PS教程:影印滤镜怎么使用了?
1、打开PS软件,导入图像,设置好前景色和背景色。
选中需要调整的图层,点击菜单栏【滤镜】——【滤镜库】。
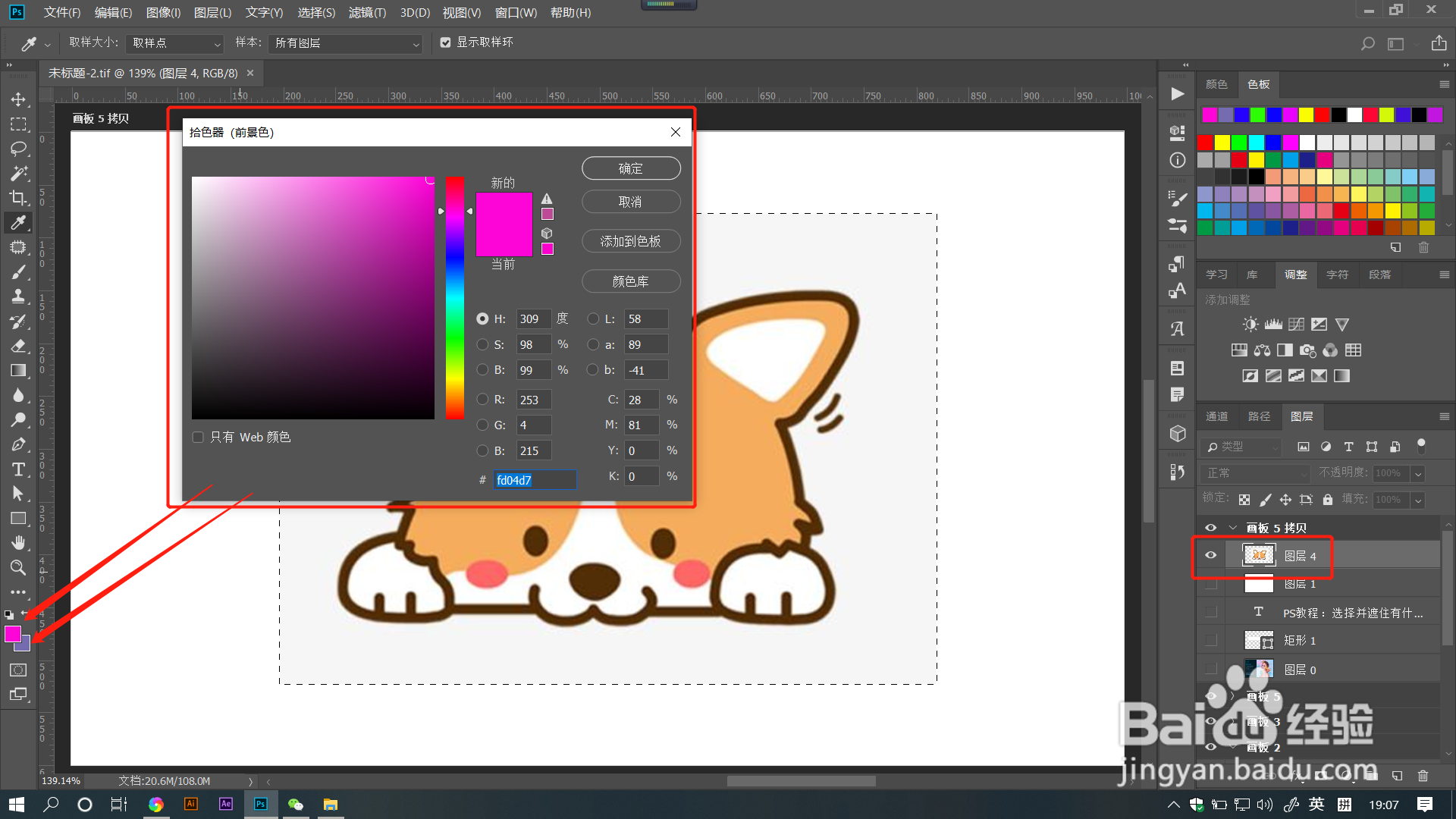
2、在打开的滤镜库窗口中,点击【素描】文件夹,找到并点击【影印】滤镜。
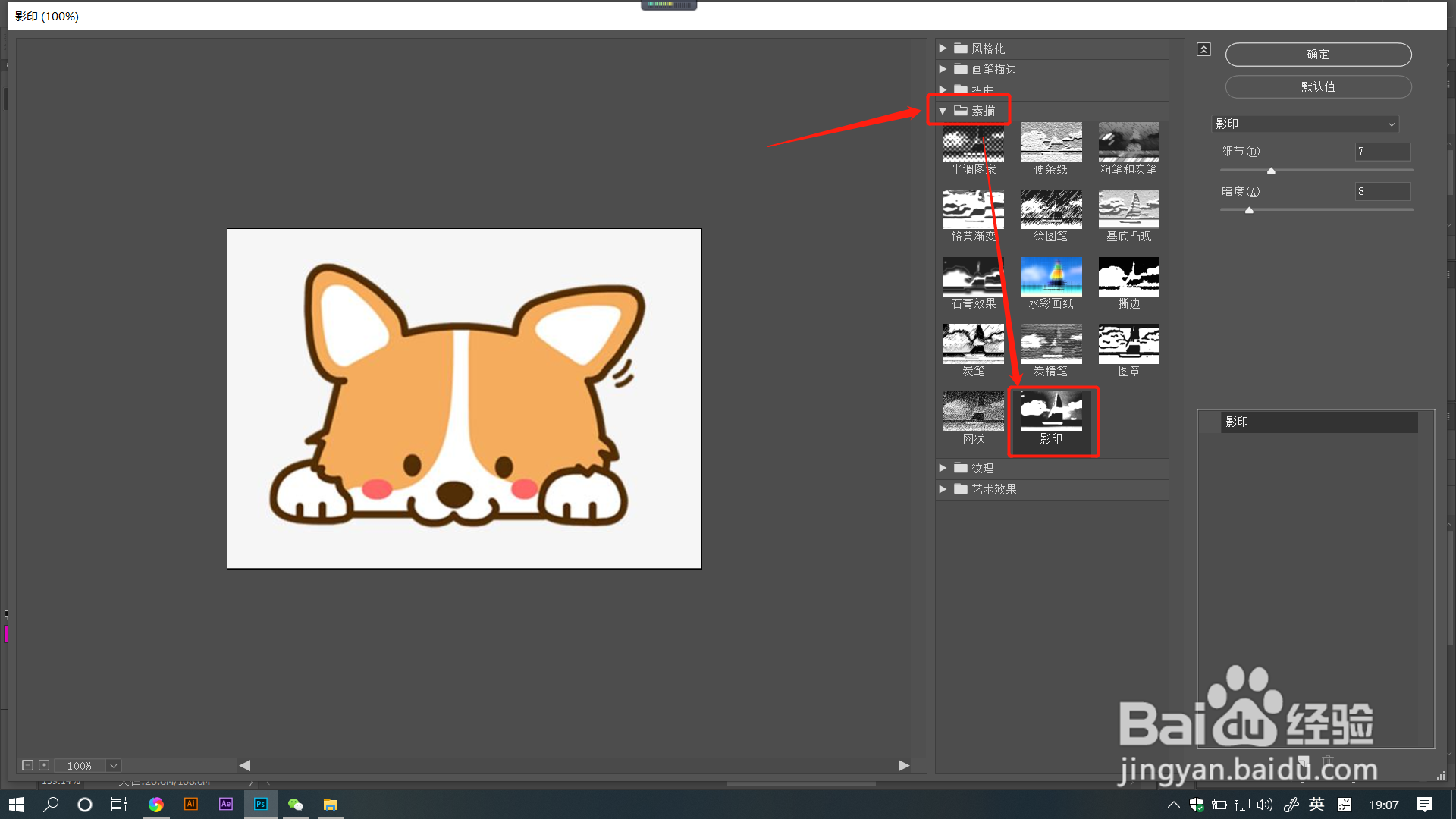
3、拖动【细节】滑块调整数值,数值越大,图像影印细节也越多,数值越小,图像影印细节也越少。
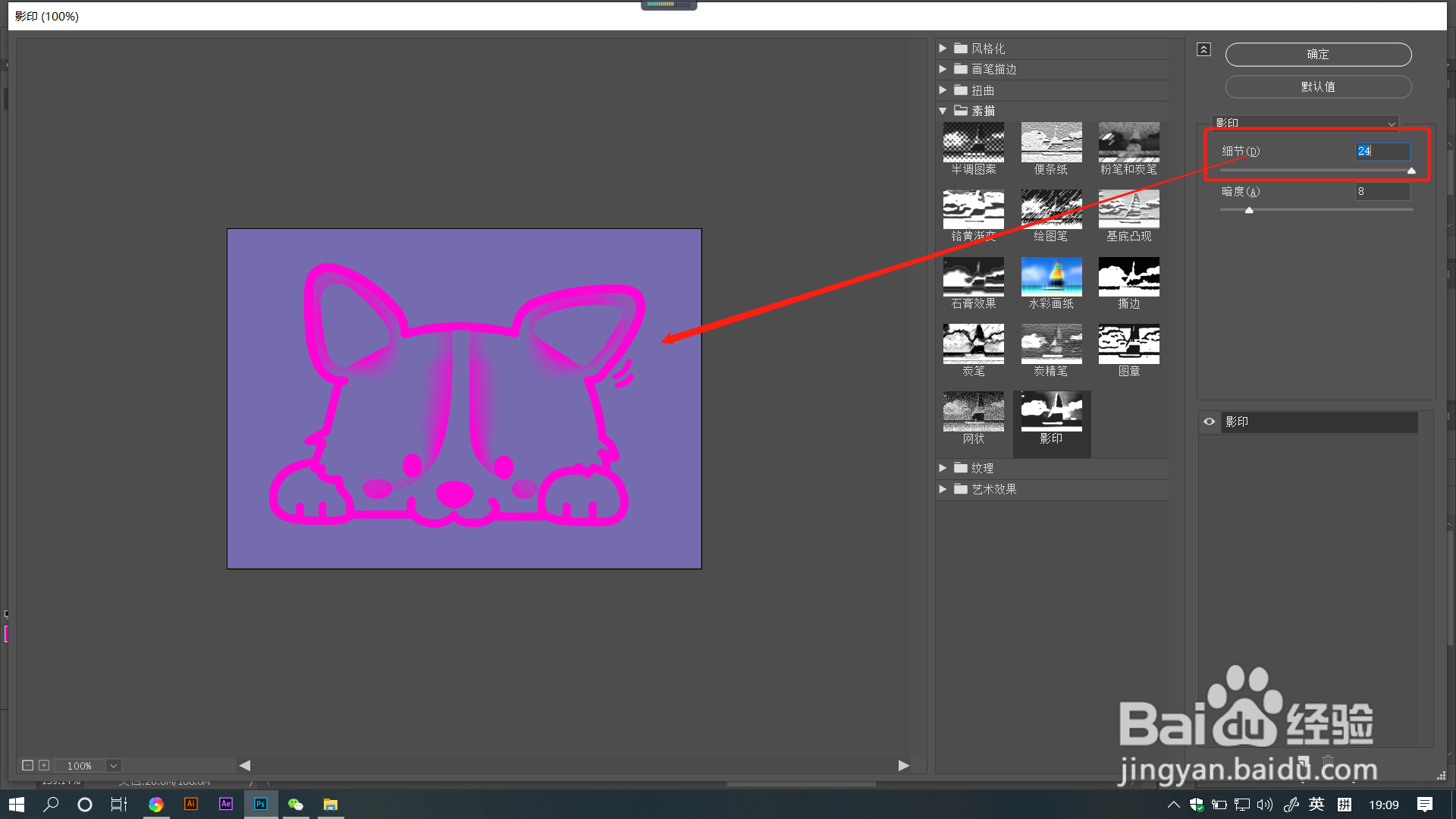
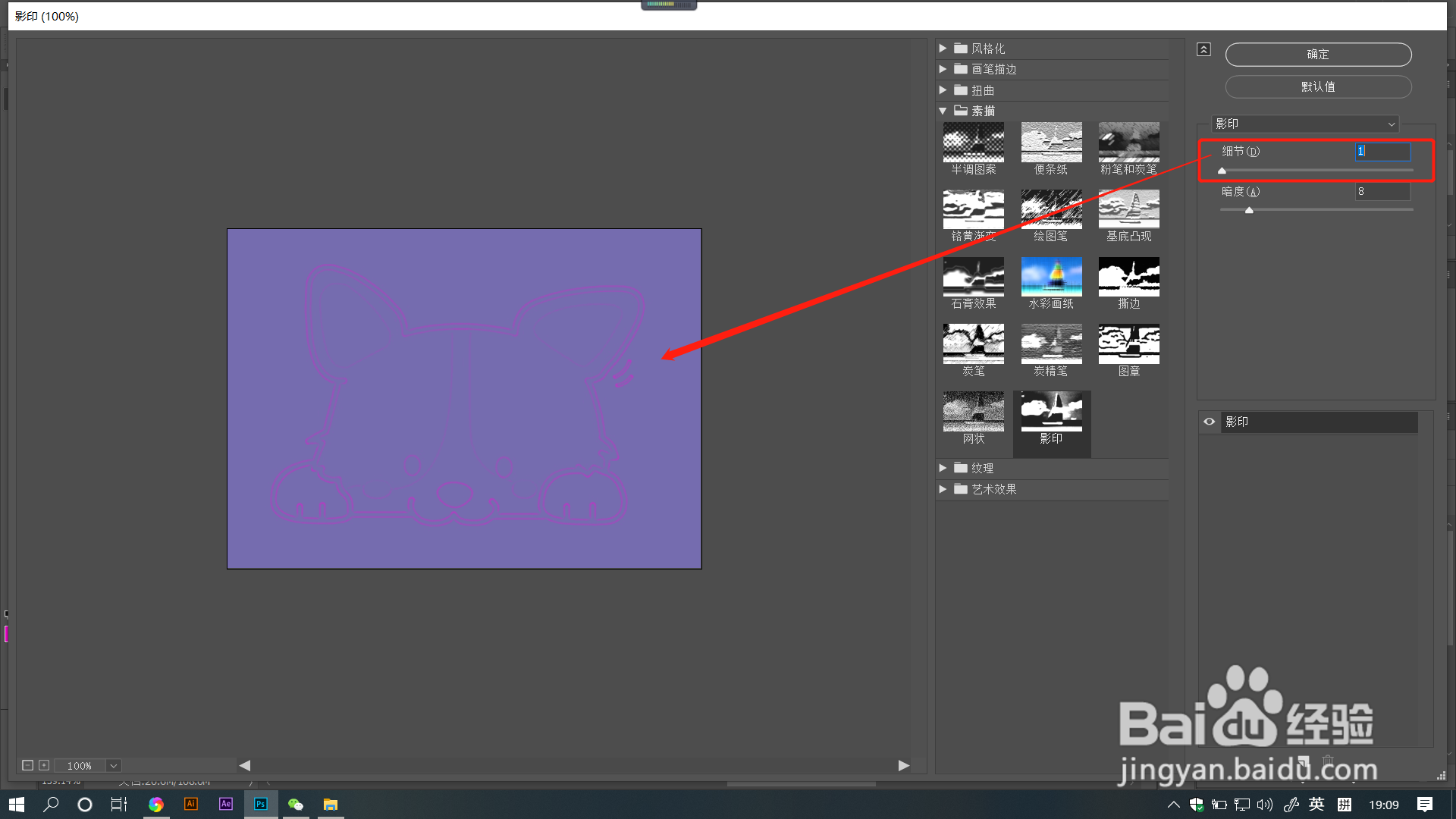
4、拖动【暗度】滑块调整数值,数值越小,前景色颜色也越少,数值越大,前景色颜色也越多。


5、点击【新建效果图层】即可增加滤镜效果图层,选中图层后,点击文件夹中的滤镜效果,即可切换图层为对应滤镜,同时调整相应参数,可以看到图像也随着发生变化。

1、1.打开PS软件,设置好前景色和背景色,选中需要调整的图层。点击菜单栏【滤镜】——【滤镜库】。
2.在打开的滤镜库窗口中,点击【素描】文件夹,找到并点击【影印】滤镜。
3.拖动【细节】滑块调整数值,数值越大,图像影印细节也越多,数值越小,图像影印细节也越少。
4.拖动【暗度】滑块调整数值,数值越小,前景色颜色也越少,数值越大,前景色颜色也越多。
5.点击【新建效果图层】即可增加滤镜效果图层,选中图层后,点击文件夹中的滤镜效果,即可切换图层为对应滤镜,同时调整相应参数,可以看到图像也随着发生变化。
声明:本网站引用、摘录或转载内容仅供网站访问者交流或参考,不代表本站立场,如存在版权或非法内容,请联系站长删除,联系邮箱:site.kefu@qq.com。
阅读量:194
阅读量:104
阅读量:154
阅读量:88
阅读量:65