虚拟机(VMware Player)安装Mac OS X
1、安装好 VMware Player、7zip和UltraISO
2、找到下载好的Install OS X Mountain Lion 10.8.5.dmg文件,用7Zip进行解压(提取)。文件较大,要花费几分钟。
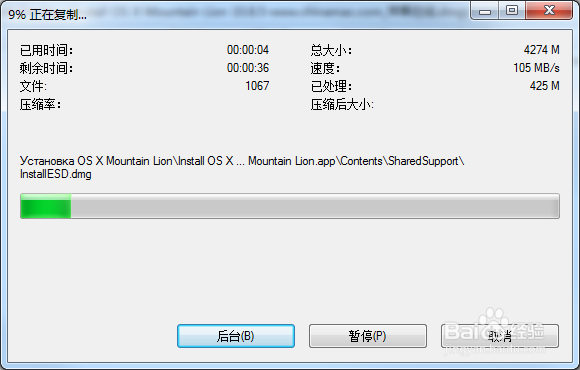
5、打开VMware Player,按照下列图示进行操作:1
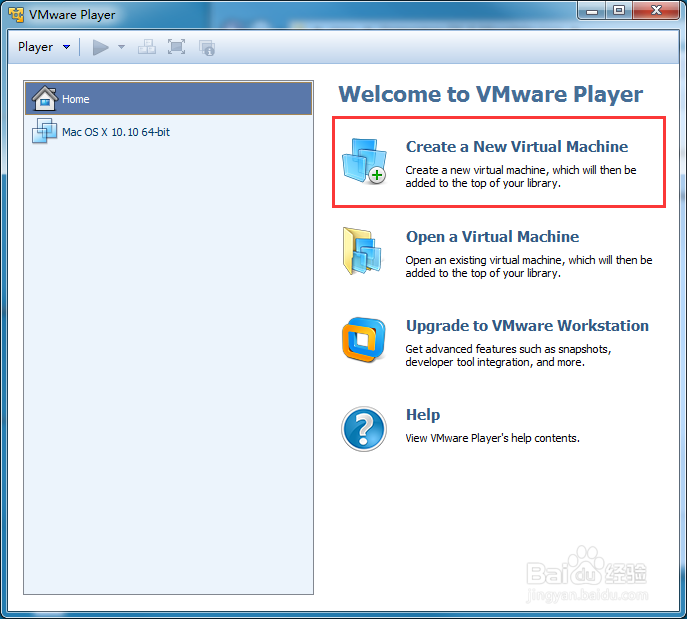
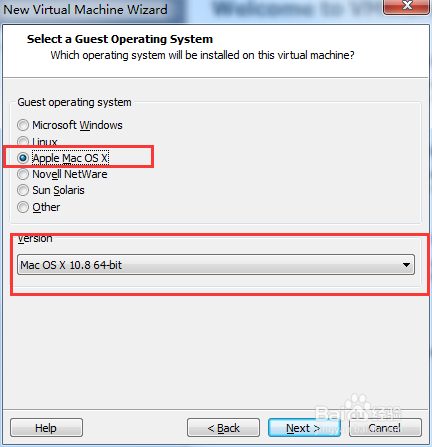
7、3
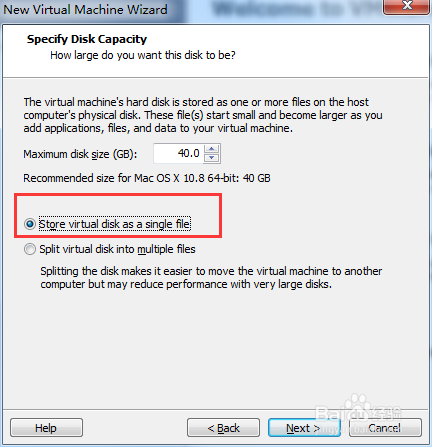
9、5
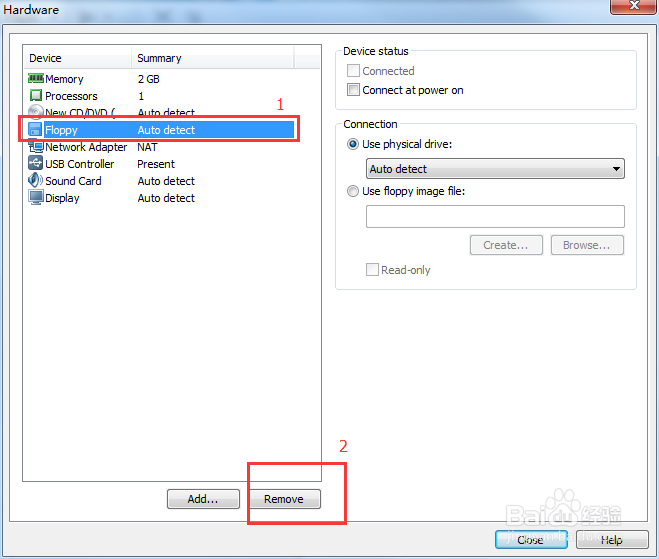
11、7
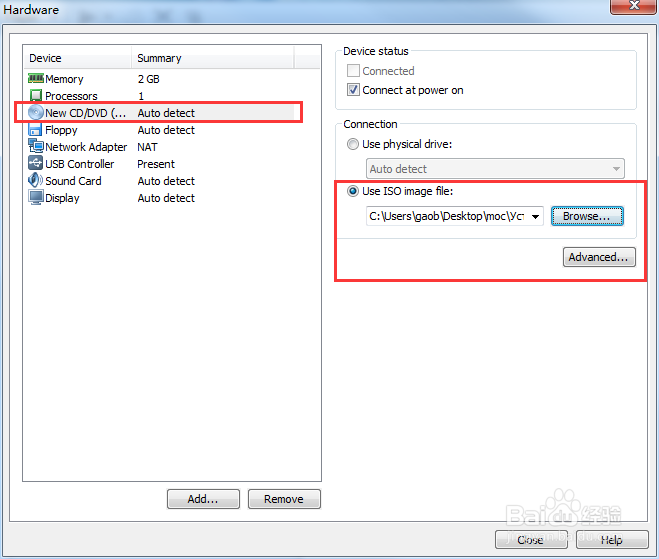
13、到此,虚拟机安装完成,点击“Play ”

14、选择安装语言
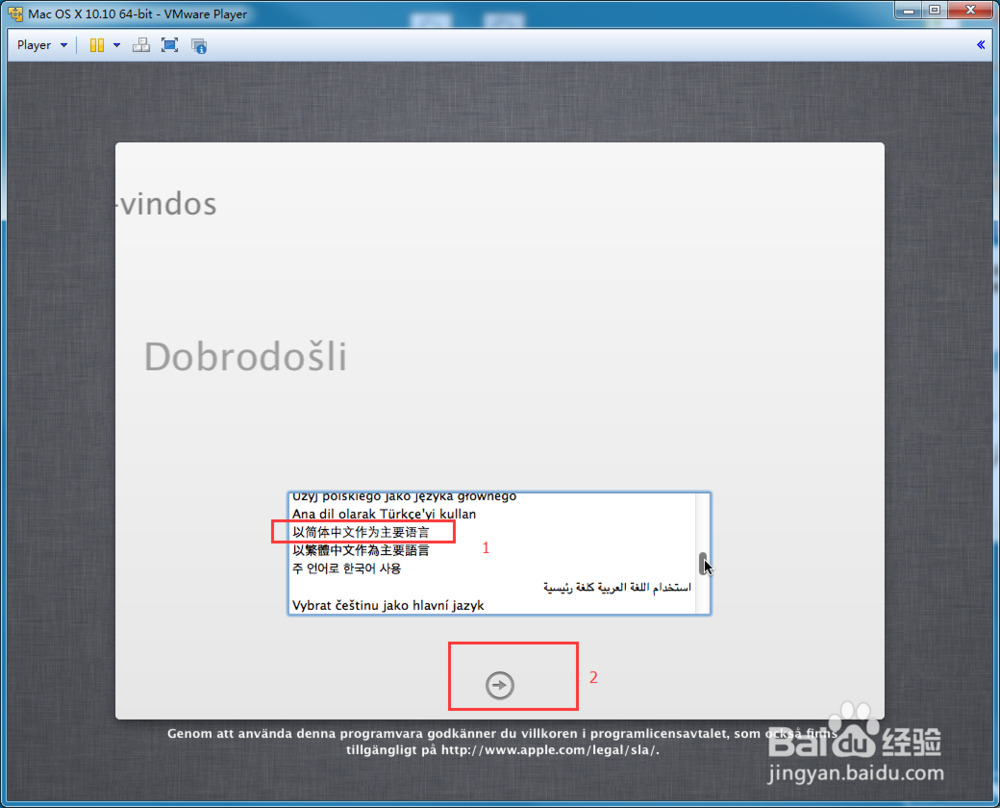
16、选中磁盘,点击“抹掉”,再此也可以对磁盘进行命名
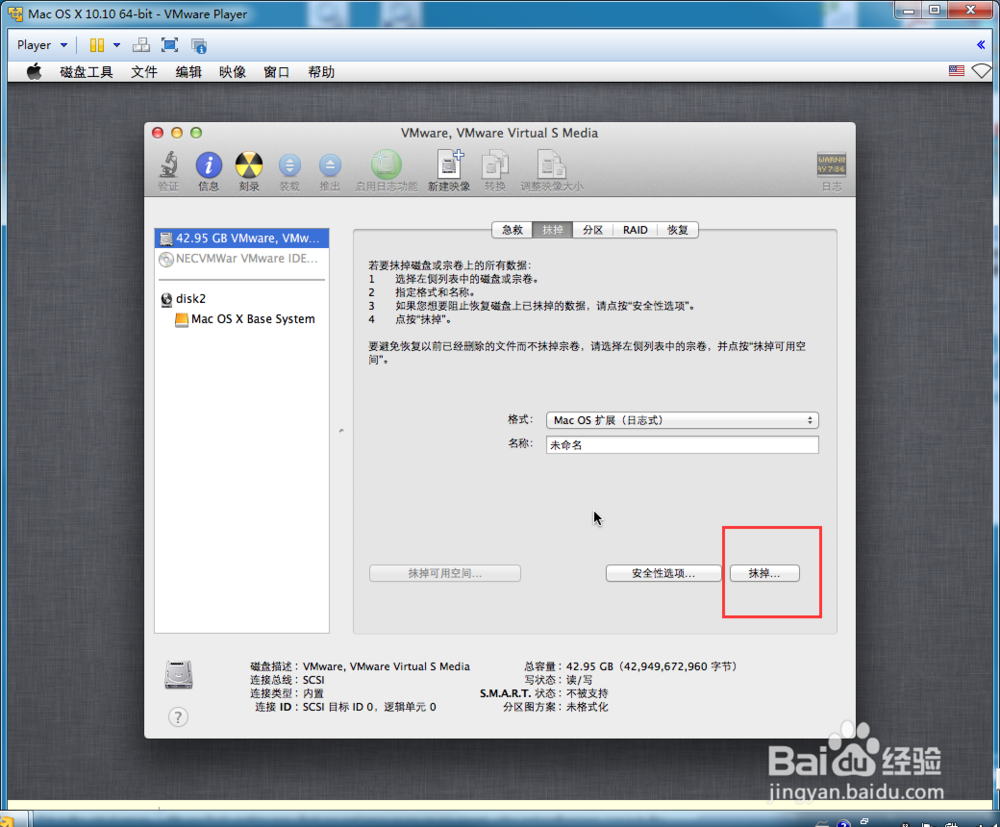
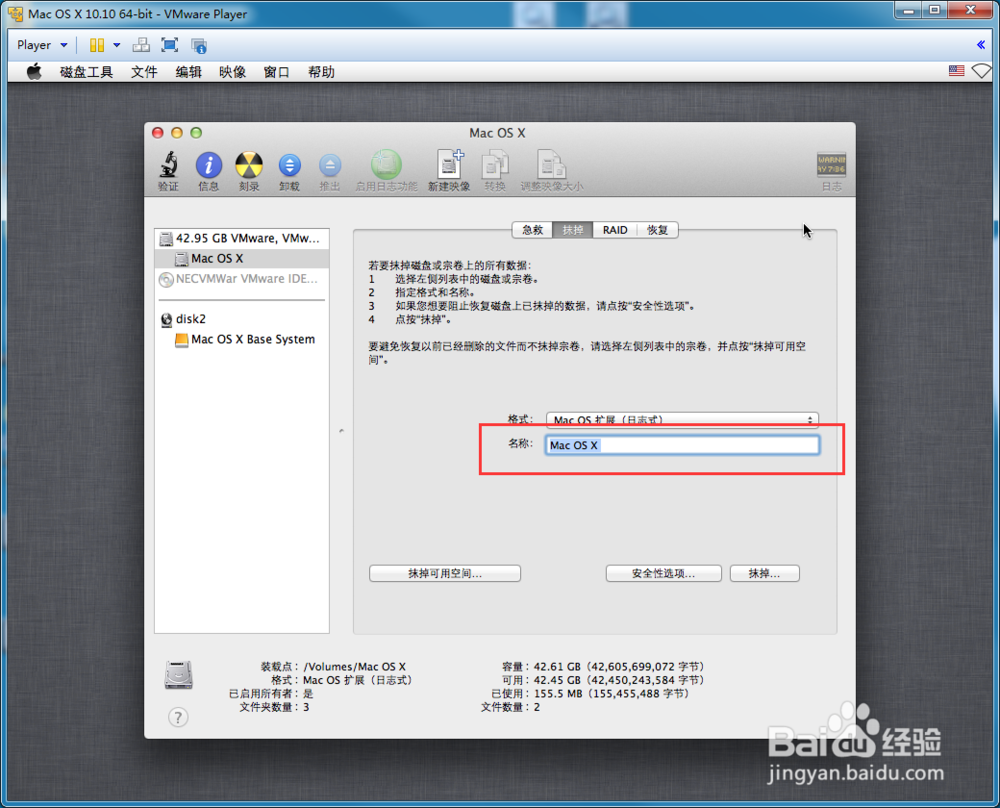
18、点击“继续”,然后“同意”
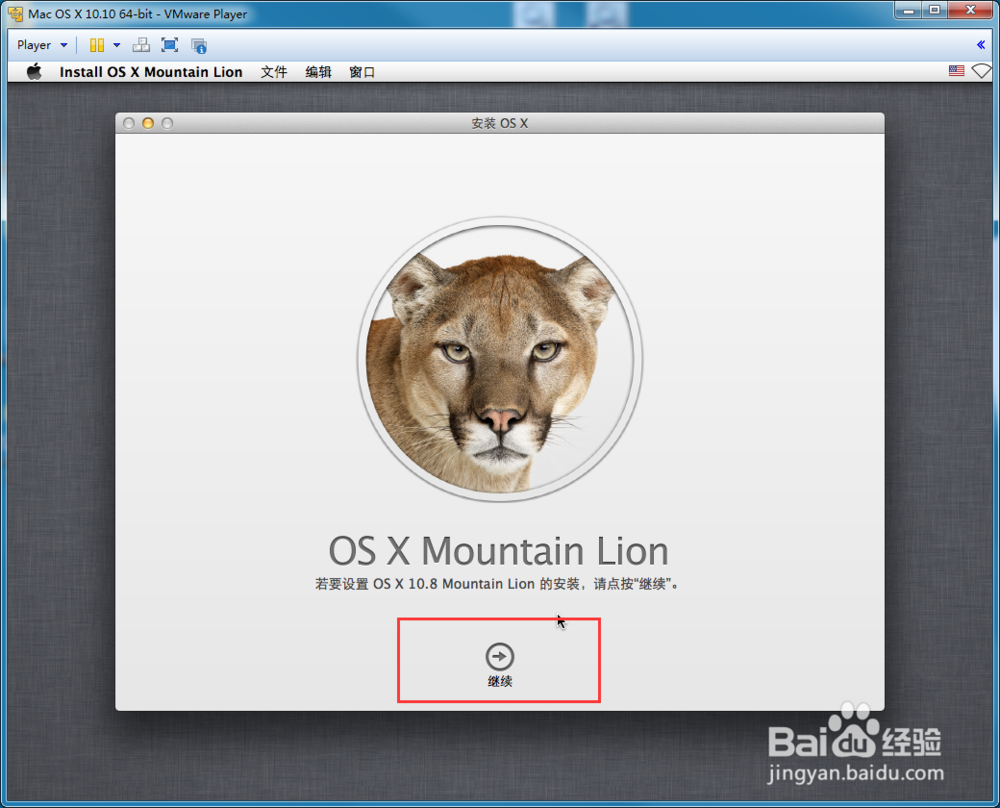
19、再次选择安装位置。如果第15步未选择“磁盘工具”,而是直接进入“重新安装 OS X”,就会在此界面出现错误!
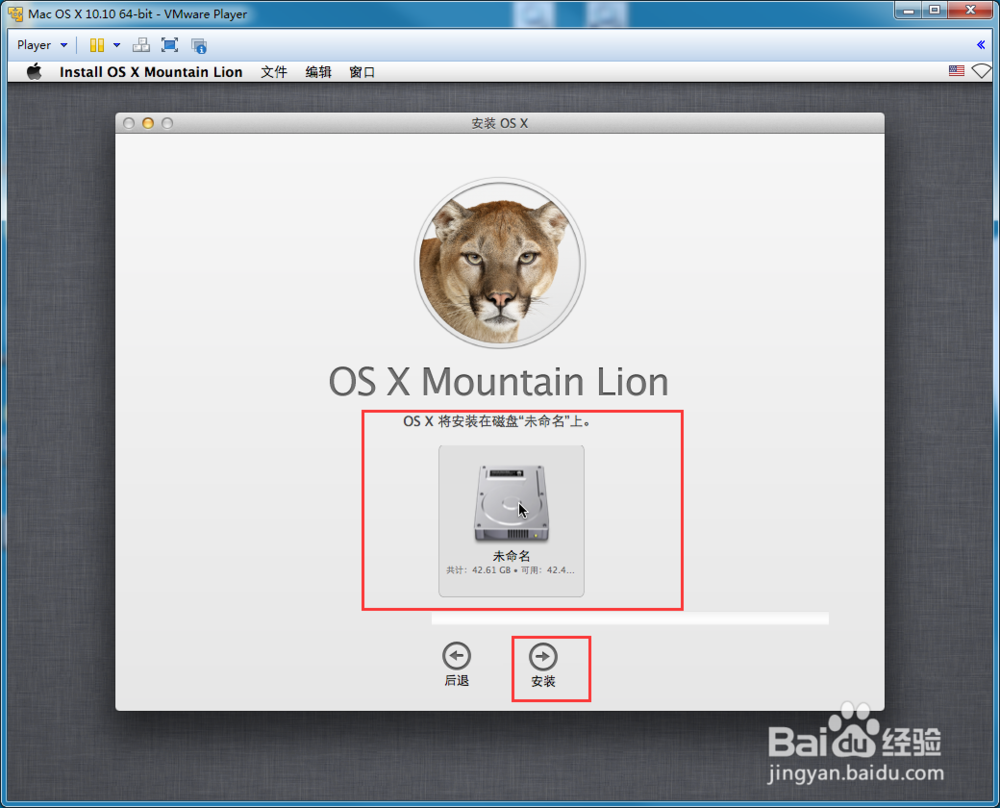
声明:本网站引用、摘录或转载内容仅供网站访问者交流或参考,不代表本站立场,如存在版权或非法内容,请联系站长删除,联系邮箱:site.kefu@qq.com。
阅读量:96
阅读量:81
阅读量:53
阅读量:66
阅读量:69