Word 如何自定义表格样式
我们在使用Word编辑表格时,经常会赋予表格不同的样式,Word 2016本身也自带了“普通表格”“网络表”“清单表”三种表格样式提供使用,也可以通过自定义表格样式获得更多的选择,以下展示在Word 2016中如何自定义表格样式。 本经验所演示的软件版本为Office Word 2016,电脑系统为WIN10。以下涉及到的操作步骤在Word2010、Word2013版本均可操作,但可能因为版本不同的问题,操作方式略微不同,因此不在此赘述。

二、自定义表格样式
1、左键点击表格将光标置于表格内,功能区会出现“表格工具-设计与布局”两个选项卡,选择“设计”选项卡,在表格样式中选择下捷嗳必凋拉箭头(其他样式),选择“新建表格样式”。(操作:设计->下拉箭头(其他样式)->新建表格样式)
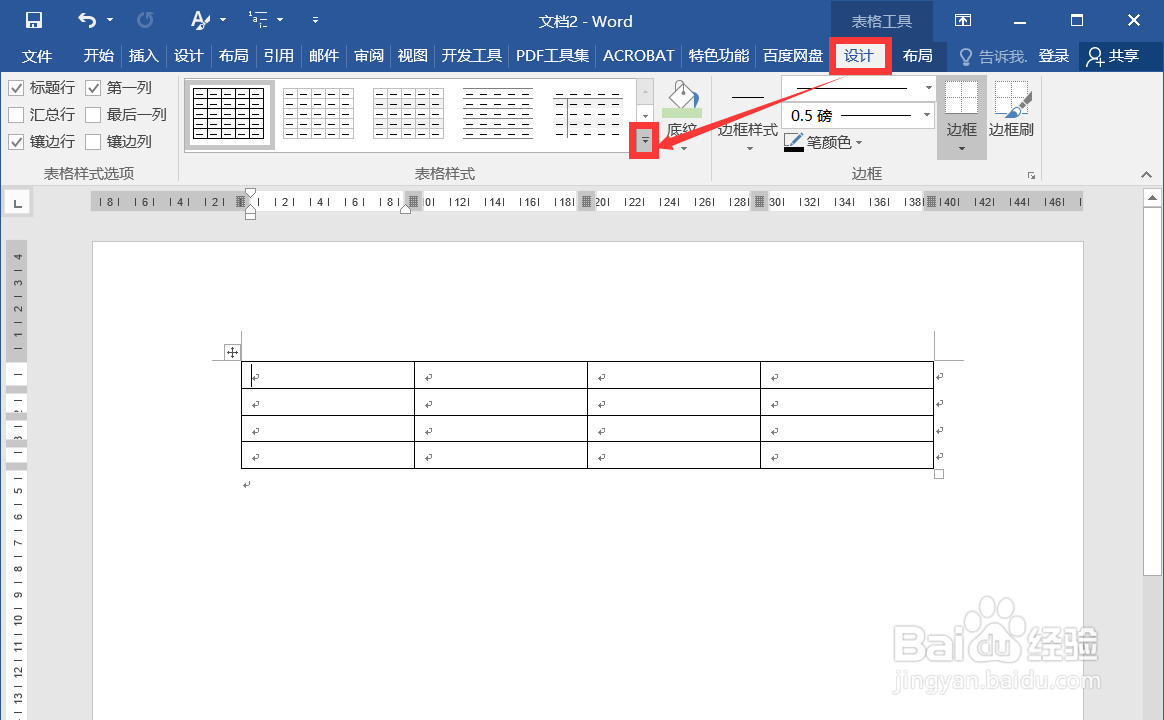
2、点击“新建表格样式”后出现“根据格式设置创建新样式”,在此处即可按需求设置表格字体,框线,填充等格式。
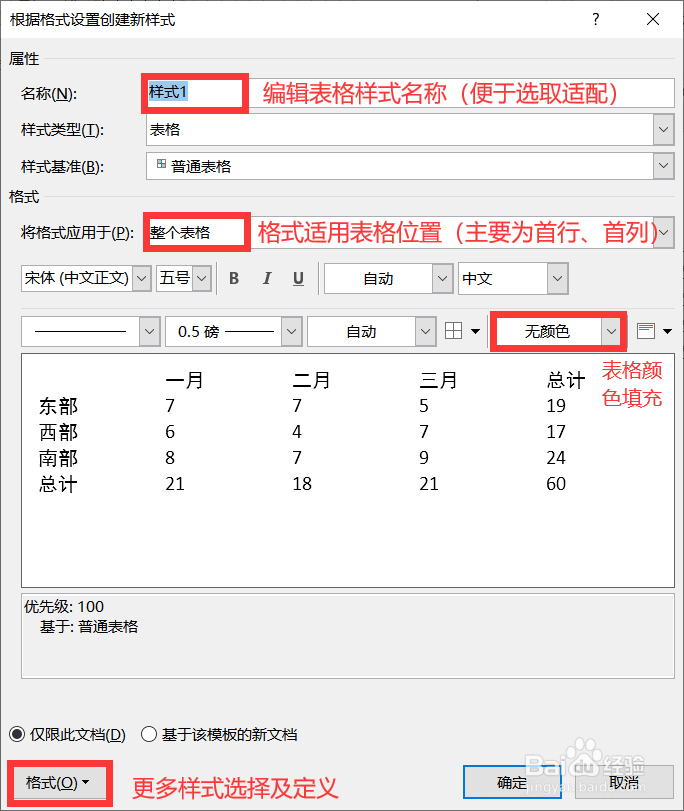
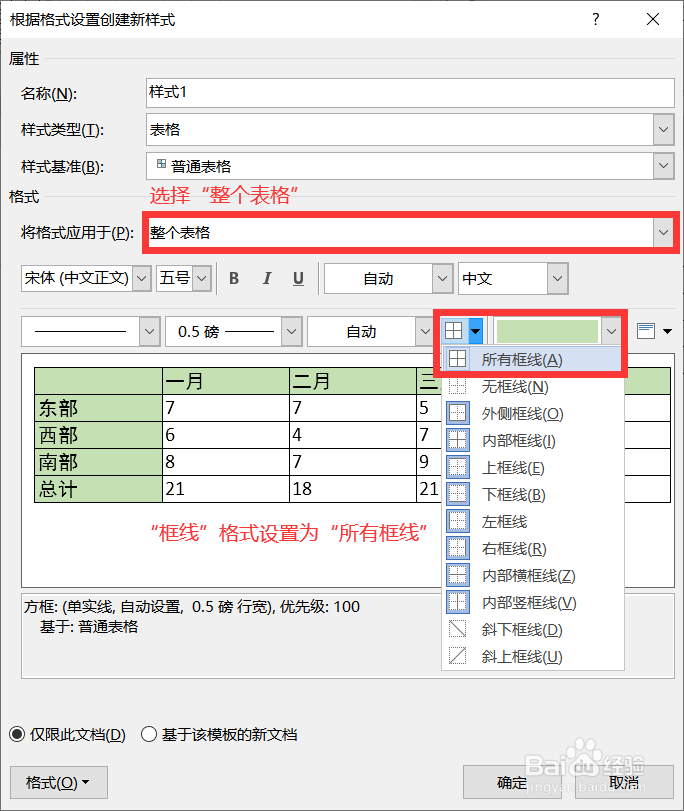
声明:本网站引用、摘录或转载内容仅供网站访问者交流或参考,不代表本站立场,如存在版权或非法内容,请联系站长删除,联系邮箱:site.kefu@qq.com。
阅读量:88
阅读量:49
阅读量:67
阅读量:91
阅读量:85