premiere视频怎么截图pr视频怎么导出帧
1、把视频素材拖入到素材面板中。然后,双击该视频
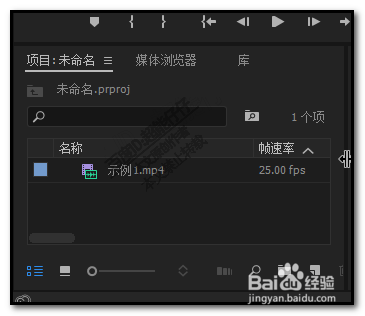
3、我们把当前窗口拉大些,找到:导出帧,这个按钮。看,在时间线下方的工具栏中找到该按钮
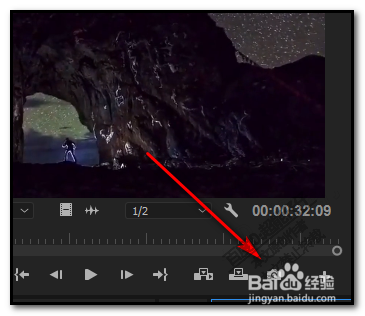
5、比如,名称命名为:123设置好保存格式,比如,jpeg格式的;再设置保存路径再点确定。
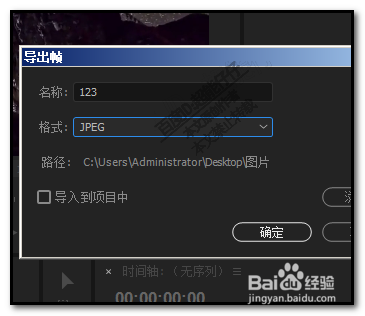
7、如果想再继续截其它帧的画面;那么,我们可以同上操作即可。另外,导出帧的快捷键是:CTRL+SHIFT+E
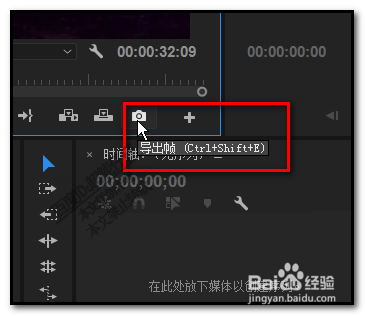
声明:本网站引用、摘录或转载内容仅供网站访问者交流或参考,不代表本站立场,如存在版权或非法内容,请联系站长删除,联系邮箱:site.kefu@qq.com。