Word中如何设置不同页不同页眉
1、首先打开需要编辑的文档,这里演示文档中有两页,目标是分别的两页上添加不同的页眉

2、我们先依次选择插入-页眉-空白页眉
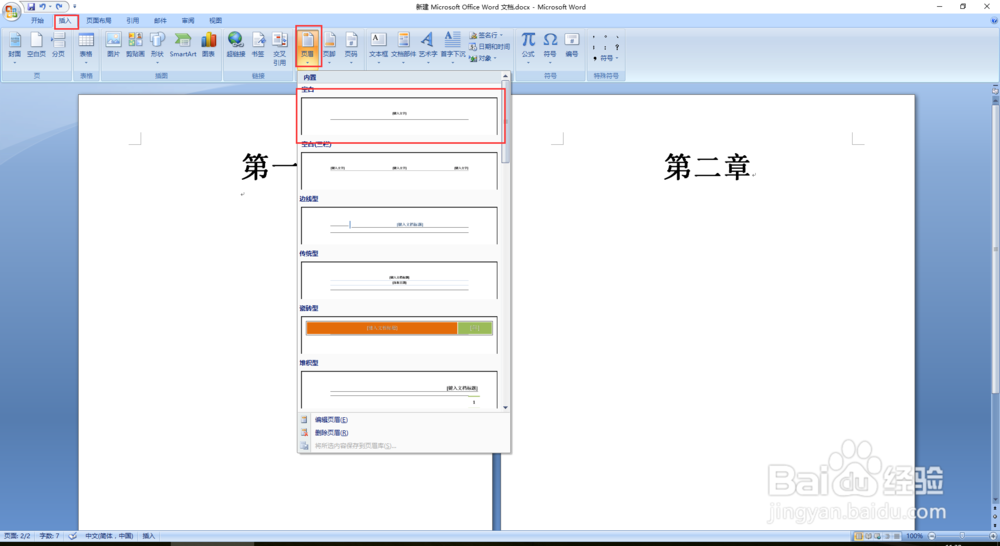
3、在页眉中输入内容后会发现所有的页眉都是一样的

4、我们编辑好第一页页眉后,我们再编辑第二页的,如果直接编辑会发现其他页页同事改变,这里需要其他操作了,先退出页眉编辑状态
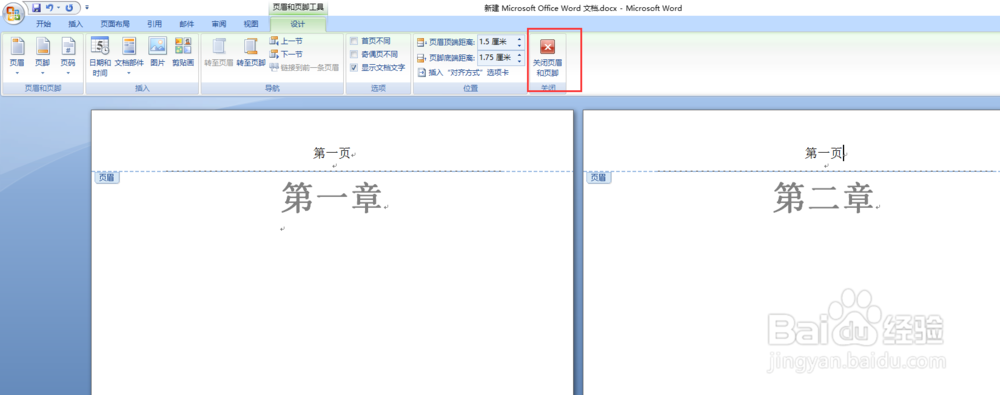
5、将光标移动到第一页的最后,然后依次选择页面布局-分隔符-下一页
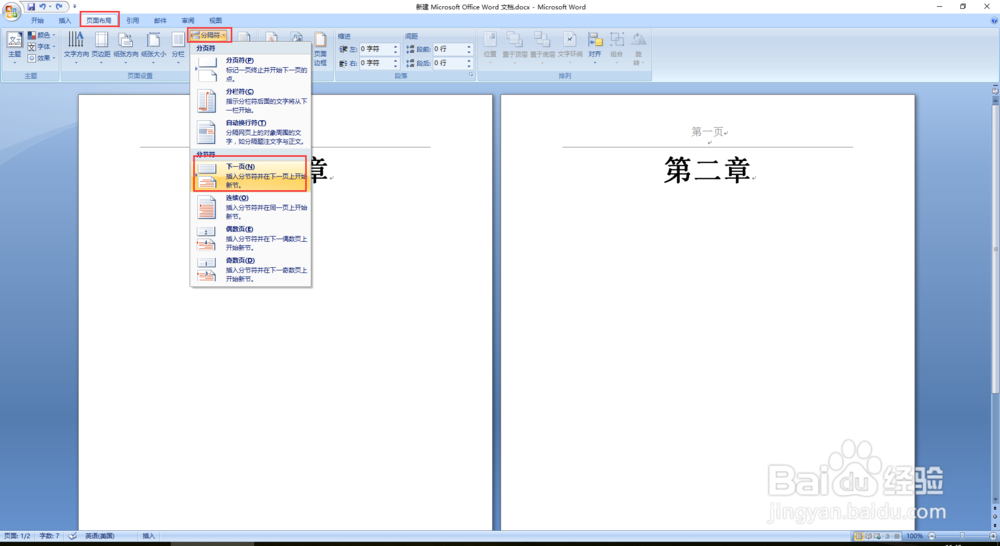
6、再双击页眉进入页眉编辑状态
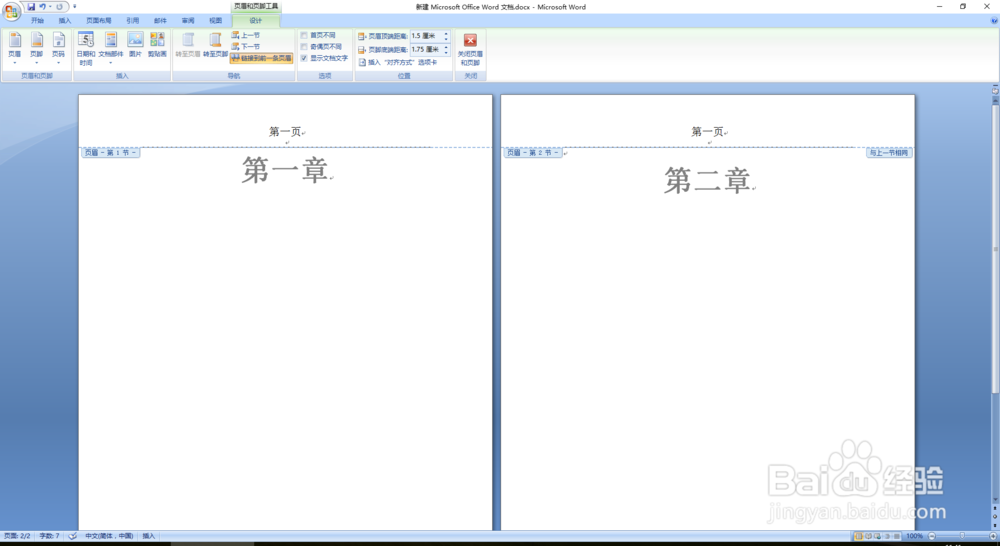
7、我们可以在设计选项中看到第二页的页眉是链接到前一条页眉的,所以这里我们将其单击取消
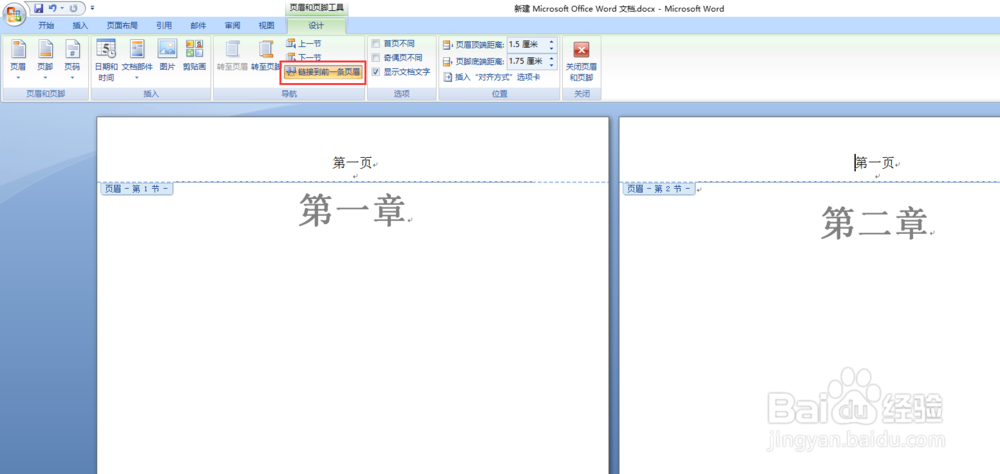
8、取消链接后我们再更改第二页的页眉,就和前面没有联系了,如果有更多页也是如此操作,这样我们就能获得不同页不同页眉的效果了
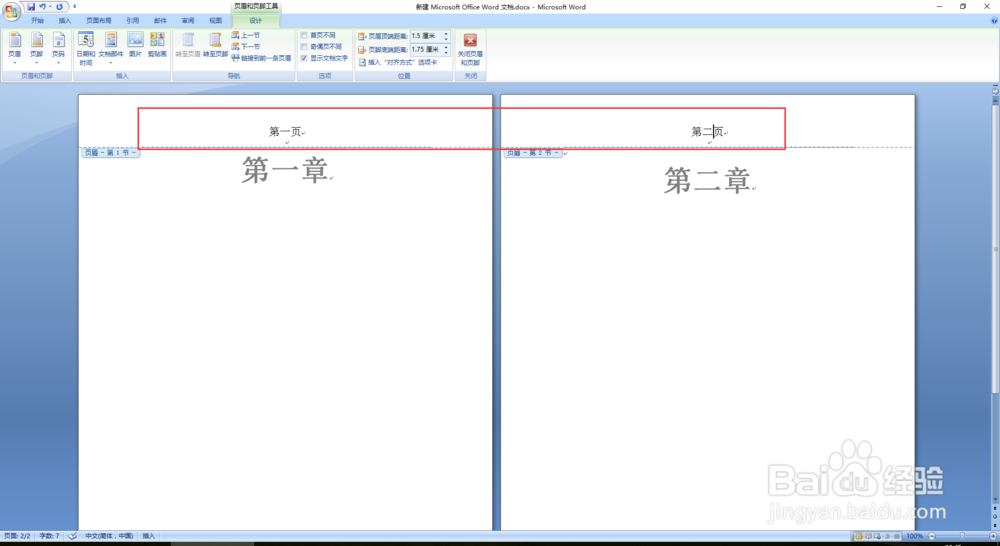

声明:本网站引用、摘录或转载内容仅供网站访问者交流或参考,不代表本站立场,如存在版权或非法内容,请联系站长删除,联系邮箱:site.kefu@qq.com。
阅读量:89
阅读量:185
阅读量:125
阅读量:188
阅读量:77