WINSERVER2016如何安装IIS
1、第一步打开服务器管理器,点击【添加角色和功能选项】。

3、点击之后选择第一项【基于角色或基于功能的安装】,然后点击下一步。
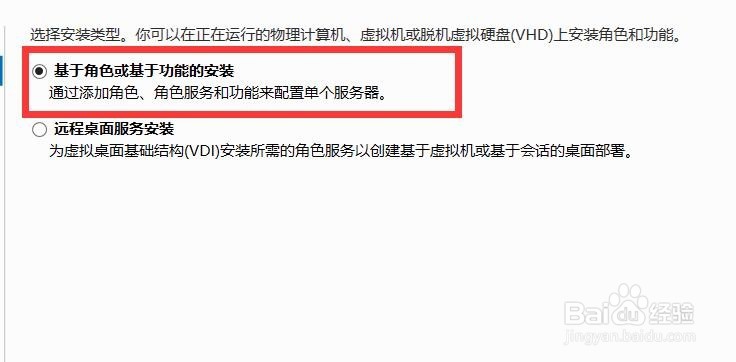
5、进入服务器角色界面后我们找到WEB服务器(IIS),然后勾选IIS。

7、添加功能后就会勾选上IIS,然后点击下一步。

9、继续点击下一步。

11、需要说一下的是,IIS中的CGI选项必须勾选。
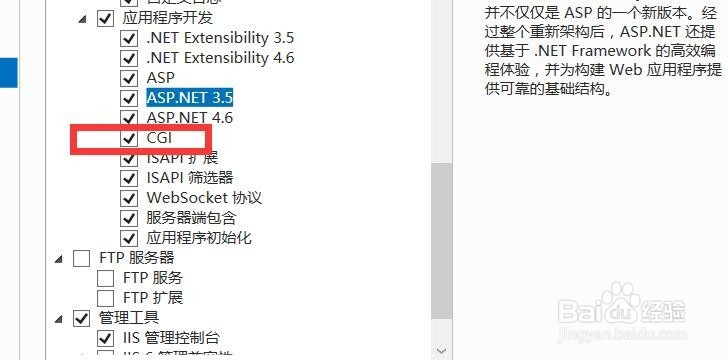
13、安装进度如下图所示。
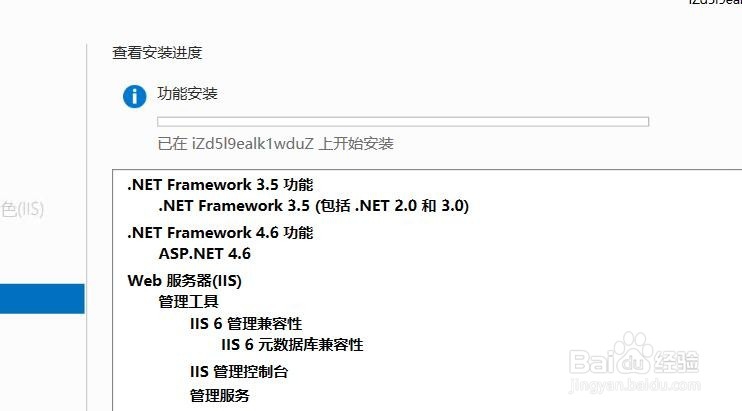
声明:本网站引用、摘录或转载内容仅供网站访问者交流或参考,不代表本站立场,如存在版权或非法内容,请联系站长删除,联系邮箱:site.kefu@qq.com。
阅读量:71
阅读量:83
阅读量:39
阅读量:64
阅读量:59