刚买的华硕电脑怎么装系统
1、把系统U盘插入新电脑的USB口,开机并连续按“Esc”召堡厥熠键调出电脑的启动项选择界面,在这里我们选择从USB启动
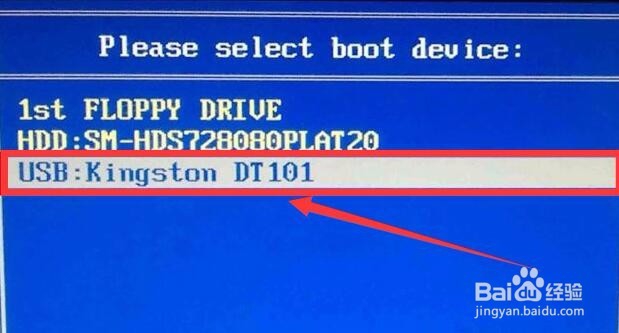

4、“安装类型”选择【自定义】

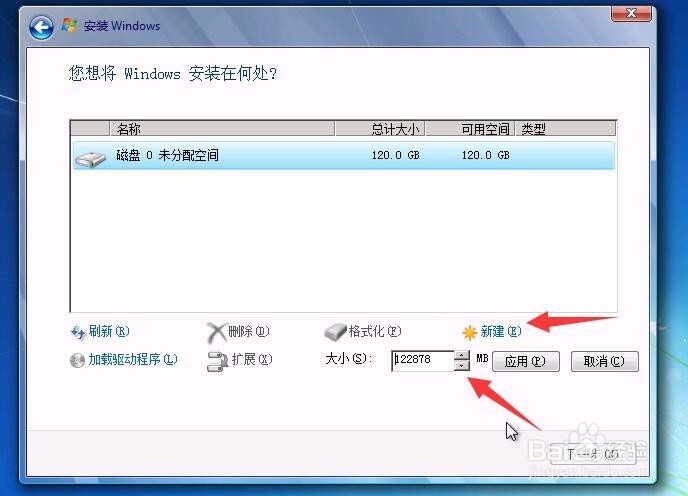
7、分区完成之后,系统安装继续进行(我这里按照默认分了一个分区)
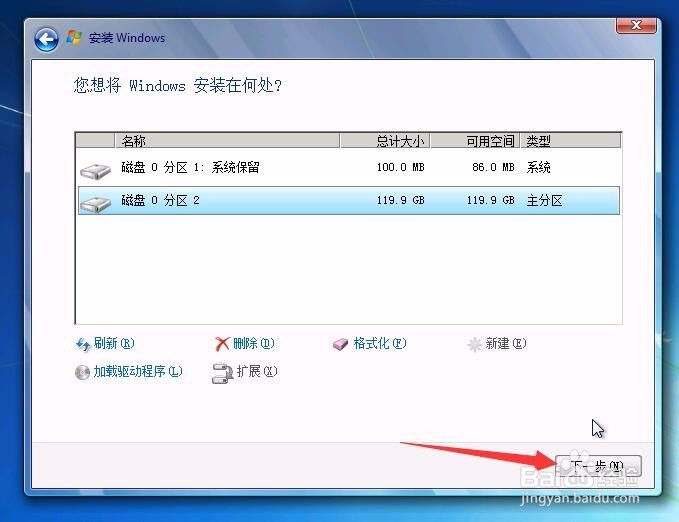
8、等待安装完成之后电脑会重启
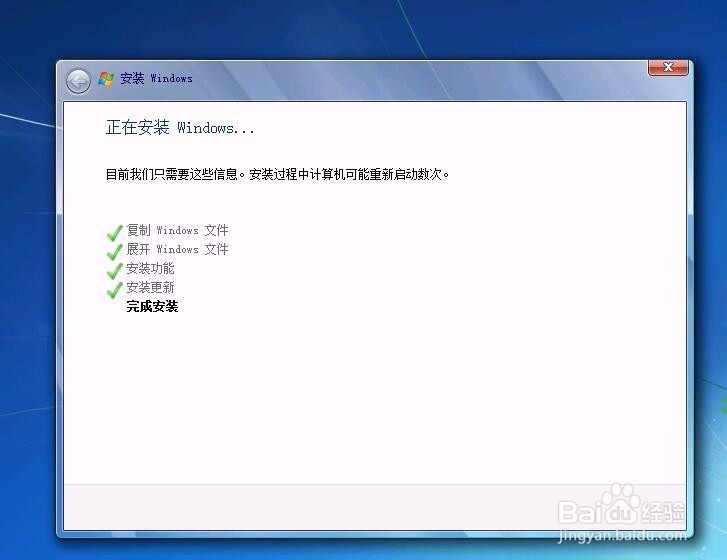

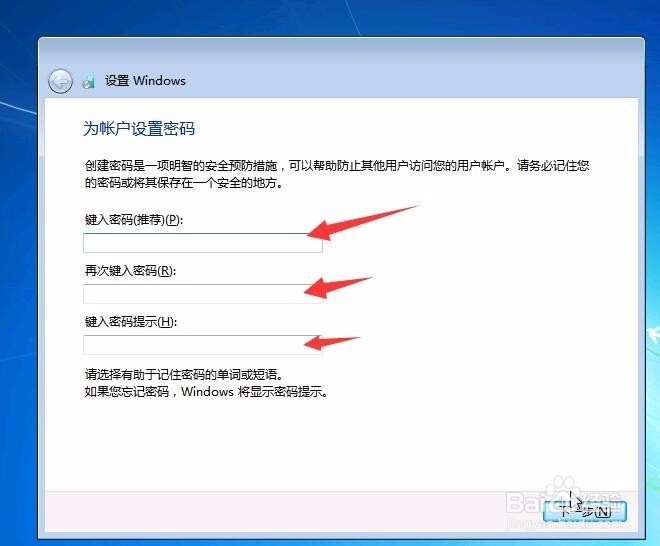
10、时间设置一般是没有问题的,直接【下一步】即可,选择【网络】之后系统【完成设置】
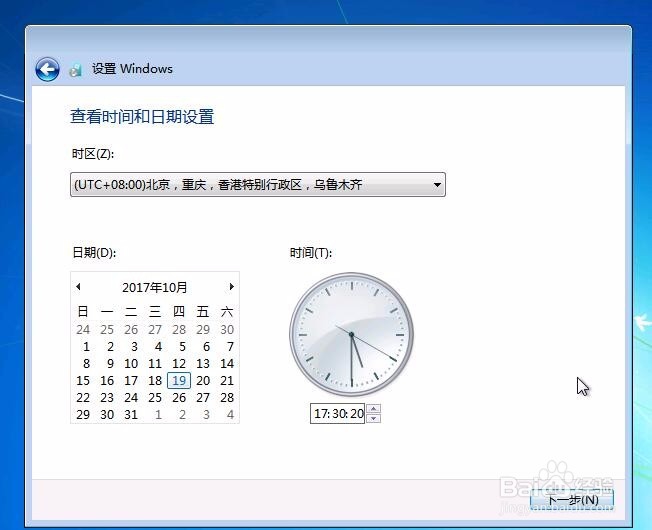

声明:本网站引用、摘录或转载内容仅供网站访问者交流或参考,不代表本站立场,如存在版权或非法内容,请联系站长删除,联系邮箱:site.kefu@qq.com。
阅读量:71
阅读量:76
阅读量:34
阅读量:55
阅读量:92