CorelDRAW如何导出分层的PSD文件?
1、在CorelDRAW中打开准备好的文档
点击对象面板左下角新建图层按钮,新建文档中图形所需要的图层个数
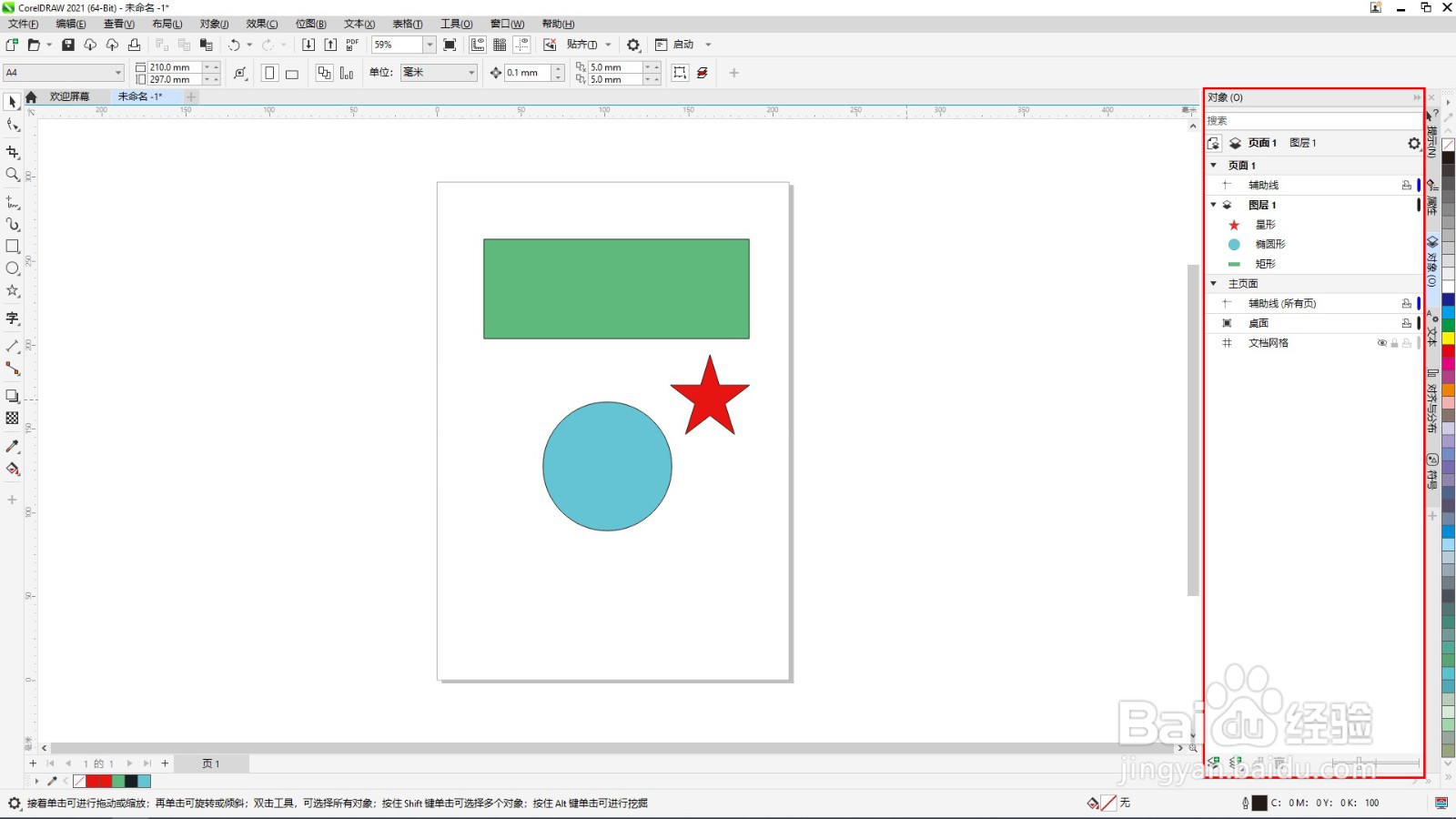

2、在对象面板鼠标左键按住图形不放依次将图形拖进新建的图层中

3、点击文件菜单中导出按钮
选择导出路径并填写文件名称,保存类型设置为PSD
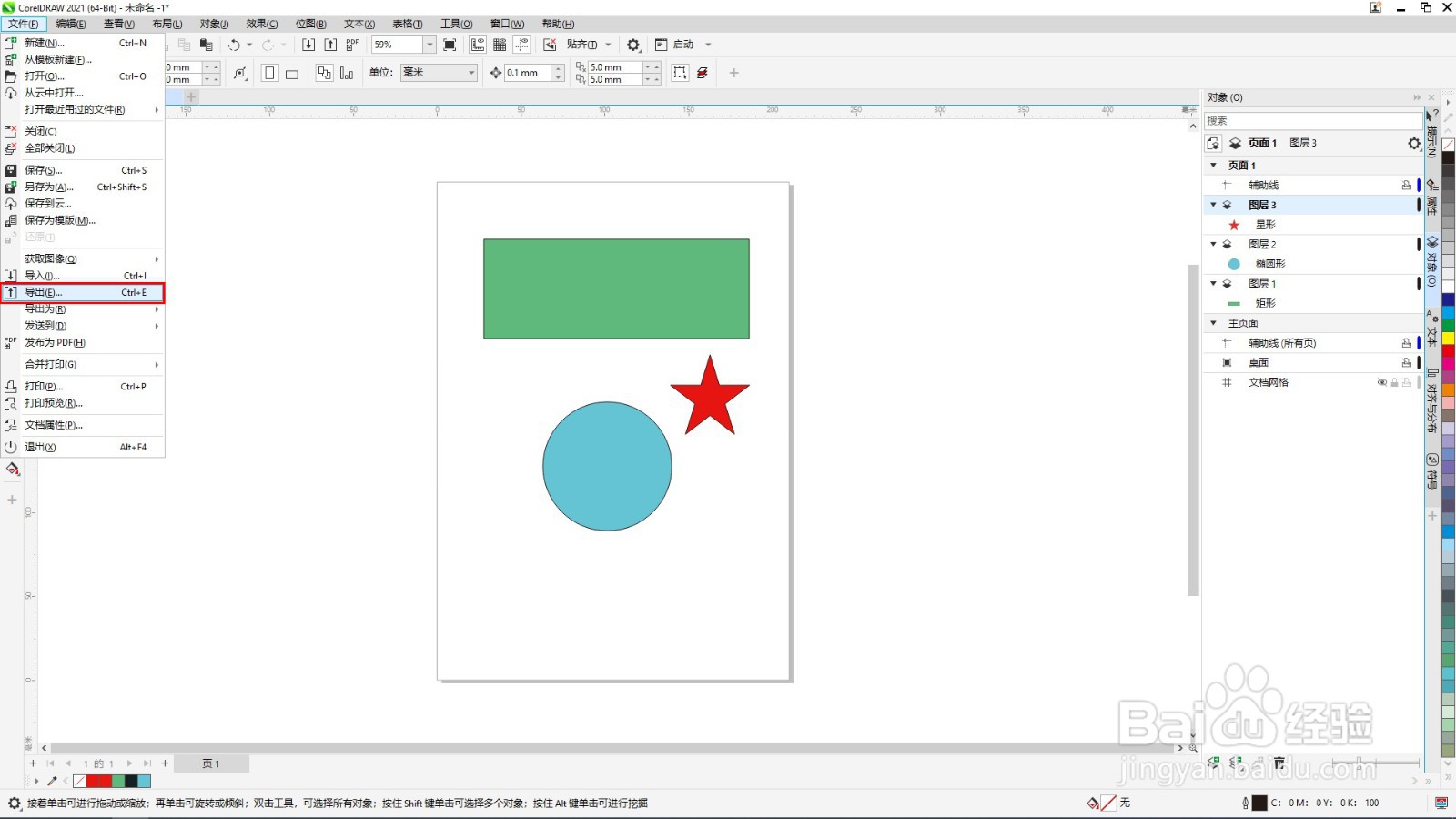
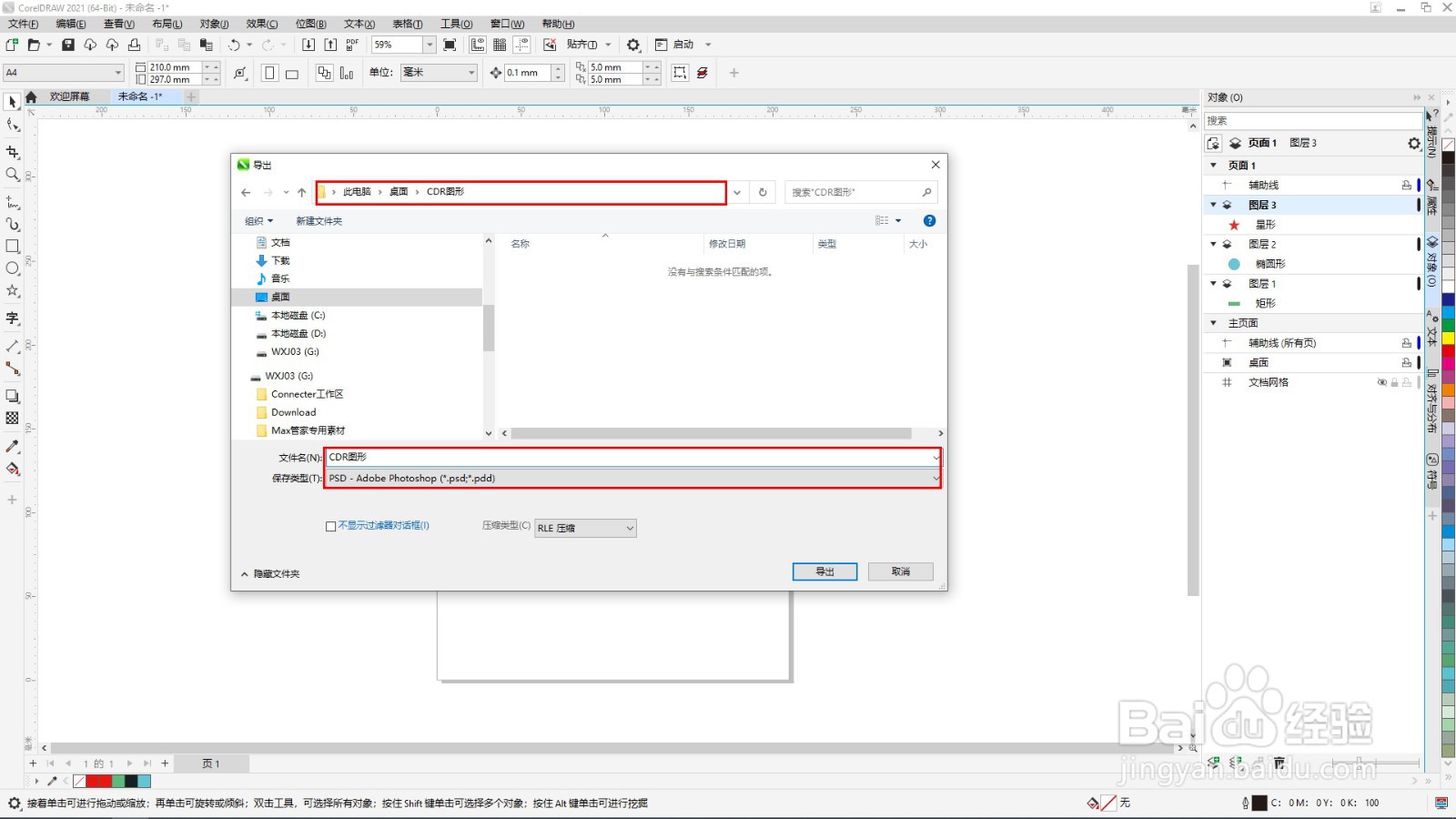
4、设置导出分辨率大小,这里设置为300dpi,颜色模式设置为RGB颜色(24位),在选项栏勾选保持图层,点击OK
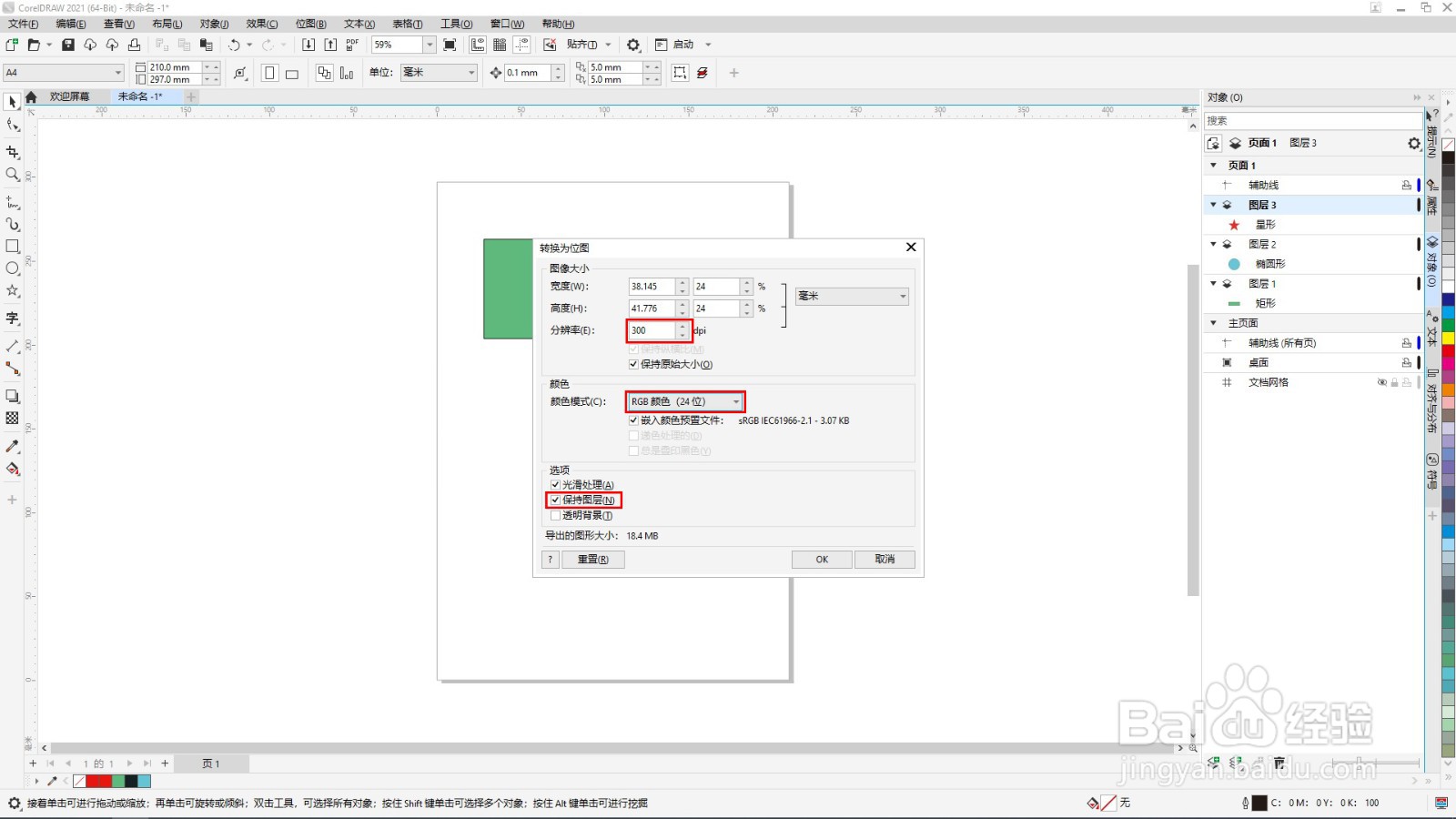
5、在PS中打开刚导出的PSD文件
查看PSD文件图层
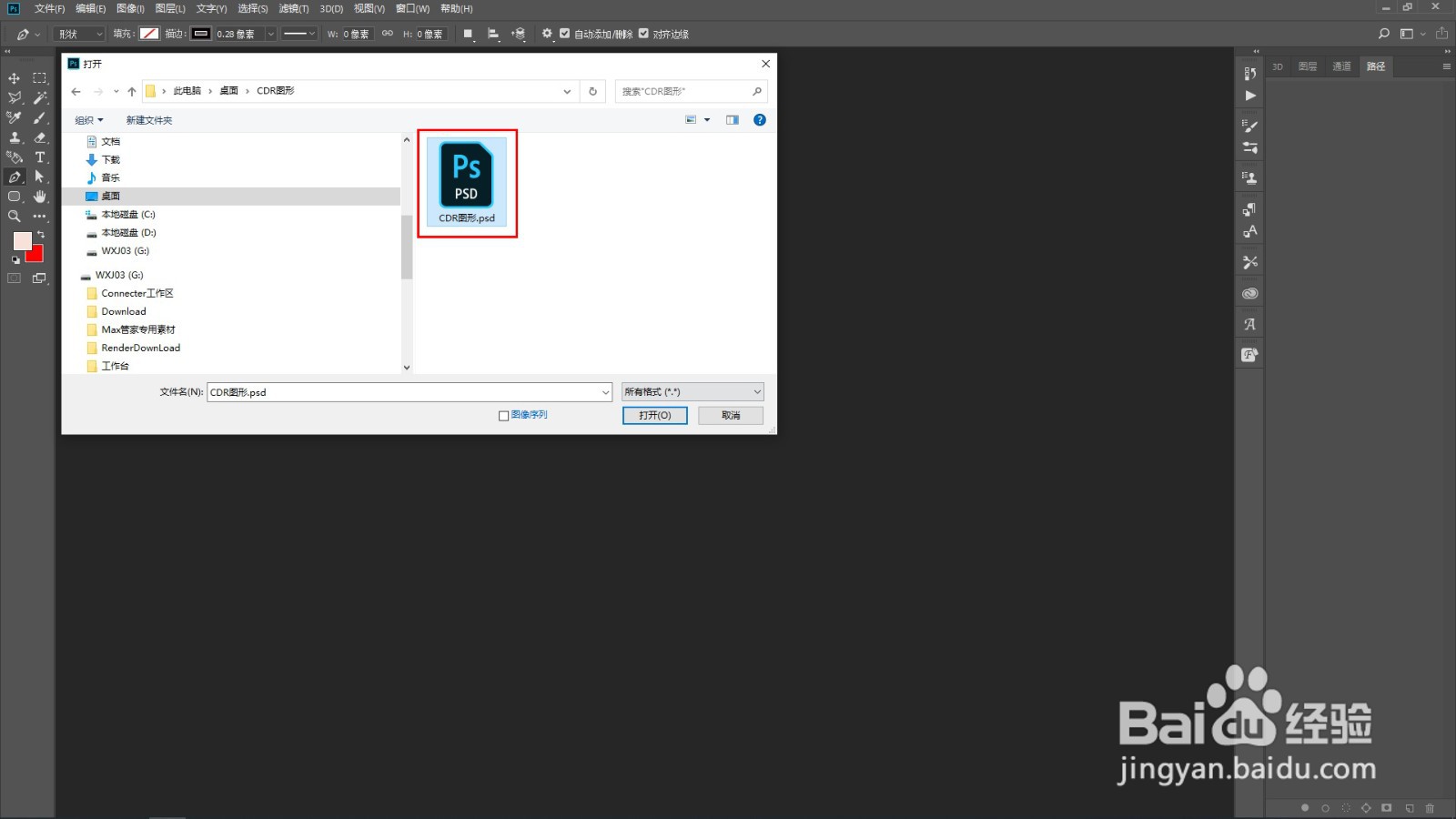

声明:本网站引用、摘录或转载内容仅供网站访问者交流或参考,不代表本站立场,如存在版权或非法内容,请联系站长删除,联系邮箱:site.kefu@qq.com。
阅读量:153
阅读量:36
阅读量:83
阅读量:137
阅读量:50