怎样在CorelDRAW中制作凹凸字
1、点击文字工具,写出凹凸字,将字体选为华文彩云,这个字体比较适合做凹凸字,如图所示

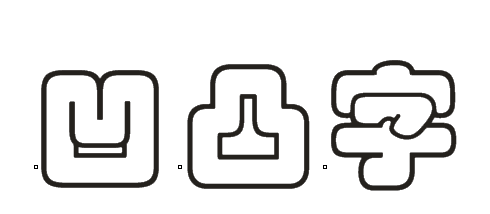
3、点击交互式调和工具,从一个凹凸字拉向另一个凹凸字,得到如图所示画面
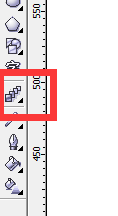

5、将在上面的字体的发丝调至到0.7,这里数值主要还要看文字大小,下面的发丝可以选择默认,即没有

6、选择钢笔工具,画出空白地方的轮廓,如图所示,完成后点击图层顺序,将其放置到最后一层

声明:本网站引用、摘录或转载内容仅供网站访问者交流或参考,不代表本站立场,如存在版权或非法内容,请联系站长删除,联系邮箱:site.kefu@qq.com。
阅读量:40
阅读量:68
阅读量:59
阅读量:62
阅读量:36