Word巧用F4技巧、F4技巧教程
1、首先我们打开word软件,新建一个空白页面,如下图所示。
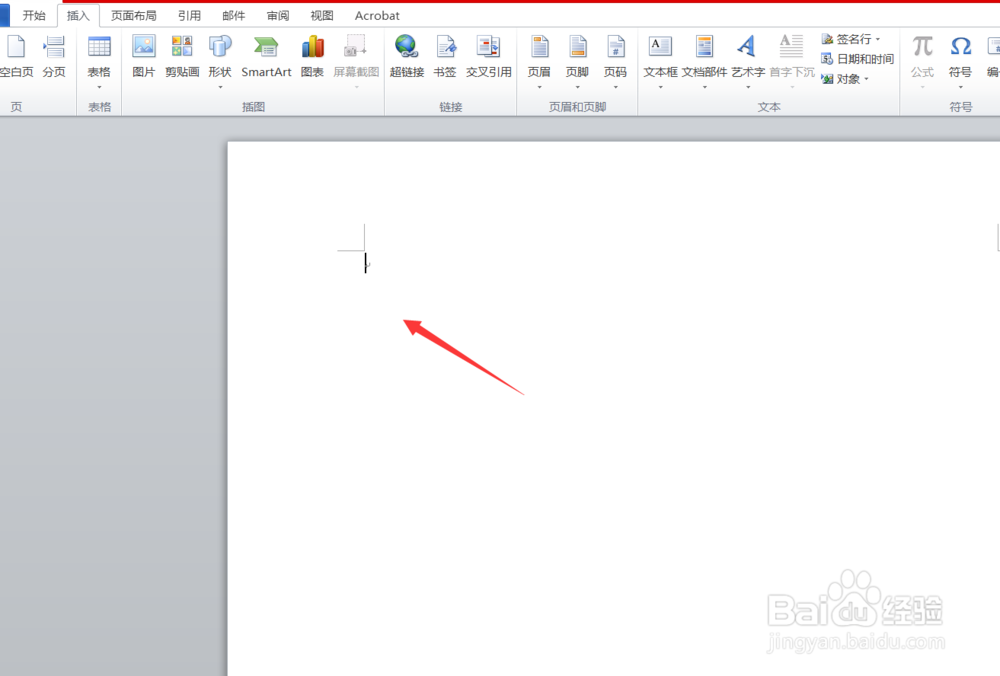
3、点击裁剪完成之后,我们按下fn键,加上F4,就可以看到之前的图片已经尺寸一模一样。如下图所示。
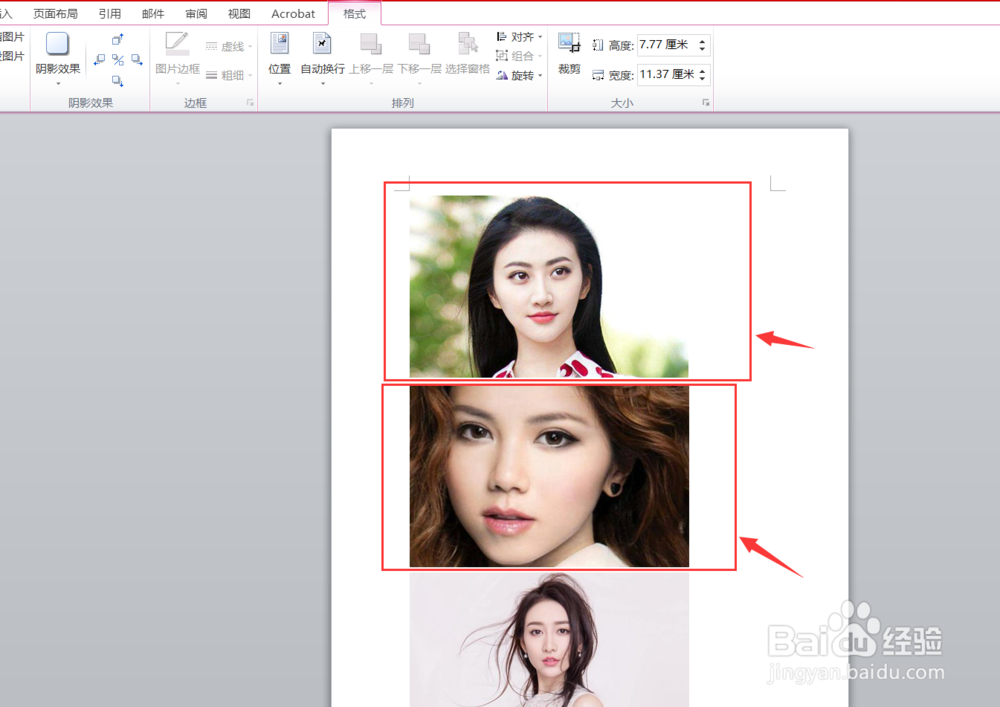
5、然后我们选中剩余的文字,然后按下fn键和F4键,可以看到剩余的文字就和之前设置的一模一样了。
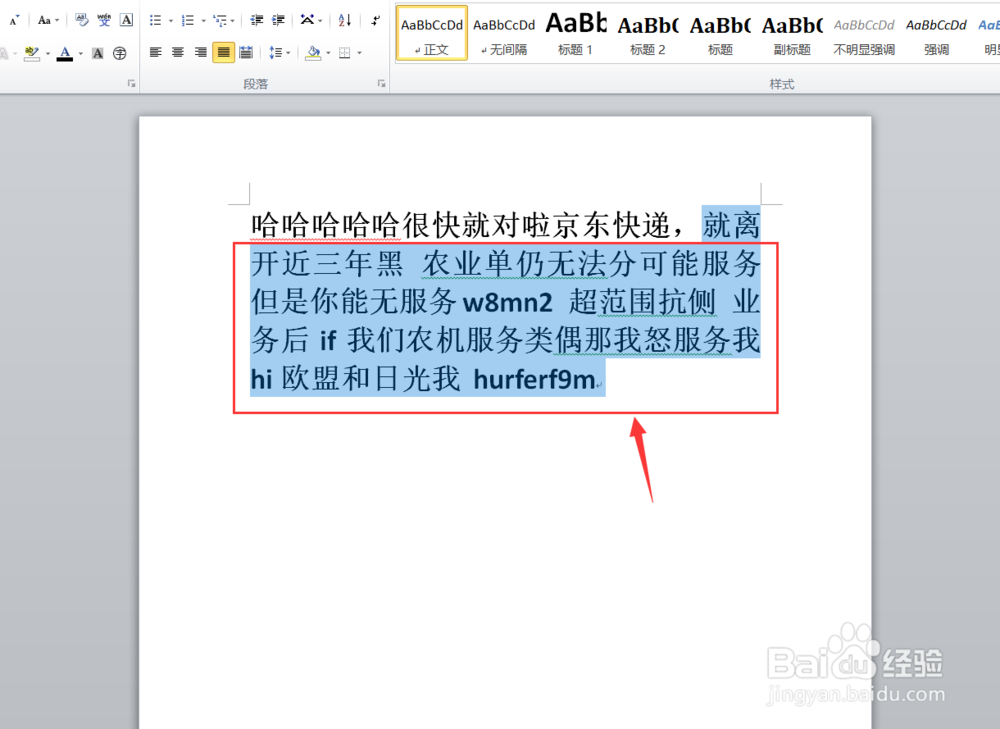
7、插入表格之后,我们选选中两个单元格,选择合并单元格,如下图所示。
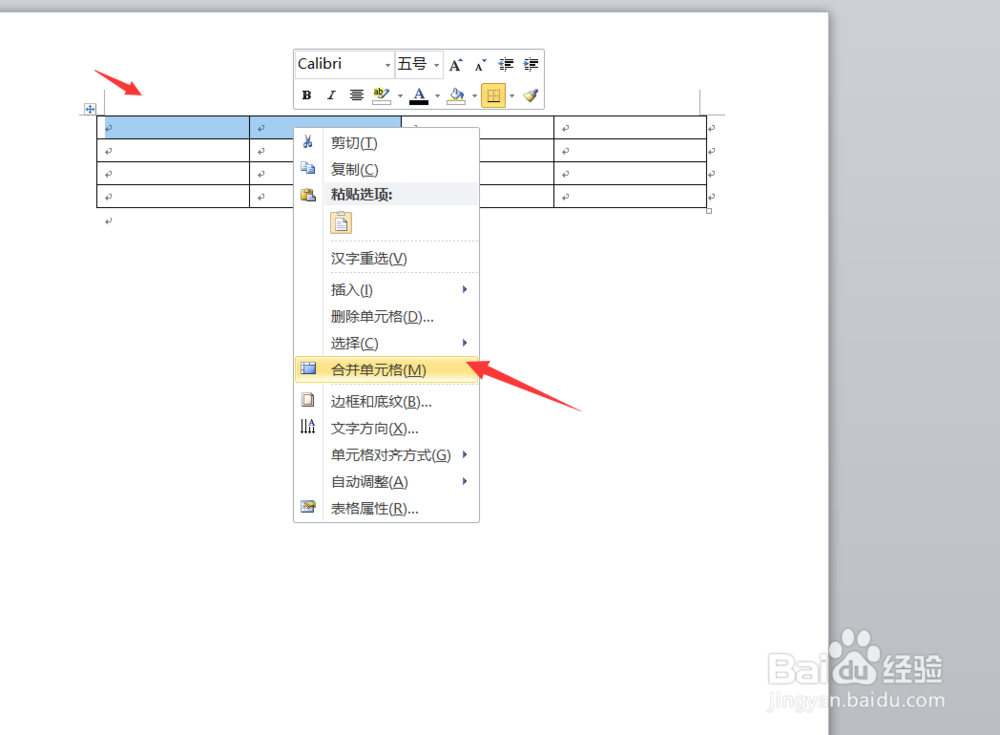
9、其实F4键就相当于重复上一步操作。他会记录上一曰搬嚏嘀步的操作轨迹,然后重复。今天的word巧用F4技巧就为大家介绍到这里,希望对大家有所帮助。
声明:本网站引用、摘录或转载内容仅供网站访问者交流或参考,不代表本站立场,如存在版权或非法内容,请联系站长删除,联系邮箱:site.kefu@qq.com。
阅读量:22
阅读量:31
阅读量:95
阅读量:76
阅读量:69