如何用flash画发夹
1、新建文档;在舞台上画出笔触高度为13;紫色的直线,如下图所示;
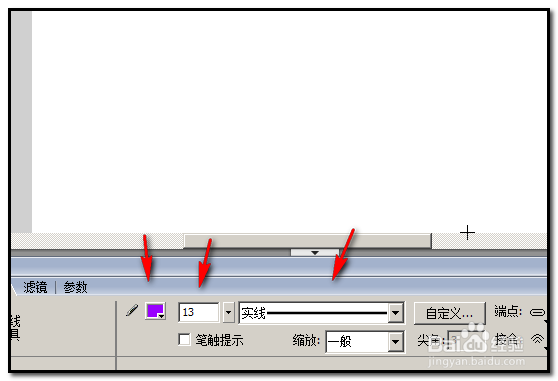
2、光标点下工具箱的选择工具;然后,把舞台上的直线选择;
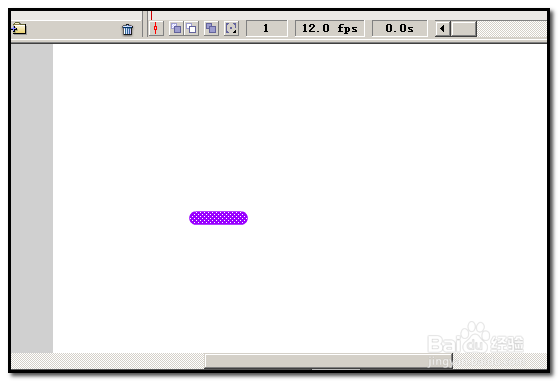
4、再不断的按“变形”面板中的“复制并应用变形”按钮,如下图所示;
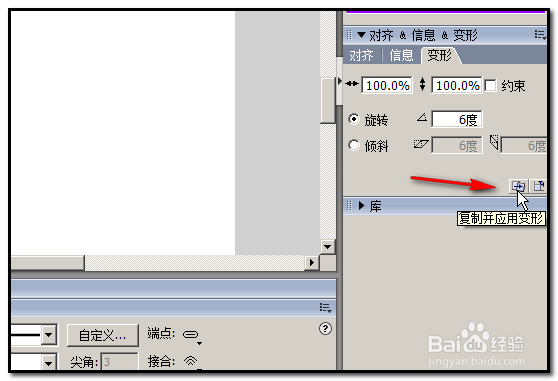
6、然后,在图层面板,点下“插入图层”,添加一图层为图层2;
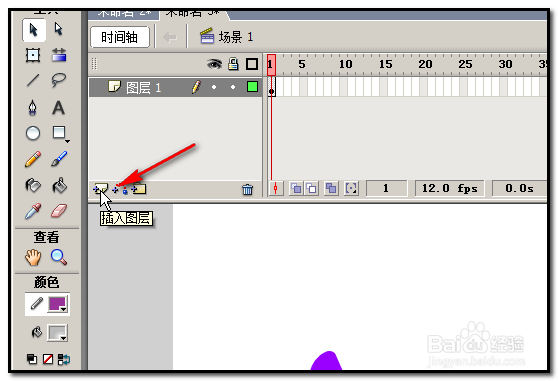
8、然后,点下颜料桶工具;在混色器这里所设置参数如下图所示;

10、填充颜色后,选中此小圆,按键盘的CTRL+C键盘,把小圆翱务校肢复制,再按CTRL+V键粘贴出两一个一样的小圆;
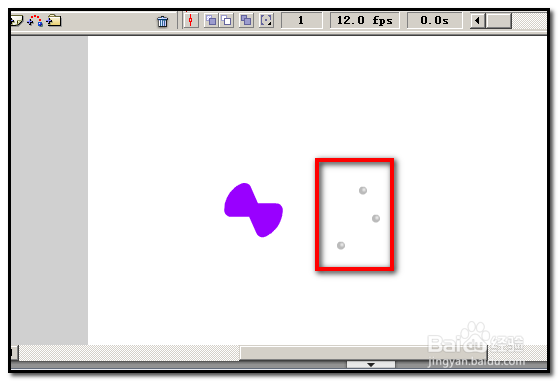
12、再插入一个图层为图层3;并把图层3移到最底部
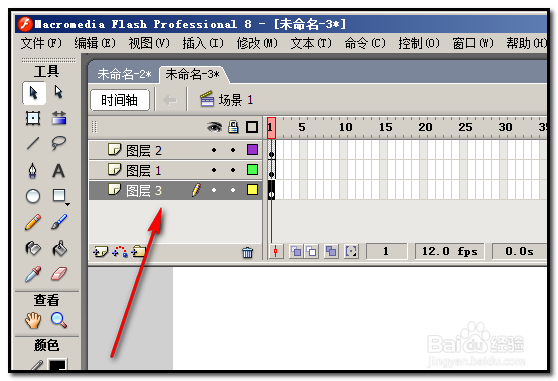
14、然后,选中此图形,把图形移到如下图所示的位置上。
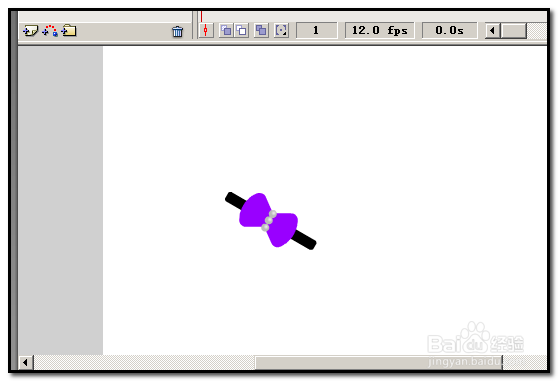
15、画发夹操作完成。
声明:本网站引用、摘录或转载内容仅供网站访问者交流或参考,不代表本站立场,如存在版权或非法内容,请联系站长删除,联系邮箱:site.kefu@qq.com。