word中如何给文档加密
1、第一步;打开我们要进行加密的文档,这里我新建一个空白文档带大家讲解,如图所示:
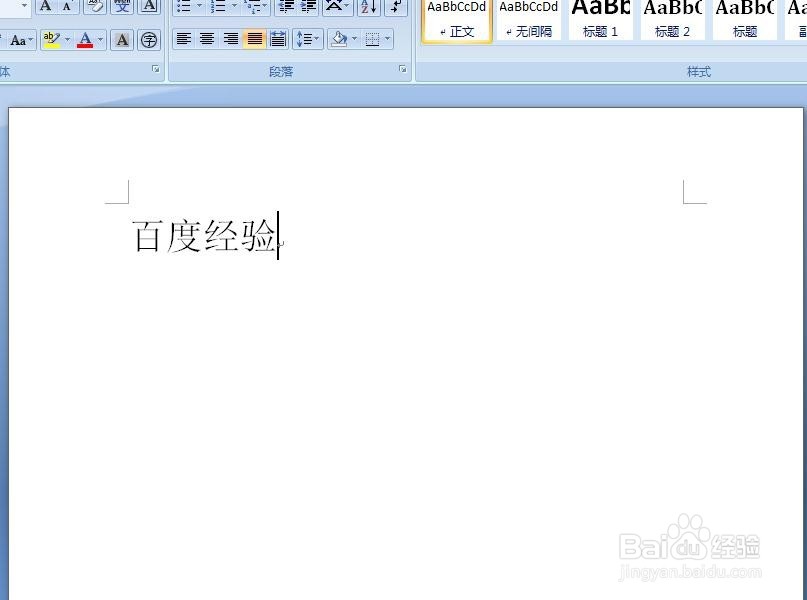
3、第三步;选择“另存为”选项,会出现“另存为”对话框,如图所示:
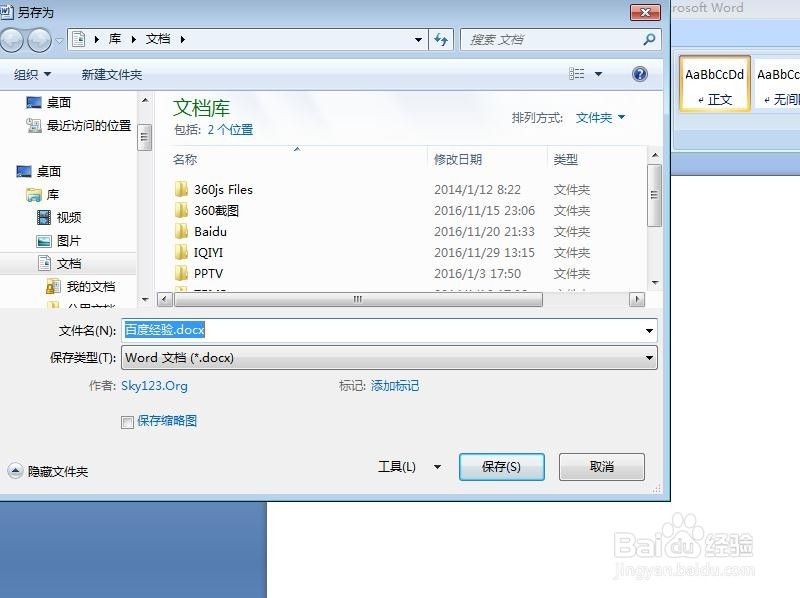
5、第五步:在“工具”菜单里面我们选择“常规选项”如图所示:

7、第七步;在“打开文件时的密码”后面输入我们想好的密码,如图所示:
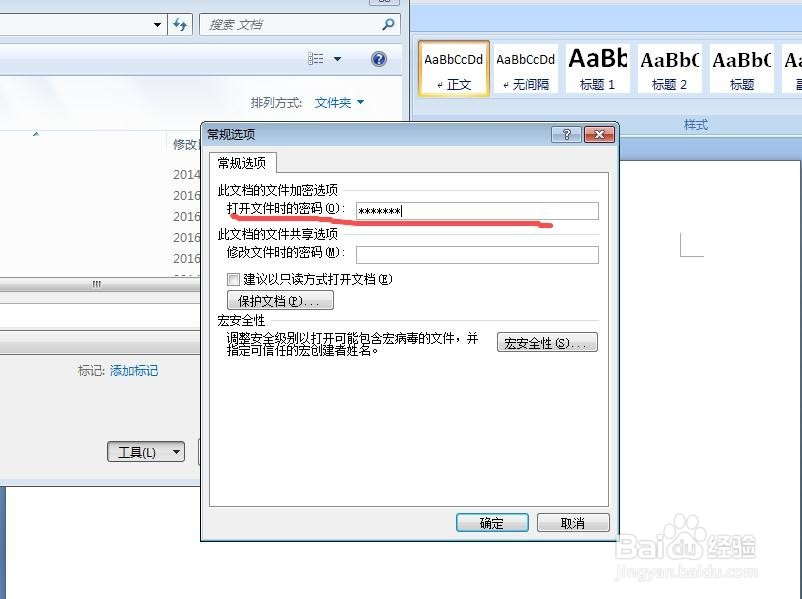
9、第九步:在这里我们输入之前我们输入的密码,点击确认,然后保存。当我们再次打开这个文档的时候,会出现一个密码输入窗口,如图所示:
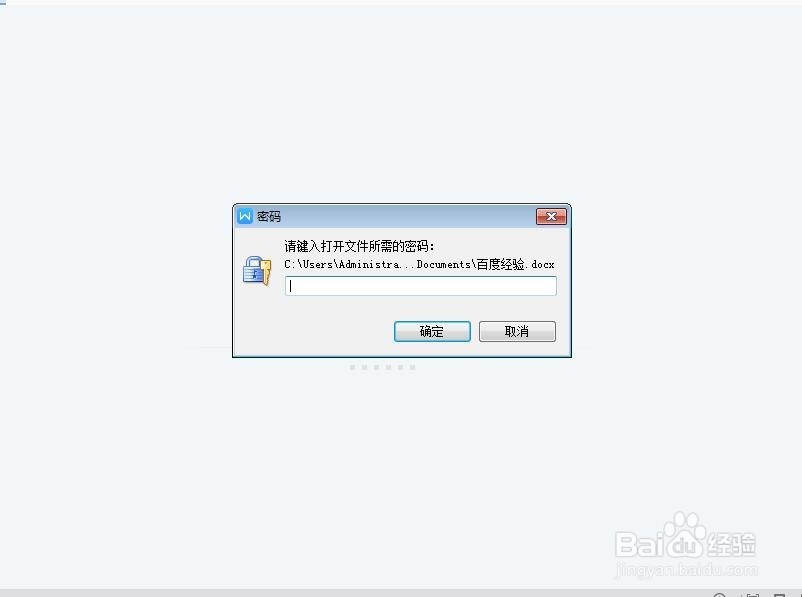
声明:本网站引用、摘录或转载内容仅供网站访问者交流或参考,不代表本站立场,如存在版权或非法内容,请联系站长删除,联系邮箱:site.kefu@qq.com。
阅读量:76
阅读量:69
阅读量:21
阅读量:89
阅读量:94