远程桌面服务RDP如何设置的加密级别为低级
1、我这里是以windows10为例,首先在键盘上按下win+R的组合键,在弹出来的运行窗口里输入gpedit.msc,打开组策略管理器。
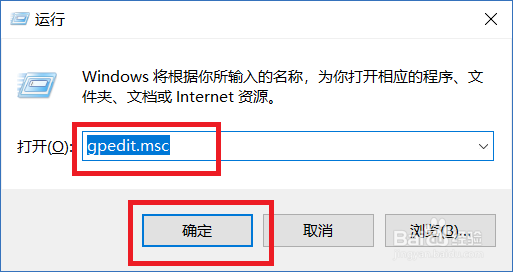
2、在组策略中点击管理模板,然后在右边在找到windows组件。双击windows组件。

3、在windows组件中的选项比较多,需要点击右边的滚动条往下拉,一直到最下面找到远程桌面服务。如下面图中所示,双击远程桌面服务。

4、在远程桌面服务里可以找到远程桌面会话主机,这里就是用于配置主机的各种配置,点击进去。

5、在会话主机里可以看到安全配置选项,点击进去,就可以看到客户端加密级别设置了。如下面第二张图中所示
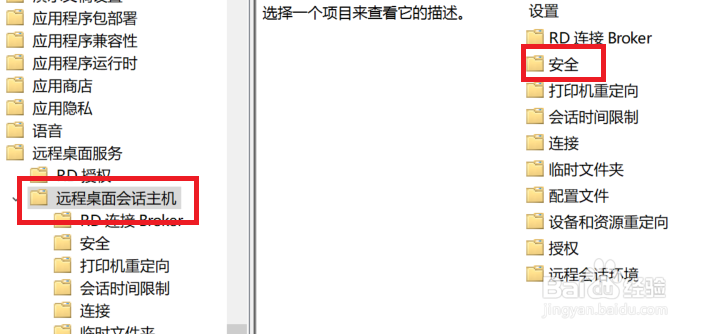

6、双击打开设置客户端加密级别,如下面图中所示,可以看到默认是未配置,然后加密级别是未配置的灰色选项。
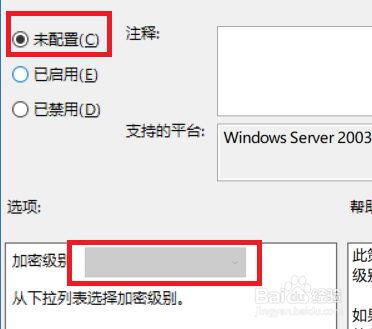
7、点击已启用按钮,启用这个配置,然后点击下面的加密级别,将它改为低级别。
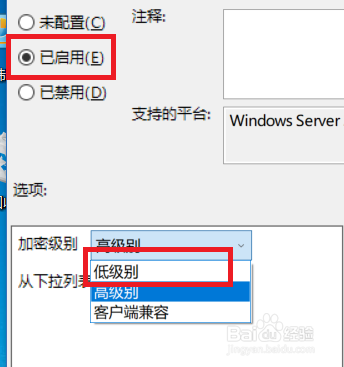
8、确认无误后,点击右下角的确定保存配置,就可以将RDP的加密级别设置为低级了。
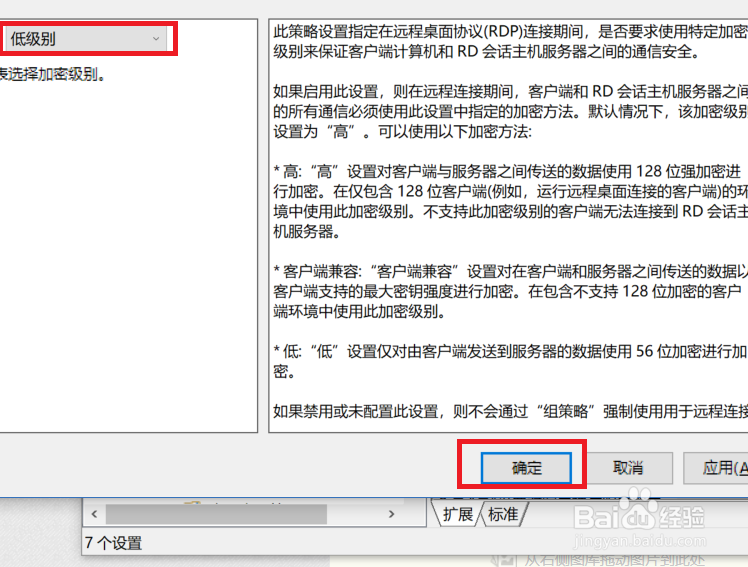
声明:本网站引用、摘录或转载内容仅供网站访问者交流或参考,不代表本站立场,如存在版权或非法内容,请联系站长删除,联系邮箱:site.kefu@qq.com。
阅读量:70
阅读量:64
阅读量:21
阅读量:112
阅读量:89