怎么制作一寸照、二寸照
1、打开ps,ctrl+O打开已经准备好的照片(这里考虑到肖像权问题,使用卡通图片代替,程序不受影响)。
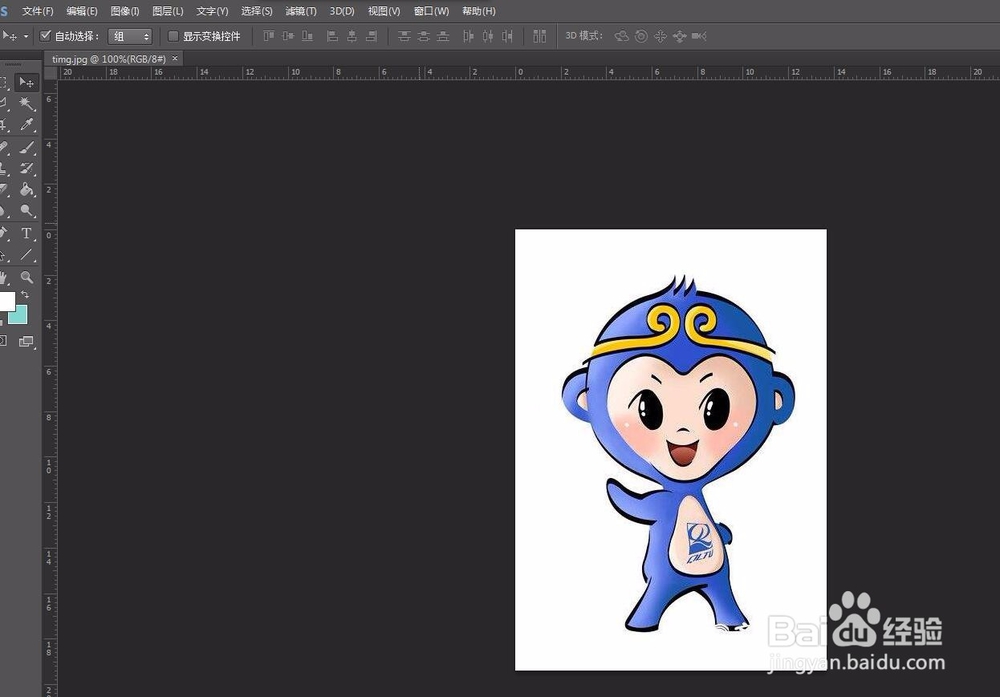
3、点击“大小和分辨率...”后,弹出下列窗口,根据图中参数进行设置:一寸照为2.5x3.5cm 分辨率300像素,二寸照为3.5x5.3cm 分辨率为300像素,点击确定保存。
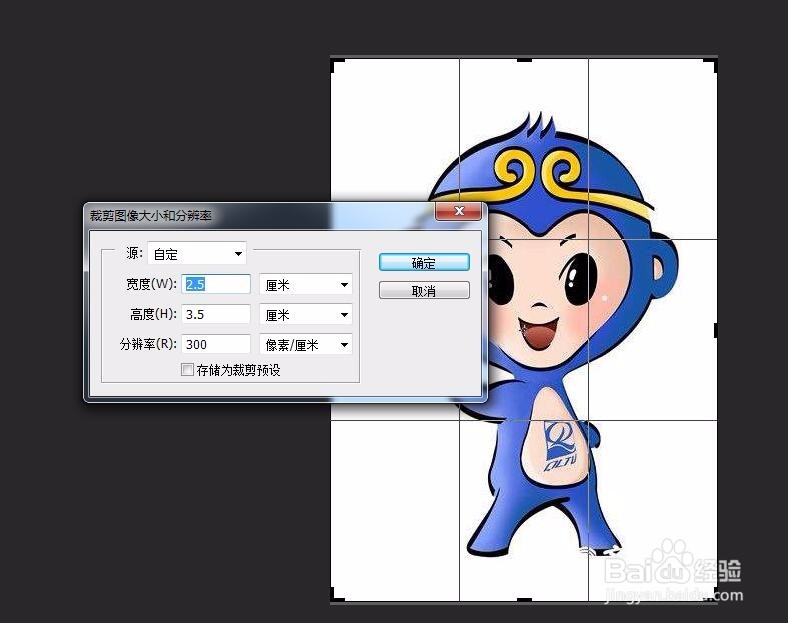
5、我们都知道,要打印一般情况是8张来打印的,如果直接这样就排班的话,中间没有间隔,就不方便打印,我们需要简单处理一下,加个“边框”,方便打印出来以后裁剪使用。选择“图像”-“画布大小”。
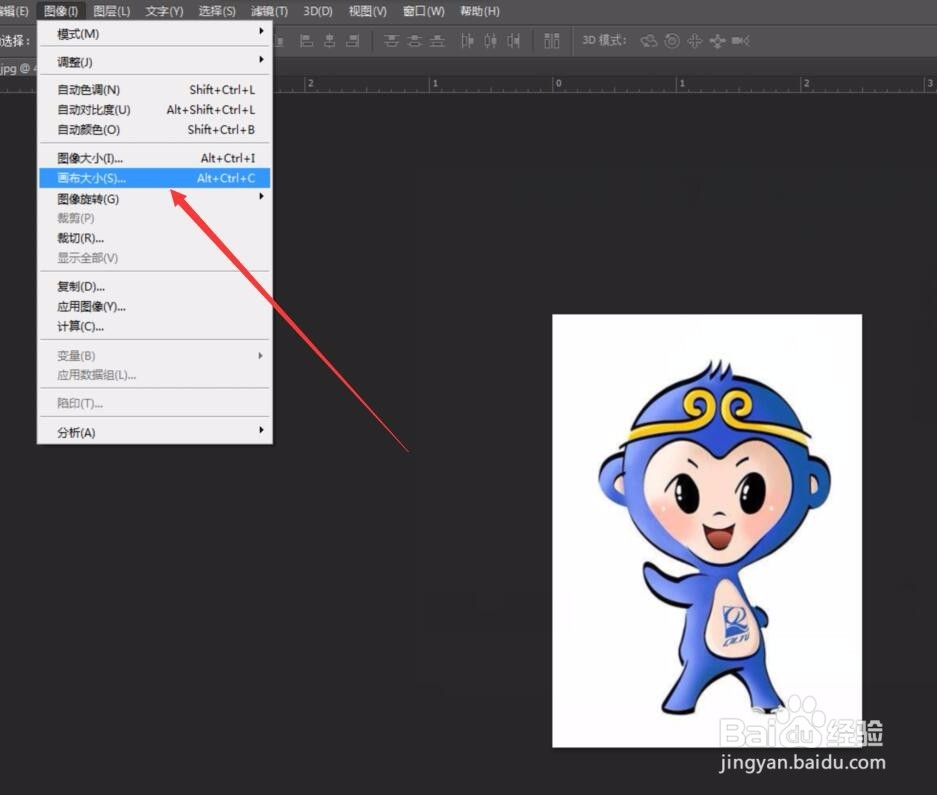
7、下面,我们需要把我们做好的加了“边框”的一寸照保存为“图案”,后面填充后就完成了我们标准像打印的制作了。点吁炷纪顼击“编辑”-“定义图案”,弹出下列对话框,有需要就改下名字,不需要就直接点击确定就完成了图案定义了。
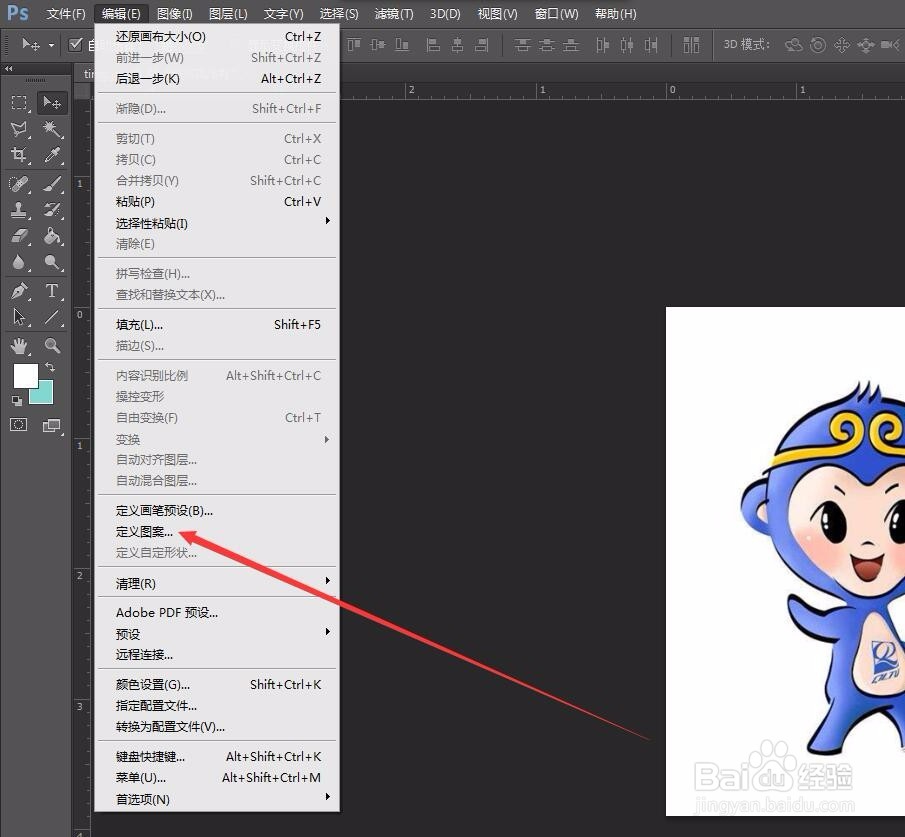
8、ctrl+N新建画布,参数设置为11.6X7.8cm 分辨率300像素,点击确定。(计算方法(2.5+0.4)x4cm=11.6cm (3.5+0.4)x2cm=7.8cm)
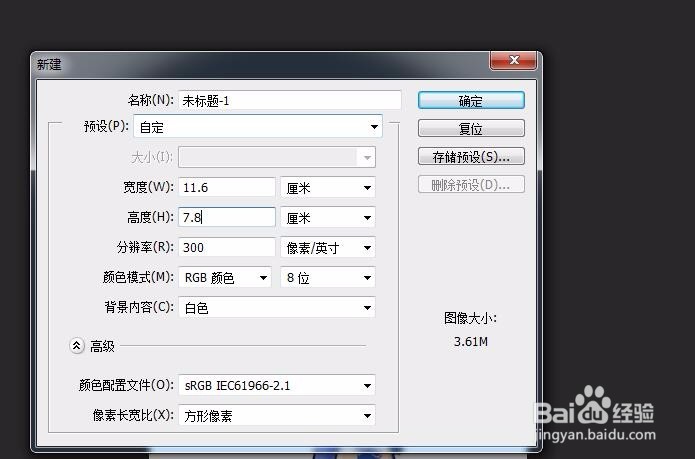
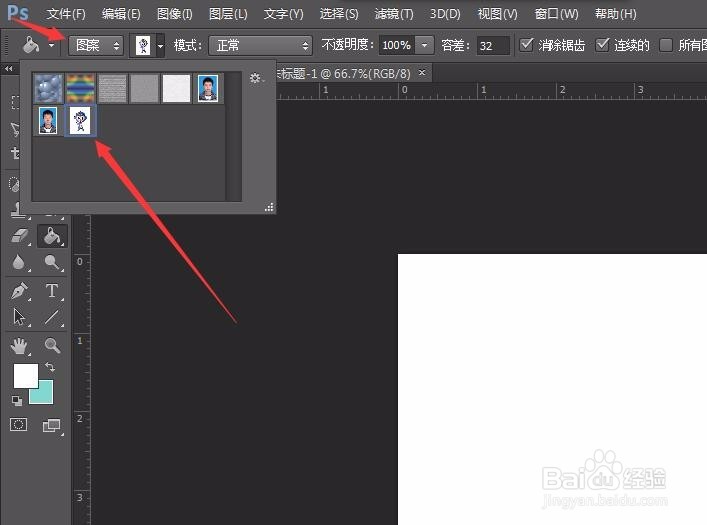
声明:本网站引用、摘录或转载内容仅供网站访问者交流或参考,不代表本站立场,如存在版权或非法内容,请联系站长删除,联系邮箱:site.kefu@qq.com。