vmware workstation10安装win7 ghost教程
1、第一步就是基本的添加一个新虚拟机,默认即可


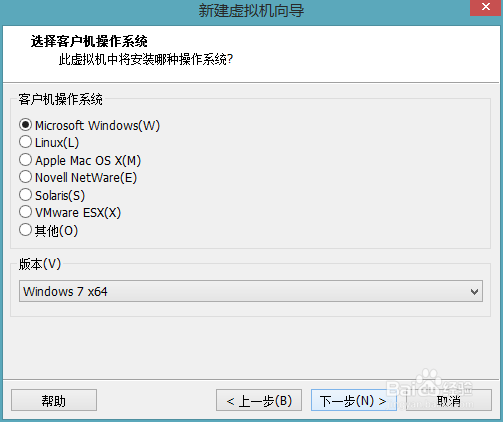

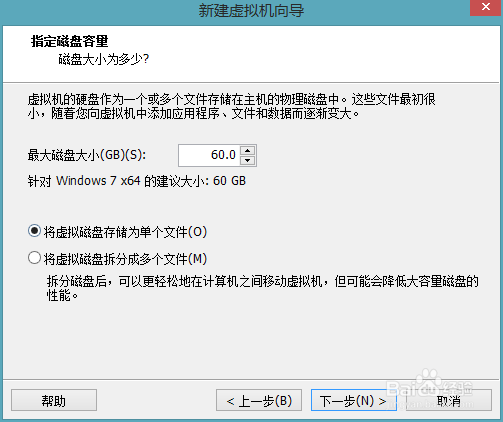
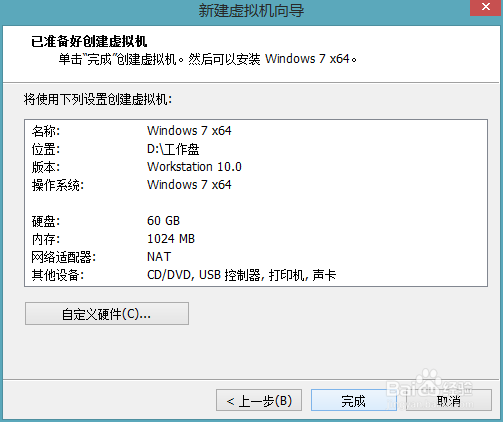
2、第二步就是编辑虚拟机了
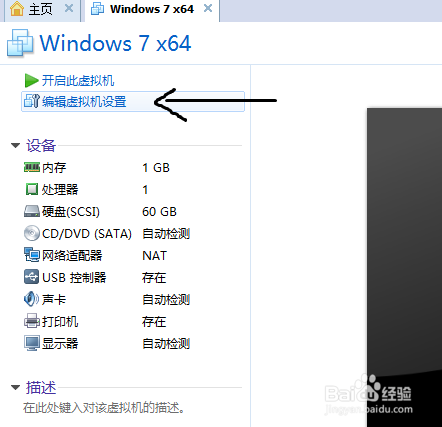


3、开启虚拟机之后就是分区,本教程对分区没有介绍(因为截图有点麻烦)大家搜索一个即可,我是用pm进行的分区
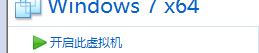
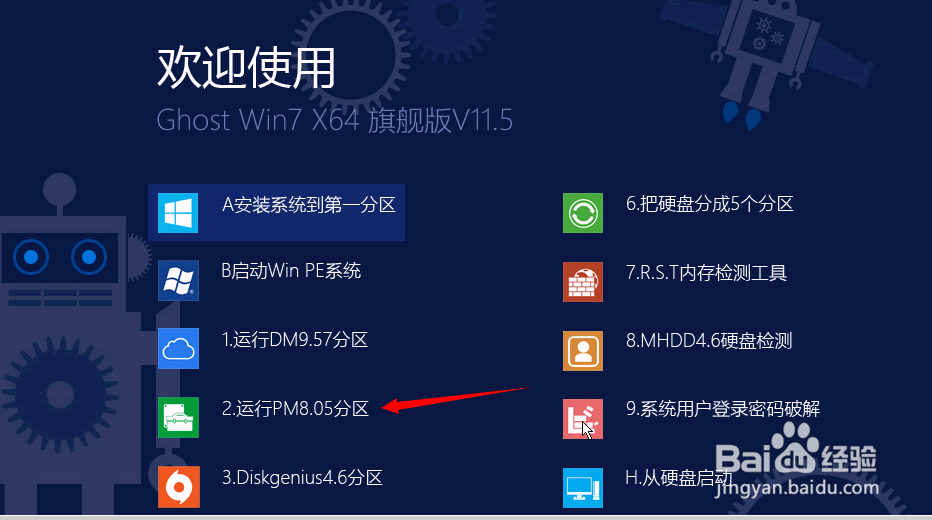

4、然后关闭虚拟机,在电源里找到选项进入bios,操作玩F10保存
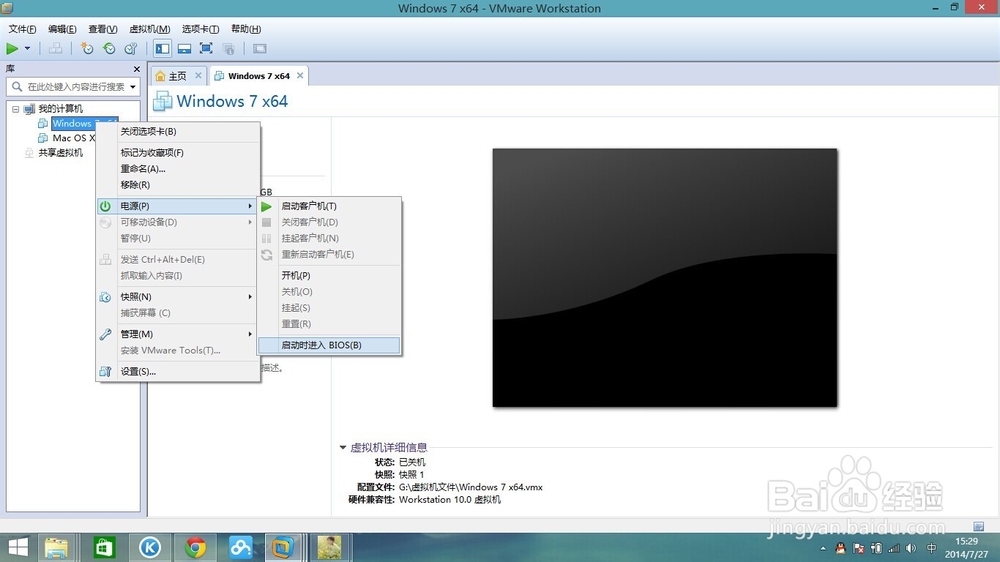
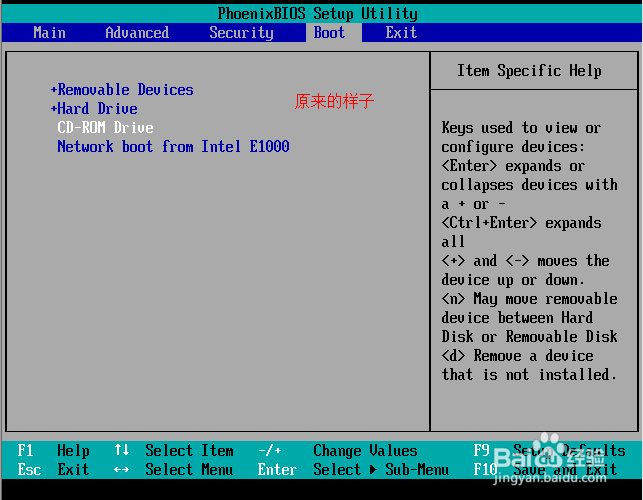
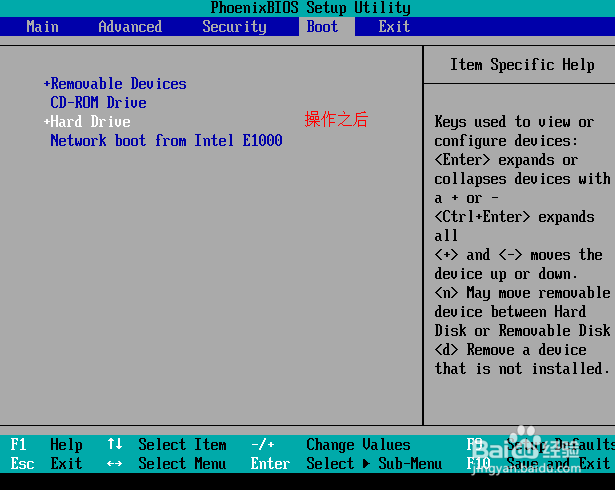
5、然后进去win PE,然后安装,安装完会自动进入window界面安装
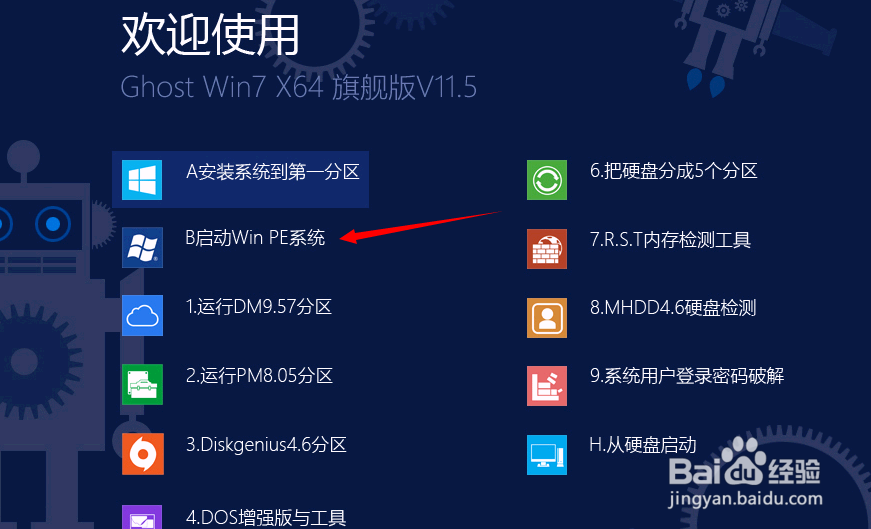

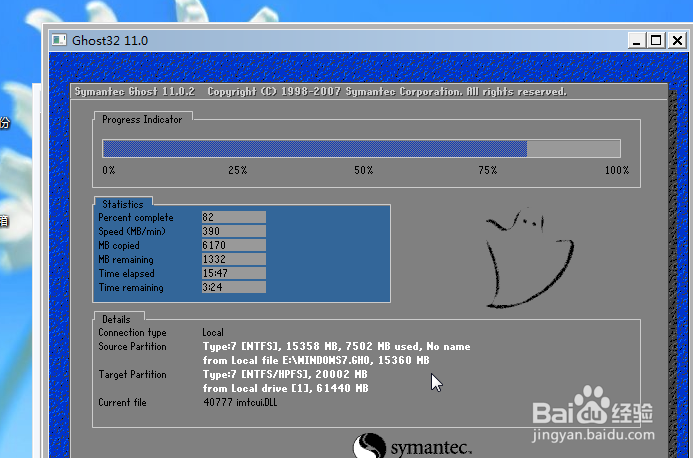

6、如果出现这个的界面,稍等一会会进入window安装,如果不行,就进入BIOS调解第一启动项。
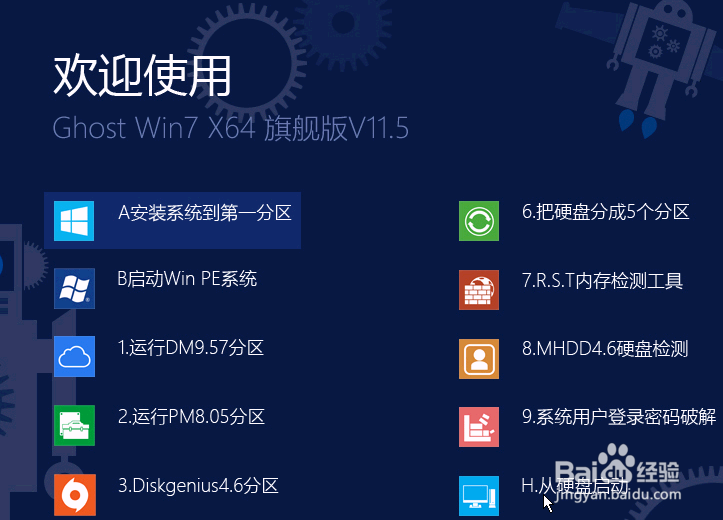
声明:本网站引用、摘录或转载内容仅供网站访问者交流或参考,不代表本站立场,如存在版权或非法内容,请联系站长删除,联系邮箱:site.kefu@qq.com。
阅读量:116
阅读量:196
阅读量:122
阅读量:169
阅读量:105