Word 2013 如何快速查找与替换
1、首先,打开需要编辑的文档。在“开始”面板中找到“编辑”选项卡,单击“查找”按钮。

2、此时,在页面左侧出现“导航”标签。在搜索框中输入要查找的内容,即开始自动搜索。
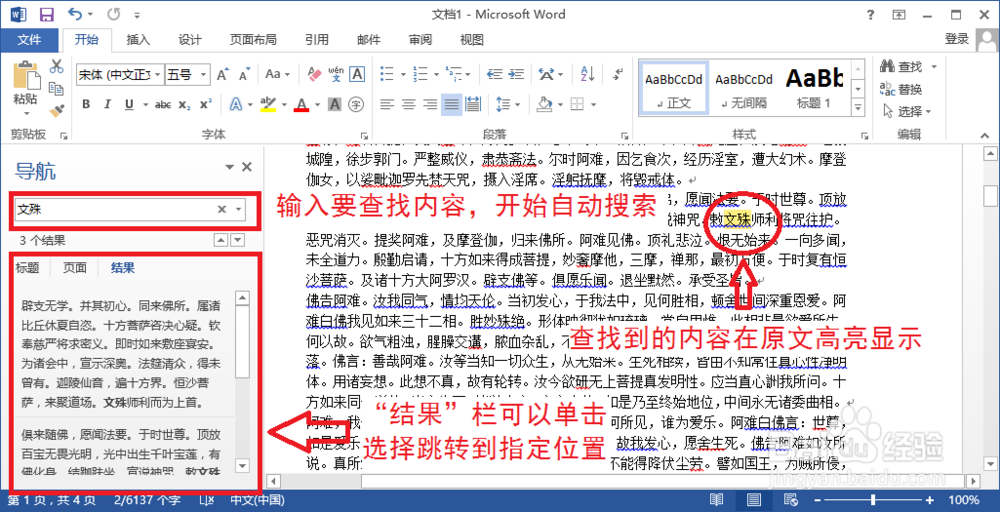
3、“结果”栏可单击指定内容,页面自动跳转,并将搜索内容在原文高亮显示。
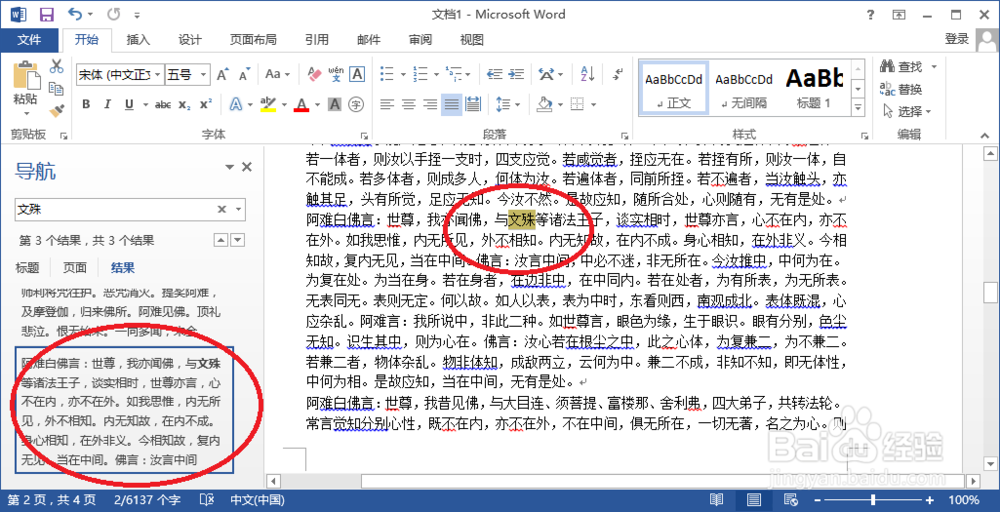
4、也可以单击“查找”按钮旁边的小三角,选择“高级查找”,弹出“查找和替换”对话框。
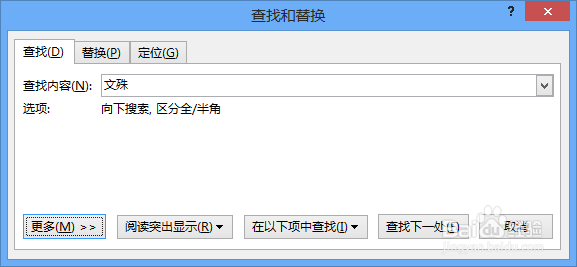
5、可以单击“更多”按钮,展开更多设置。单击“更少”即可复原。
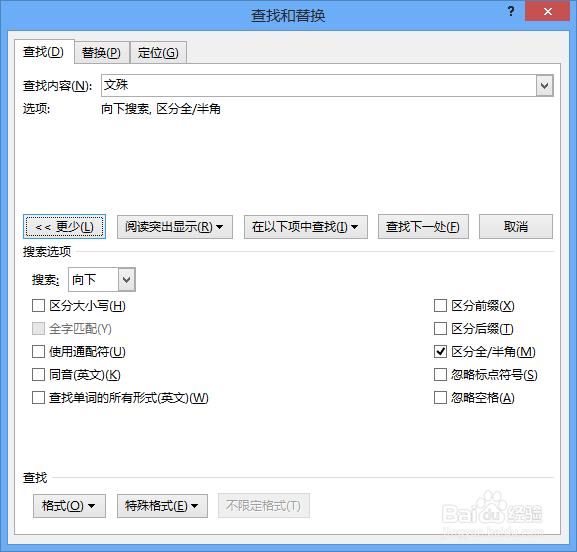
1、在“开始”面板中找到“编辑”选项卡,这回单击“替换”按钮。
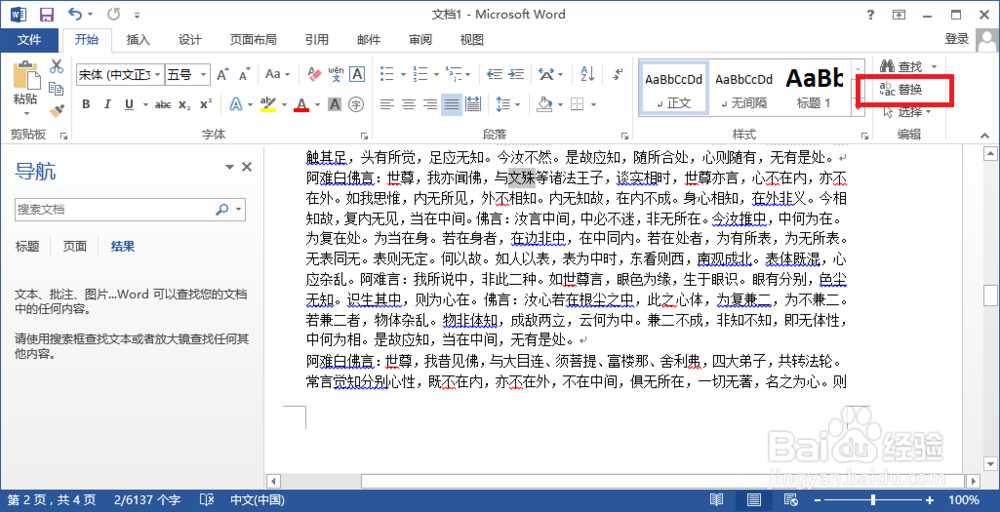
2、在弹出的“查找和替换”对话框中,先输入替换前的内容,再输入替换后的内容,单击“更多”可展开设置。
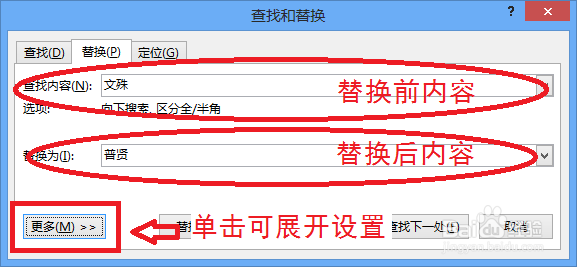
3、输入完毕后,单击“替换”,则向下搜索替换第一处(若使用自定义设置则按照自定义设置方式替换第一处);单击“全部替换”,则向下搜索替换全部(若使用自定义设置则按照自定义设置方式替换全部);单击“查找下一处”,则只查找不替换。
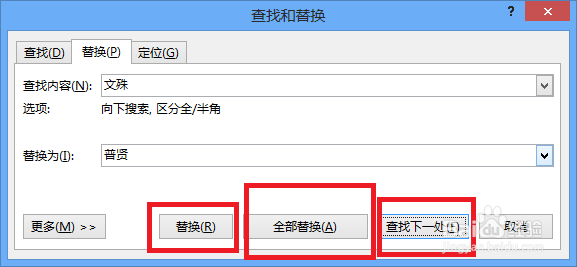
声明:本网站引用、摘录或转载内容仅供网站访问者交流或参考,不代表本站立场,如存在版权或非法内容,请联系站长删除,联系邮箱:site.kefu@qq.com。
阅读量:190
阅读量:155
阅读量:181
阅读量:160
阅读量:53