用Oracle VM VirtualBox安装Fedora19
1、搜索Oracle VM VirtualBox。
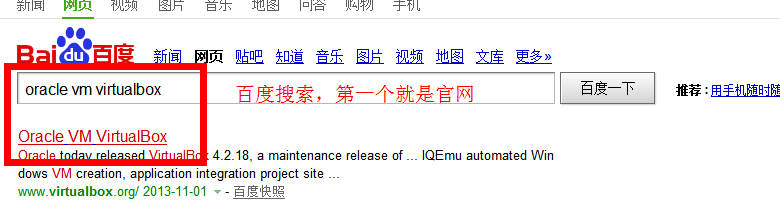
2、下载Oracle VM VirtualBox
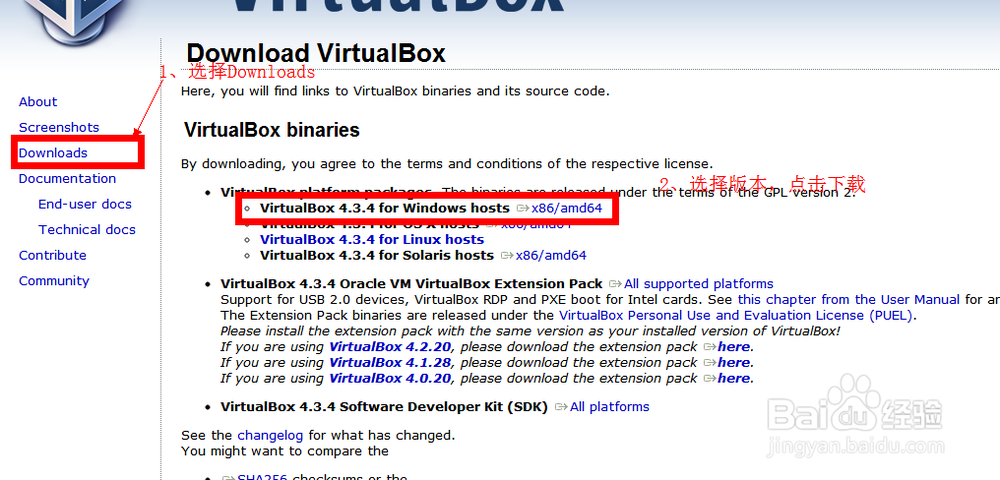
3、到Fedora官网下载Fedora19。
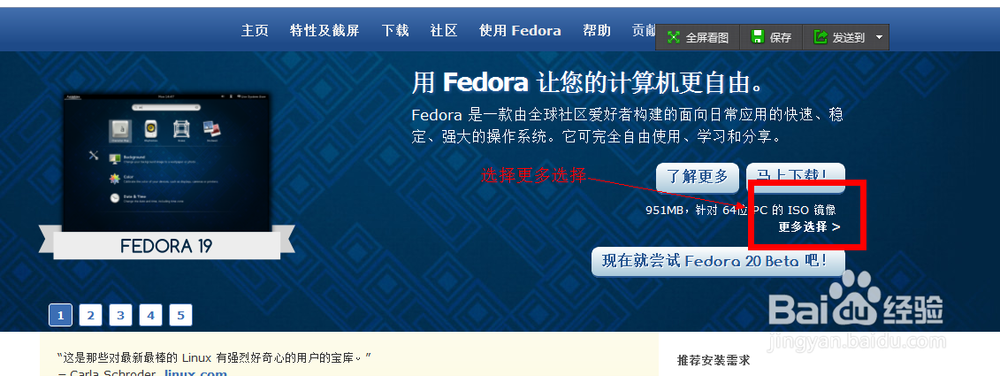
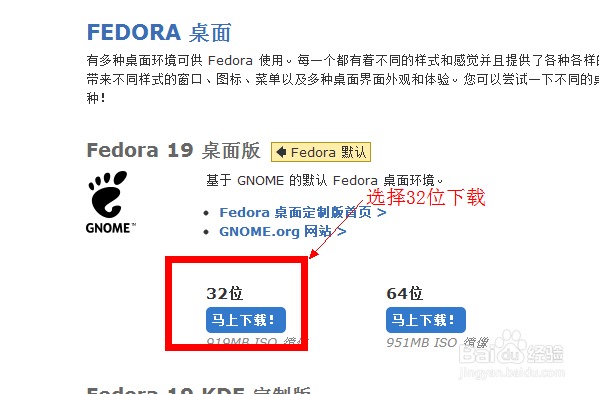
4、安装Oracle VM VirtualBox。一路下一步,安装,没什么具体细节。
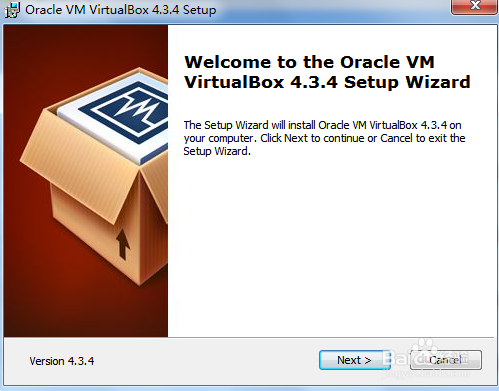
5、启动VM,选择新建。
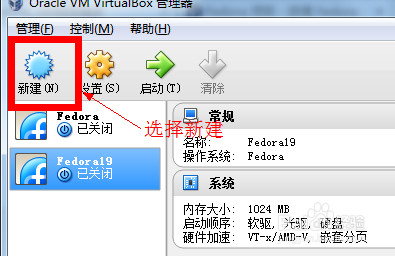
6、设置虚拟机的名称、类型和版本。
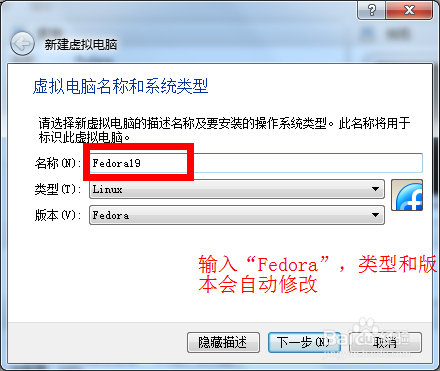
7、设置虚拟机的内存。
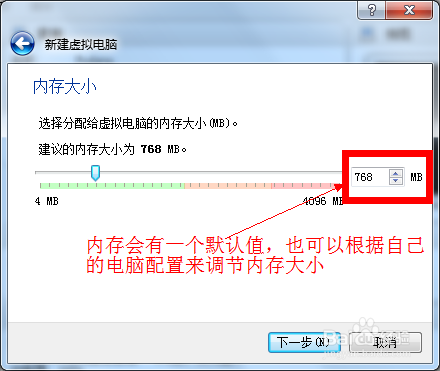
8、下来点击下一步,知道选择备份文件存储位置是做修改,修改之后,默认下一步。

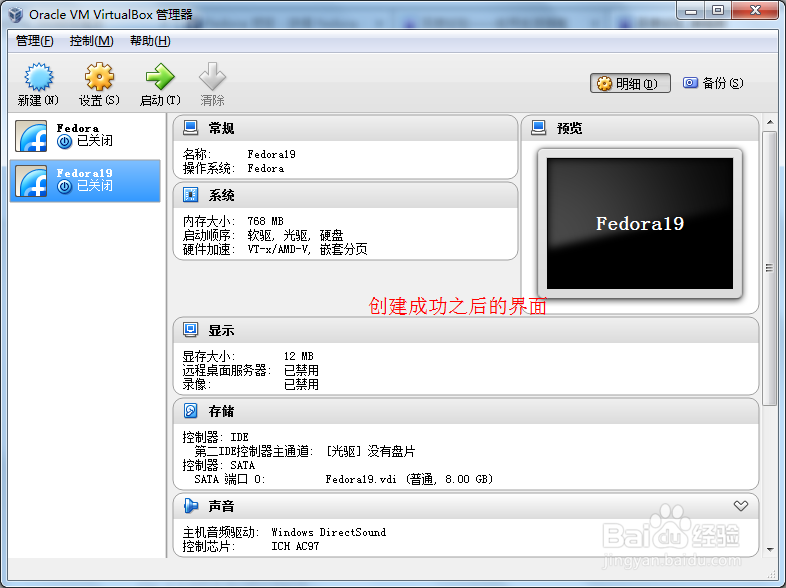
9、启动创建好的虚拟机。
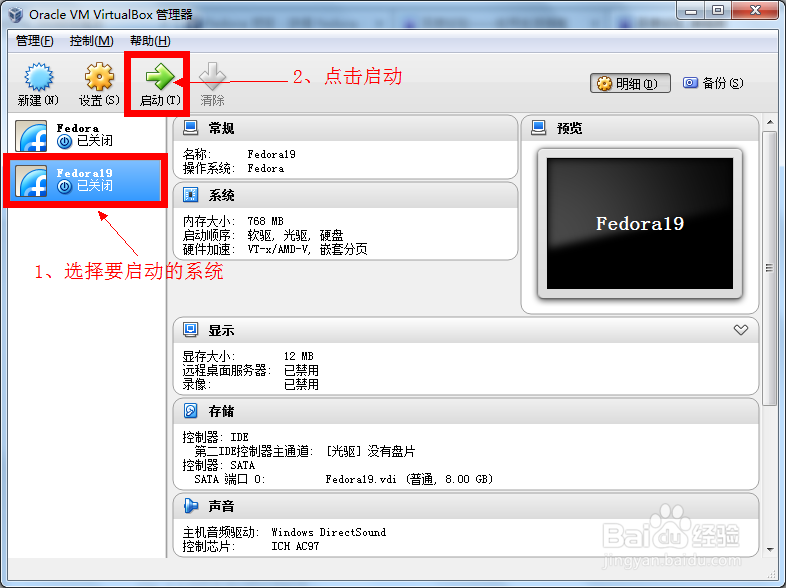
10、选择Fedora19的镜像文件,选择启动。


11、启动fedora19.
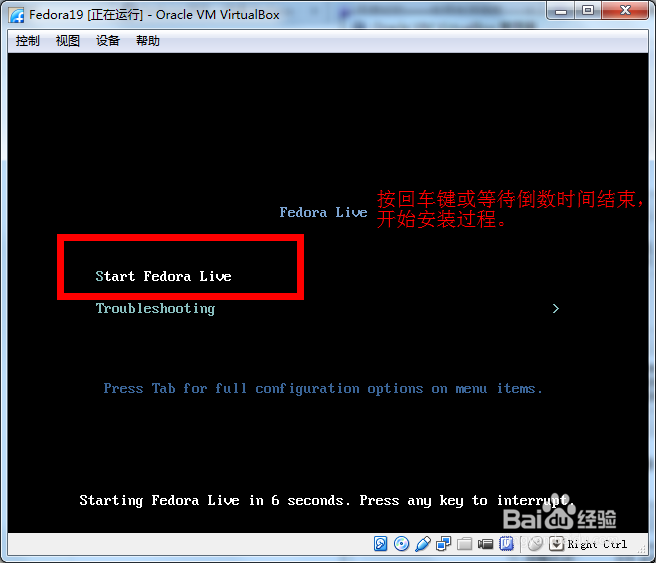
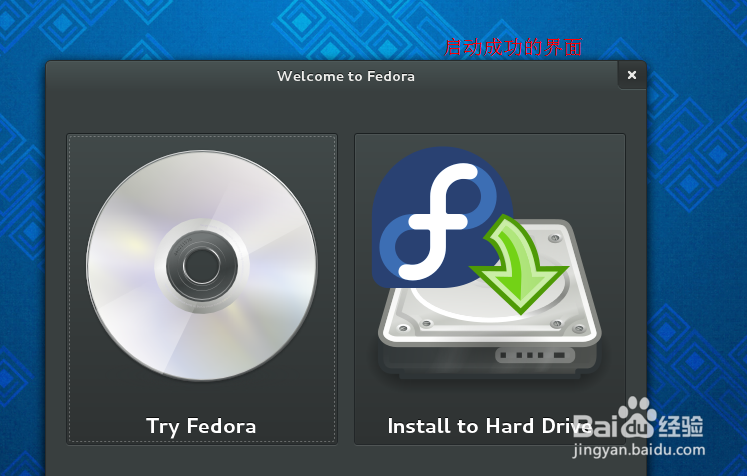
12、选择安装到硬盘。

13、选择操作系统语言(中文在最后),选择好之后点击“继续”。

14、分区和格式化安装空间。


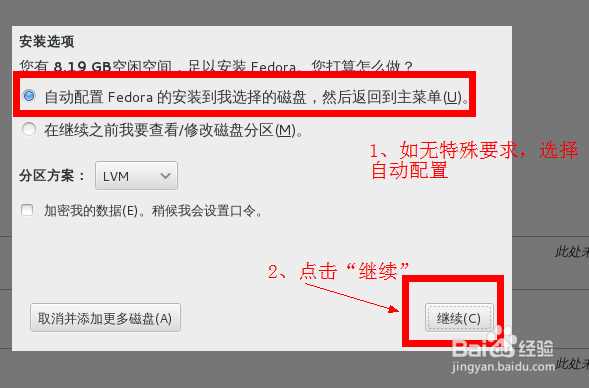
15、开始安装
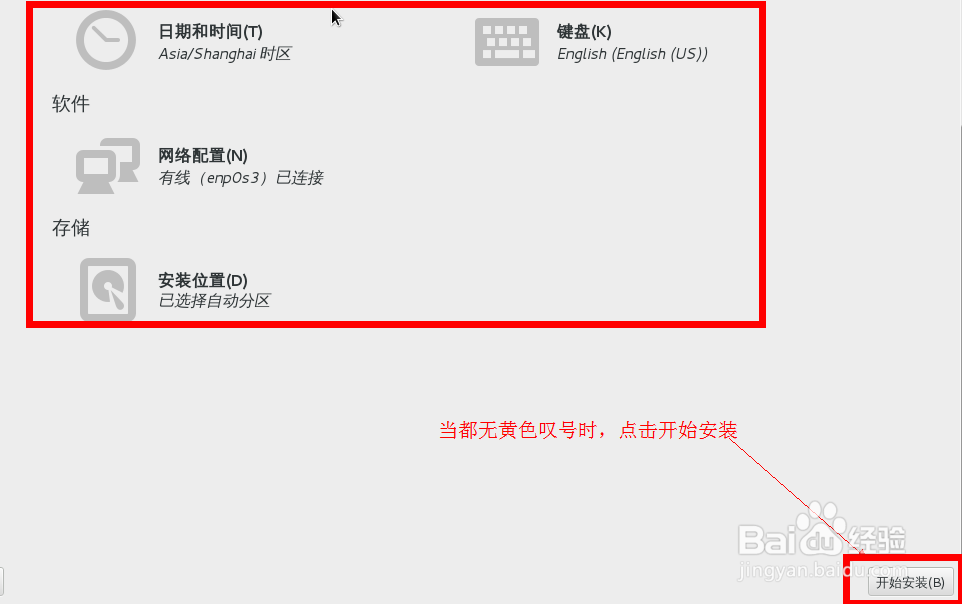
16、设置Root密码和创建用户,完成之后等待系统安装。



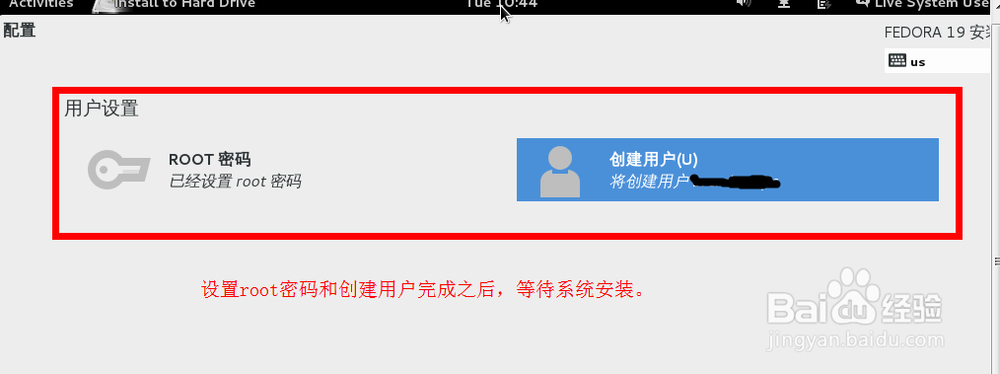
17、安装完成之后选择退出并关闭系统。


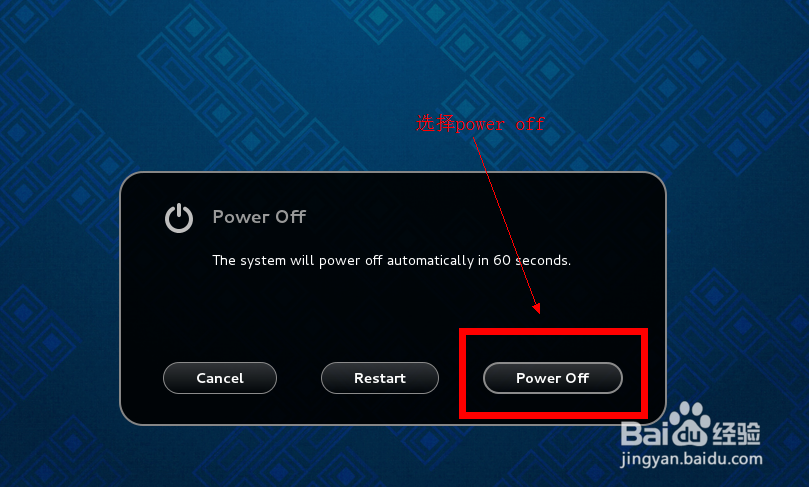
18、移除镜像文件,如果不移除,会继续以镜像文件启动。

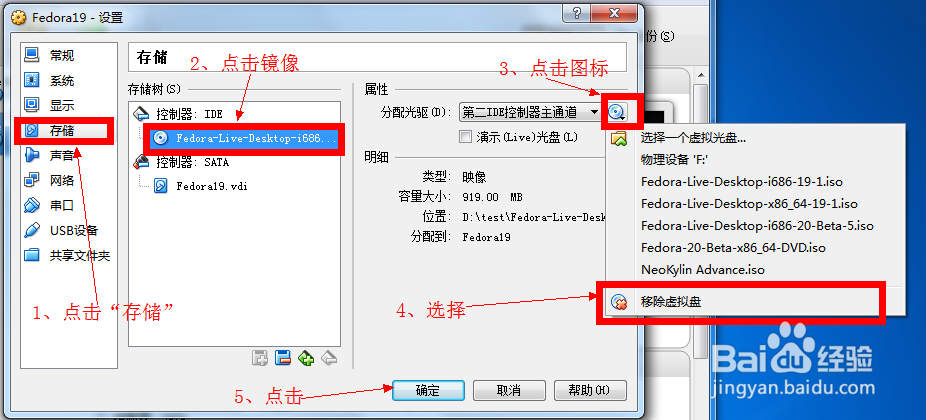
19、重启虚拟机。
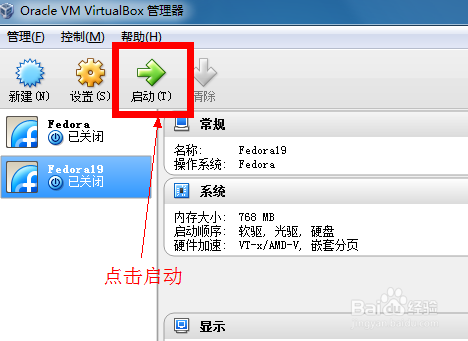
20、正常运行。

声明:本网站引用、摘录或转载内容仅供网站访问者交流或参考,不代表本站立场,如存在版权或非法内容,请联系站长删除,联系邮箱:site.kefu@qq.com。
阅读量:51
阅读量:149
阅读量:88
阅读量:126
阅读量:67