CorelDRAW软件怎么快速给一个图形填充两种颜色
1、启动CorelDRAW软件,简单的绘制一个图形,来说明一下
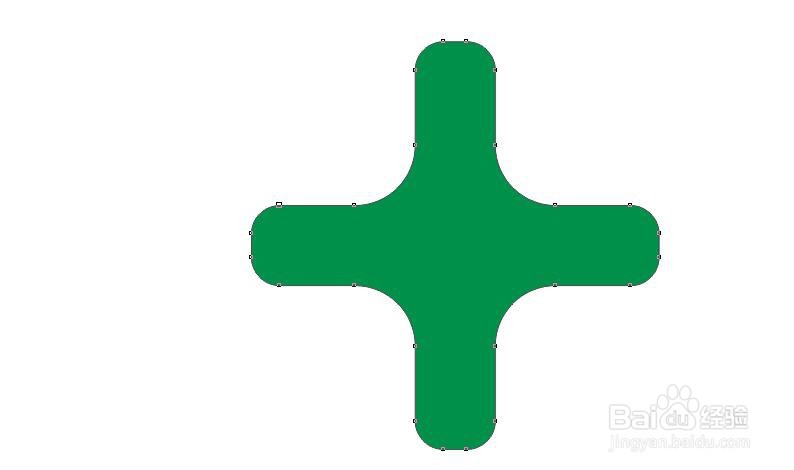
3、沿着图形,在中间的部分绘制一条不规则的线,那么作为两种颜色的区分

5、在图形的一部分中点击一下,那么这部分就变为了灰色

7、将变为灰色的这部分,直接点击颜色块就能更改颜色了。选择好颜色,然后全部选中,去掉轮廓边,完成
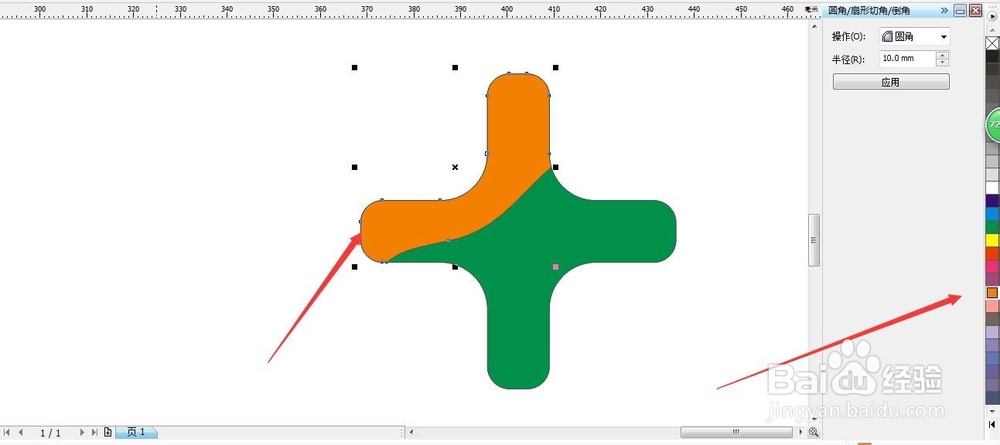
声明:本网站引用、摘录或转载内容仅供网站访问者交流或参考,不代表本站立场,如存在版权或非法内容,请联系站长删除,联系邮箱:site.kefu@qq.com。
阅读量:57
阅读量:70
阅读量:55
阅读量:90
阅读量:74