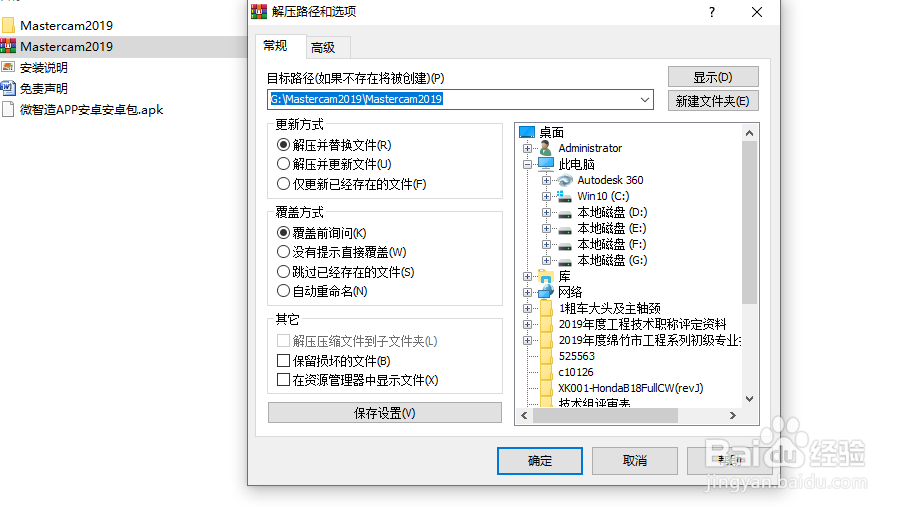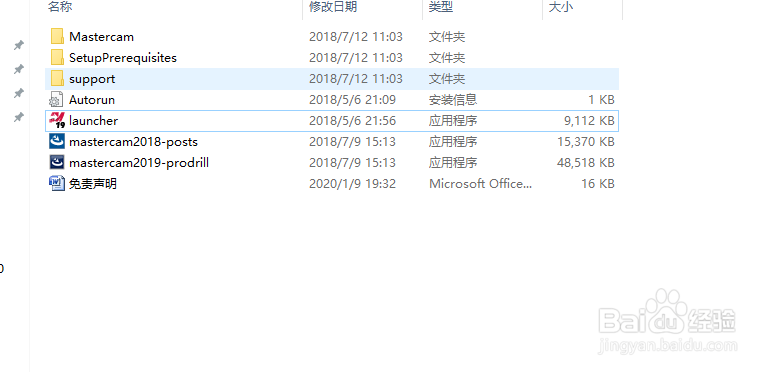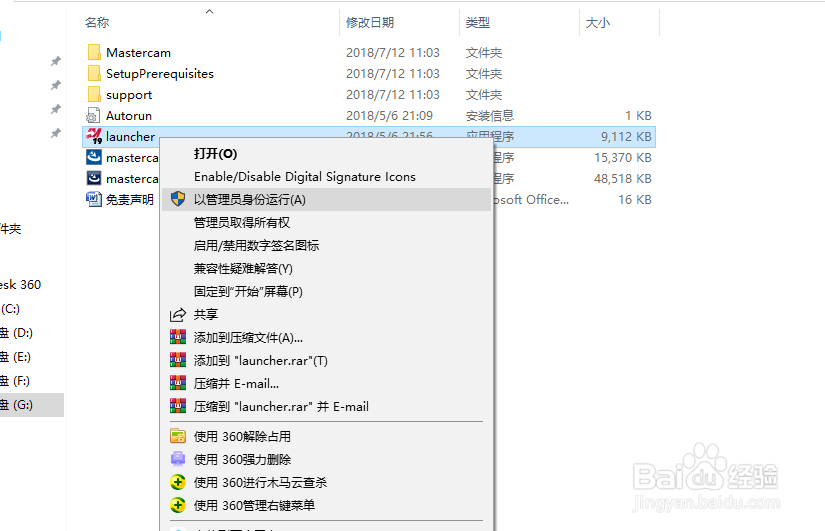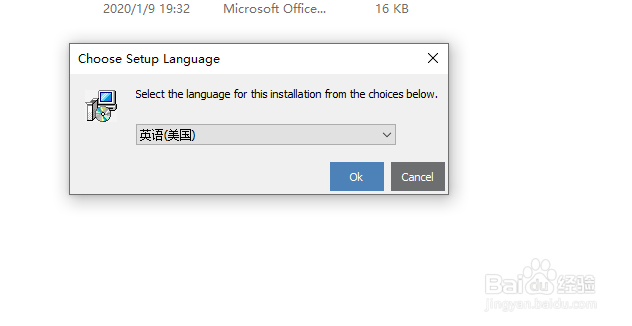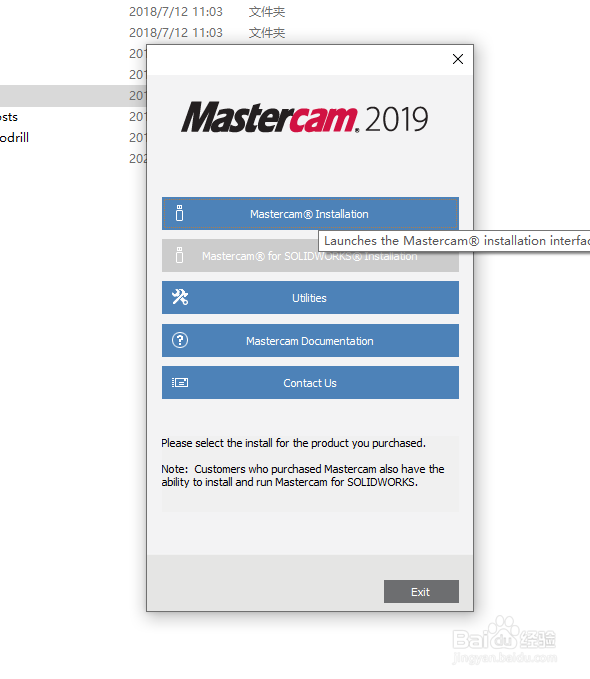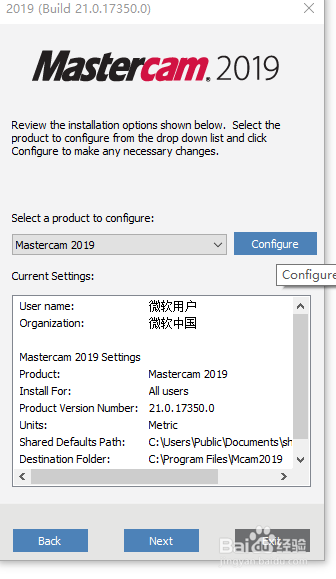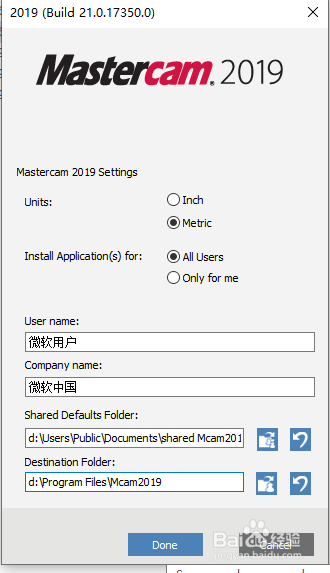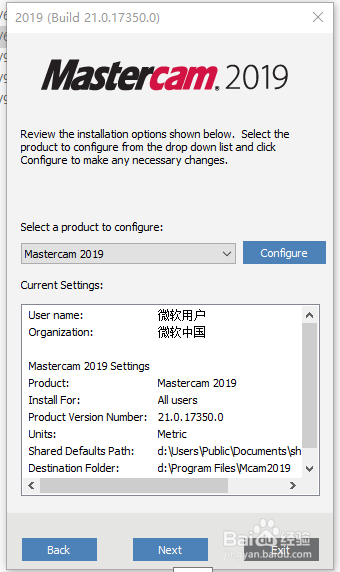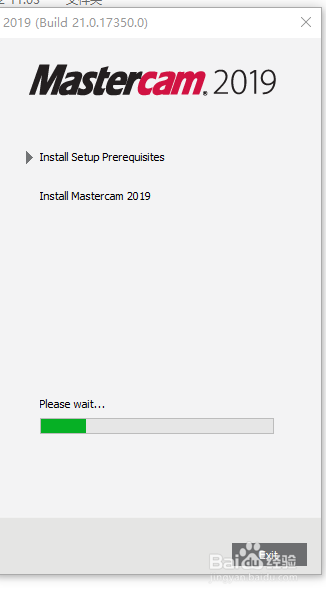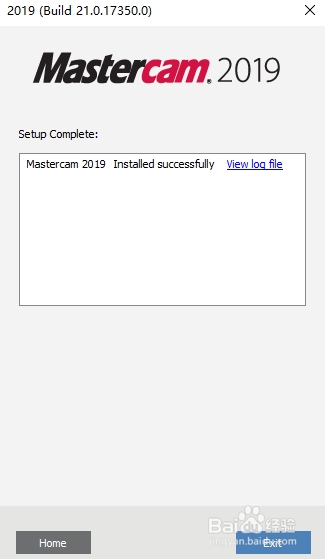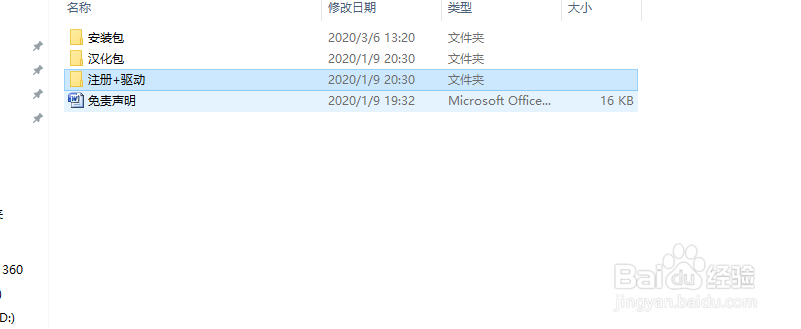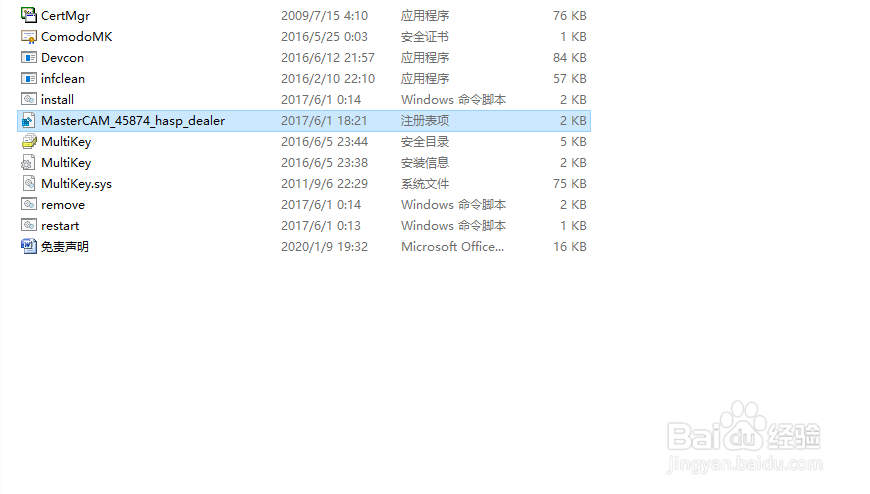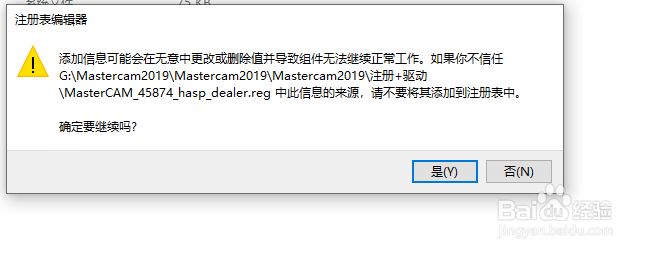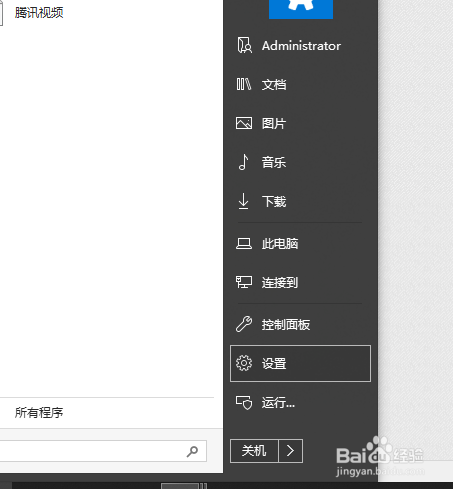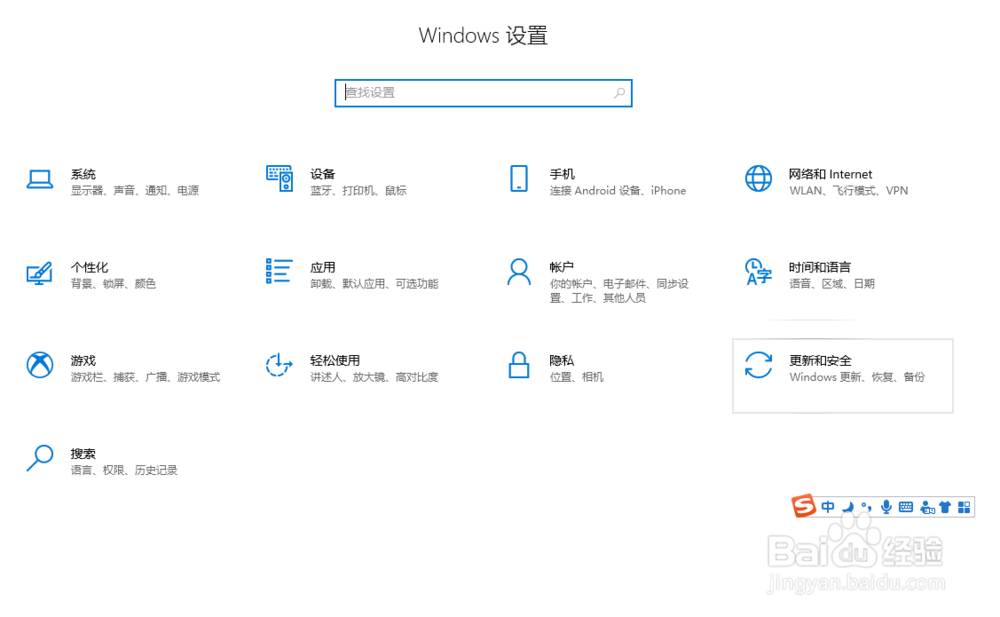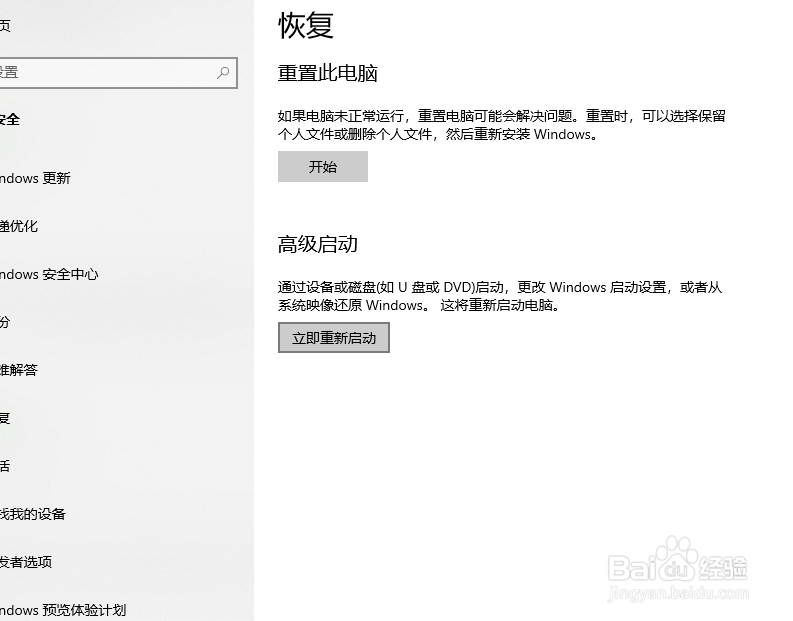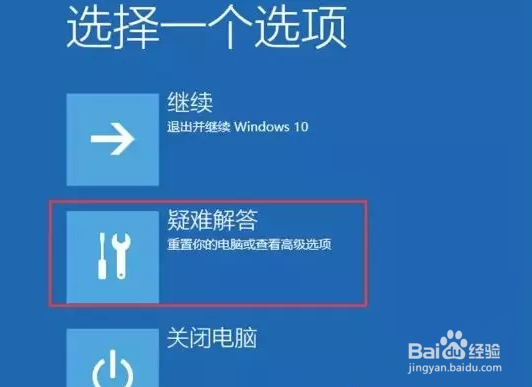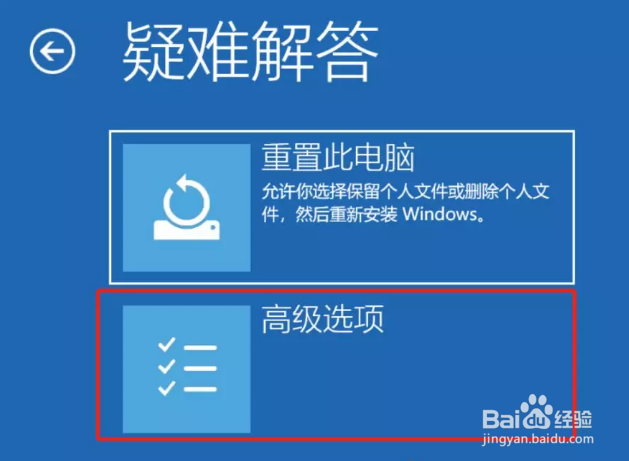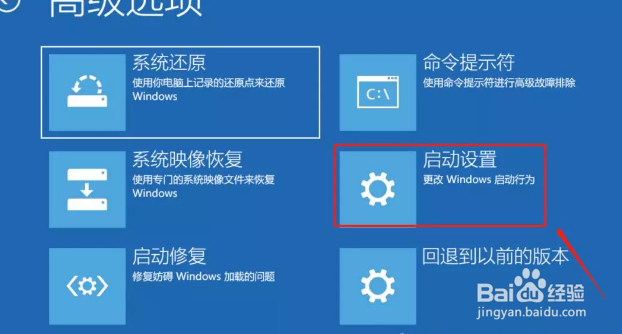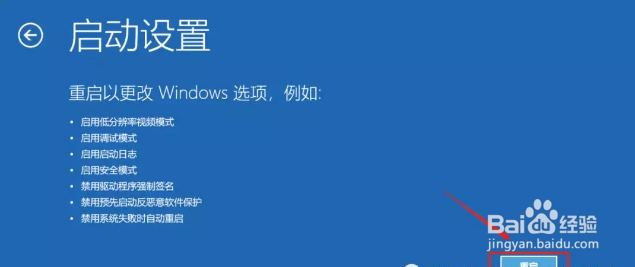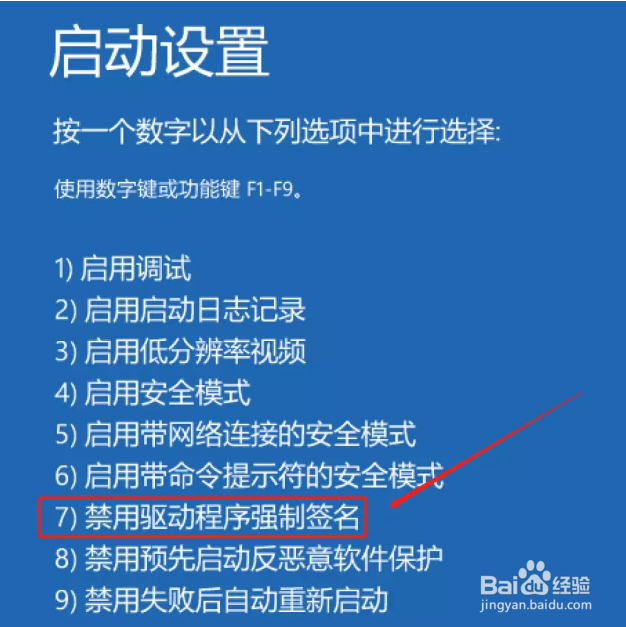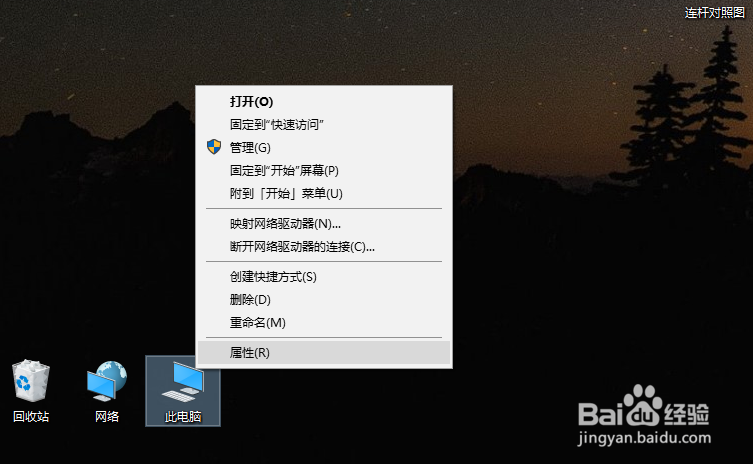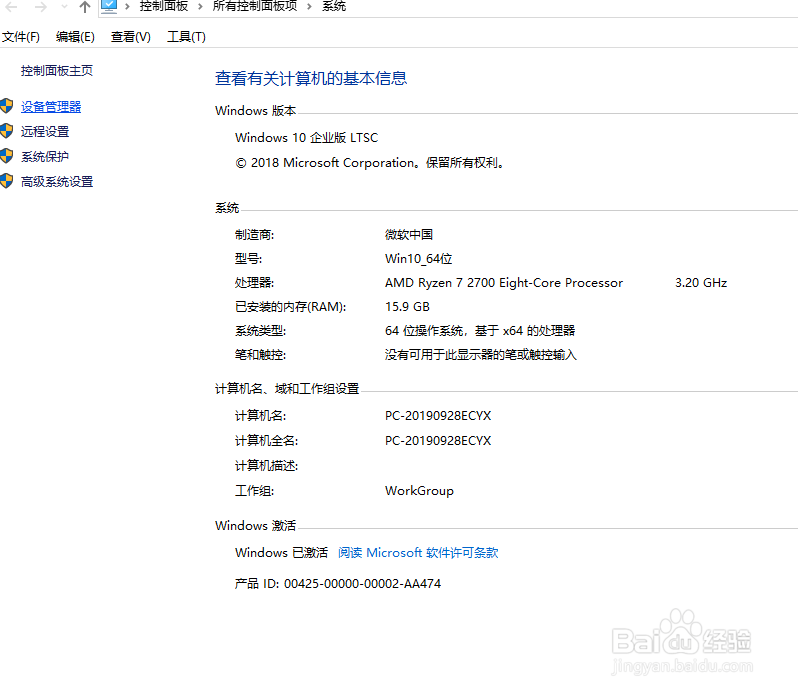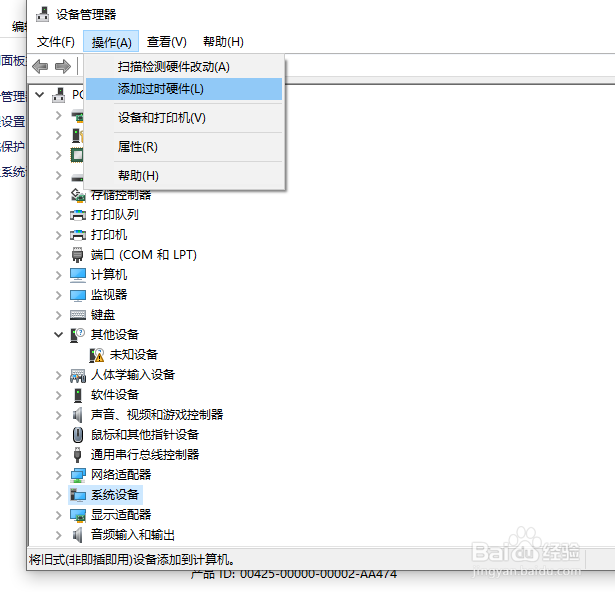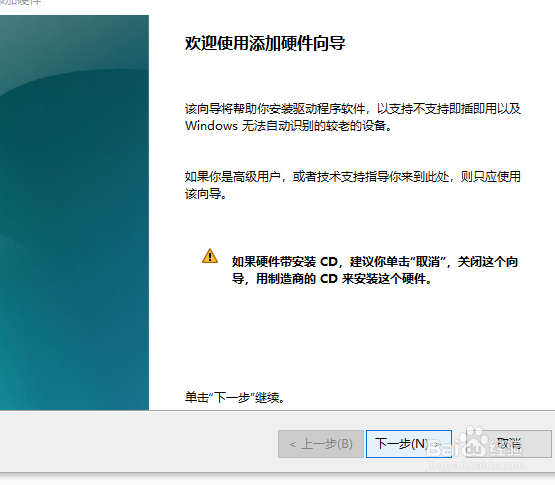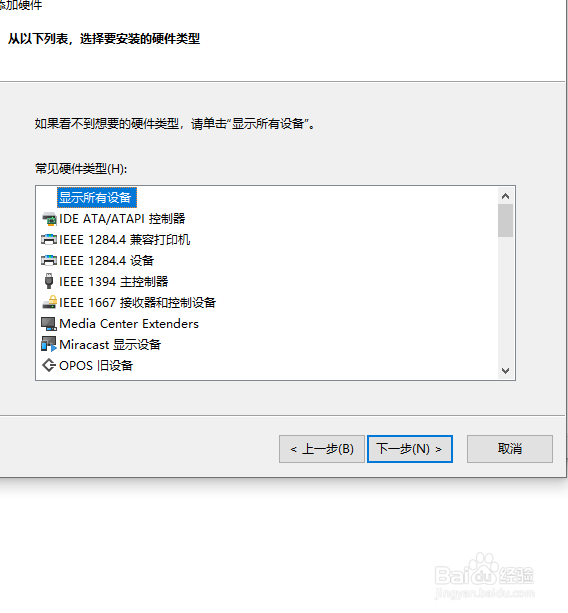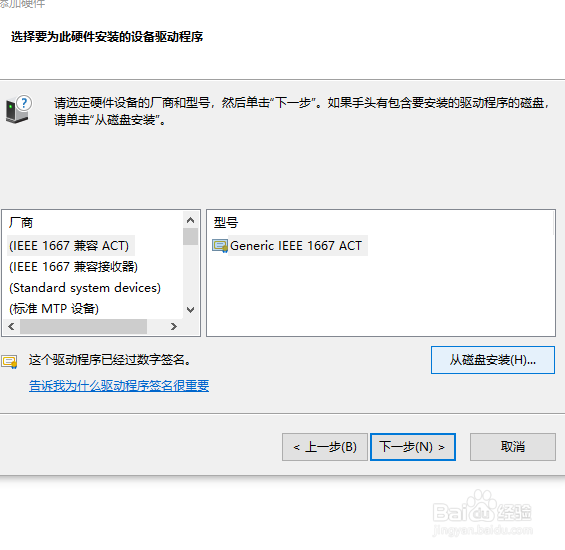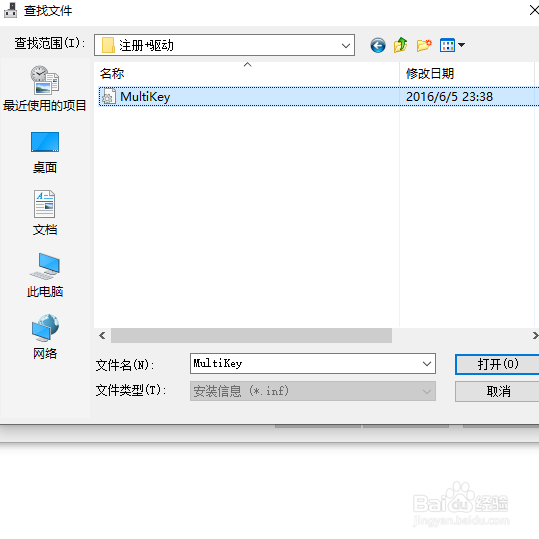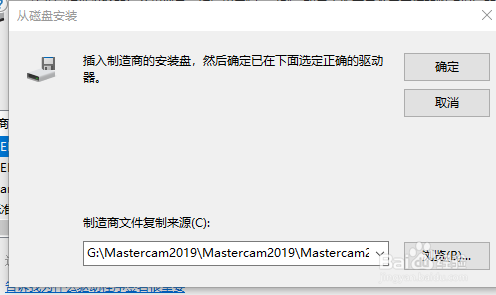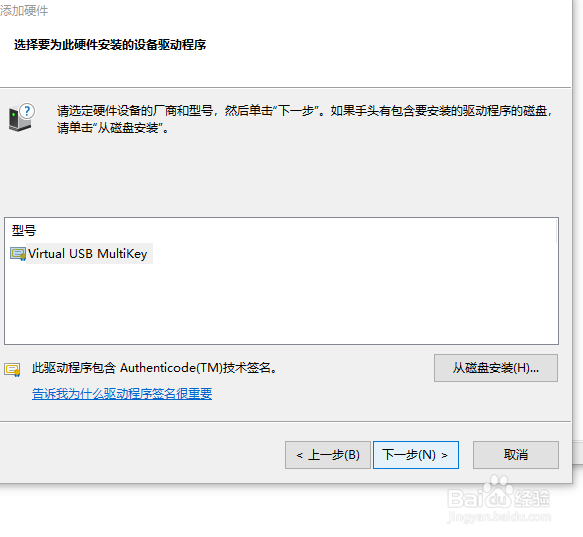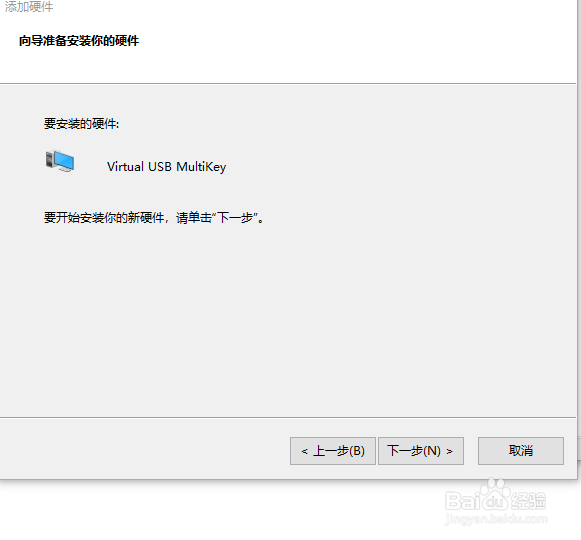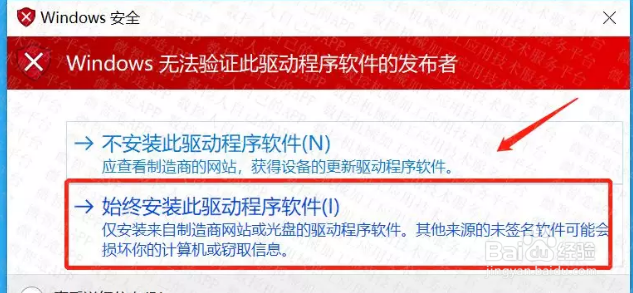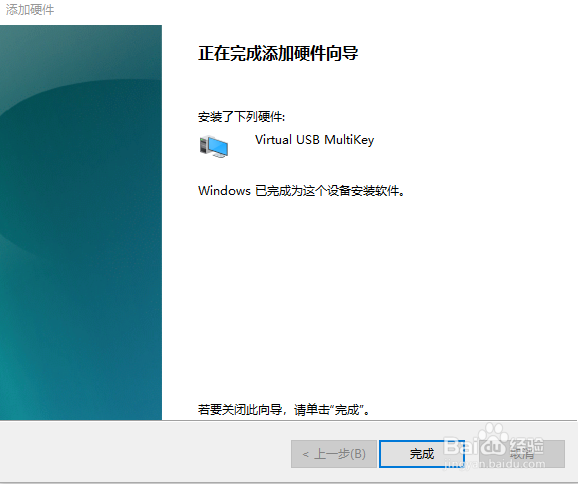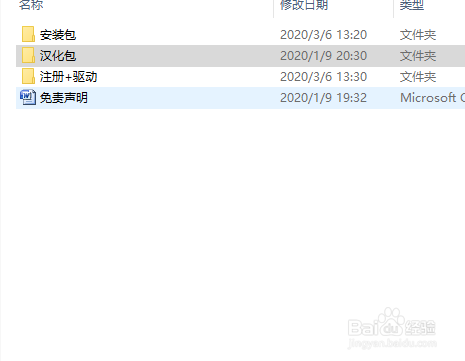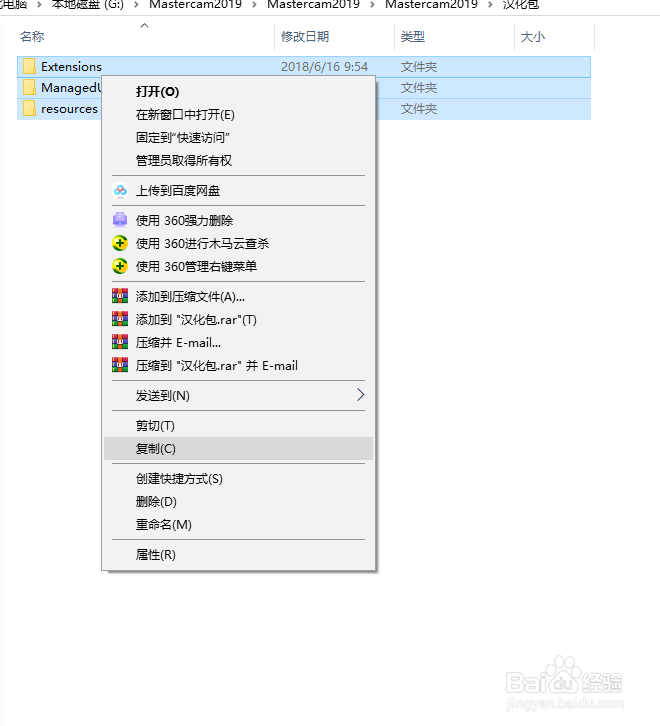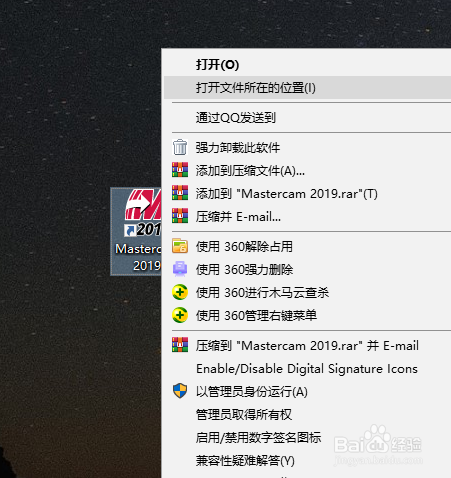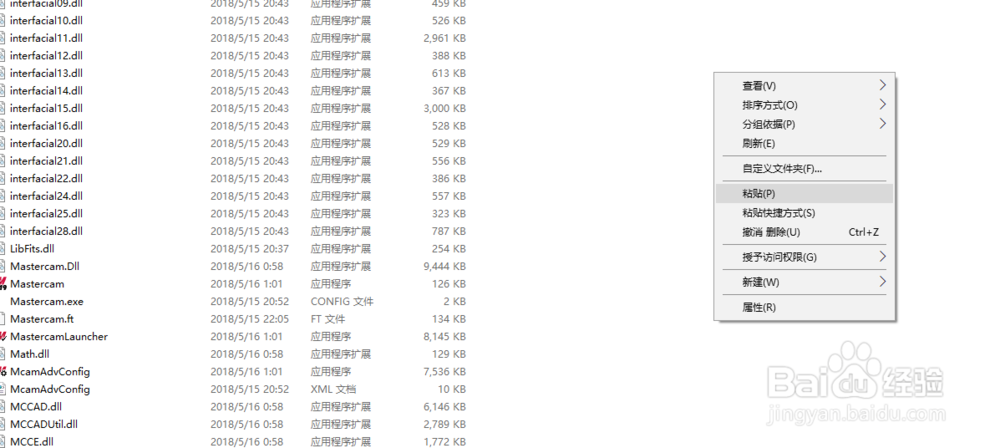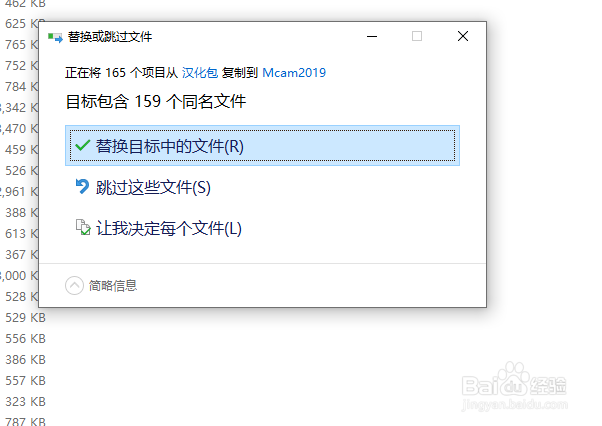Matercam2019安装教程
1、1.选中【Mastercam2019】压缩包,鼠标右击选择【解压到Mastercam2019】。
2、2.双击打开【Mastercam2019】文件夹。
3、3.双击打开【安装包】。
4、4.选中【launcher】可执行程序,鼠标右击选择【以管理员身份运行】。
5、5.点击【OK】。
6、6.点击【Mastercam installation】。
7、7.点击【Next】。
8、8.点击【Configure】。
9、9.点击【文件夹】图标,更改软件的安装目录,建议安装在除C盘之外的磁盘,可以在D盘或其他盘新建一个【Mastercam2019】文件夹,然后点击【Done】。
10、10.点击【Next】。
11、11.选择【Yes】,点击【Next】。
12、12.安装中。
13、13.安装完成,点击【Exit】。
14、14.打开之前解压好的【Mastercam2019】文件,然后双击打开【注册+驱动】文件夹 。
15、15.双击打开【MasterCAM_45874_hasp_dealer】文件。
16、16.点击【是】。
17、17.点击【确定】。
18、windows10系统需要先设置禁用驱动程序强制签名(win7系统不用设置直接看18步)。设置完成后即可继续安装。1.首先点击开始菜单。
19、2.然后打开设置界面更新和安全
20、3.点击左边的恢复,然后右边选择高级启动下方的立即启动
21、4.重启后,进入到 “选择一个选项”界面,然后我们再选择“疑难解答”
22、5.进入到疑难解答后,再选择“高级选项”,如下图:
23、6.接下来,我们我选择“启动设置”
24、7.接下来启动设醅呓择锗置中,我们可以看到多选项(如禁用驱动程序强制签名),这时能不能选择的,Windows需要我们先重启来激活这些选项,我们点击重启即可
25、8.重启后,我们就可以看到众多的特殊启动模式选项了,其中也包括“禁用驱动强制签名”,我们可以按数字键来选择进入的系统,按F7键;
26、9.开机后就禁用签名成功
27、18.选中【此电脑】,鼠标右击选择【属性】。
28、19.点击【设备管理器】。
29、20.点一下【系统设备】,再点击【操作】,然后点击【添加过时硬件】。
30、21.点击【下一步】。
31、22.选择【安装我手动从列表选择的硬件】,然后点击【下一步】。
32、23.点击【下一步】。
33、24.选择【从磁盘安装】。
34、25.点击【浏览】。
35、26.俣挫呲蹀找到解压好的【Mastercam2019】文件夹,打开【注册+驱动】文件夹,选择【MultiKey】文件,点击【打开】。
36、27.点击【确定】。
37、28.点击【下一步】。
38、29.点击【下一步】。
39、30.选择【始终安装此驱动程序软件】。
40、31.点击【完成】。
41、32.找到解压好的【Mastercam2019】文件夹,打开【汉化包】文件夹。
42、33.快捷键:Ctrl+A全选【汉化包】文件夹内的所有文件,鼠标右键点击,选择【复制】。
43、34.在桌面找到【Mastercam2019】选中,鼠标右击选择【打开文件所在的位置】。
44、35.在空白处右击鼠标,点击选择粘贴。
45、36.选择【替换目标中的文件】。
46、37.点击桌面的【Mastercam2019】图标双击打开。
47、38.安装成功。