PS怎样简单做波普风元素
1、打开PS,建立一个“1000px*1000px”的画布,点击创建按钮

3、按D默认前景色和背景色
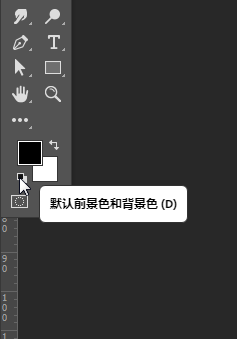

6、选择“滤镜”>“像素化”>“彩色半调”。最大半径选择“10”个像素,也可以是别的参数不小于4,其他参数各输入为0,点击确定按钮

7、魔棒工具选择黑色的部分,再右击选择“选取相似”,这样子可以把所有黑色的部分选出来,再ctrl+J键复制

9、得到如图下的效果。大家可以练习一下,方法也是非常简单的

声明:本网站引用、摘录或转载内容仅供网站访问者交流或参考,不代表本站立场,如存在版权或非法内容,请联系站长删除,联系邮箱:site.kefu@qq.com。
阅读量:79
阅读量:49
阅读量:38
阅读量:39
阅读量:36