Excel如何图形设置数据范围,让数据一目了然
1、准备好你要展示的数据,接下来就是分类这些数据。小于5000的,大于或者等于5000分别分到两个列表内。

2、【小于5000】下一个单元里面输出【=IF(B4<5000,B4,0)】
【大于或者等于5000】下一个单元里面输出【=IF(B4>=5000,B4,0)】
最后下拉所有其他单元格内,如下图所示。
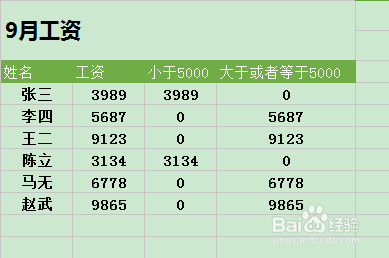
3、接着,选中『整个表格』从姓名~最后一个数据。

4、插入——图表——圆柱形(簇装柱形图)确定。如下图所示
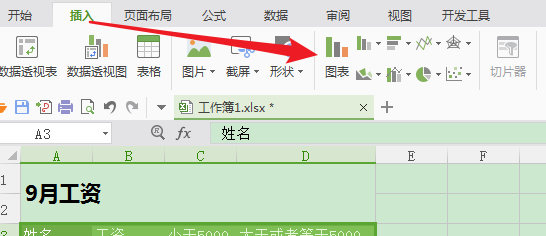
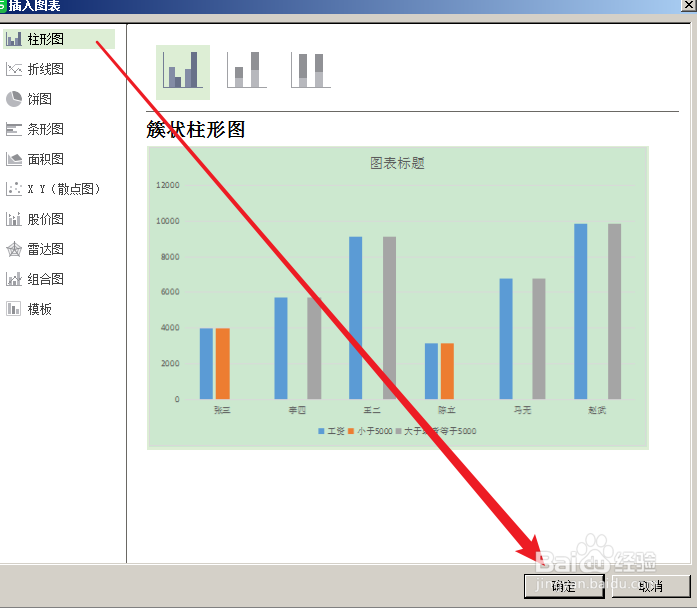

5、点击簇装柱形图——右键——选择数据——删除【工资】,如下图所示
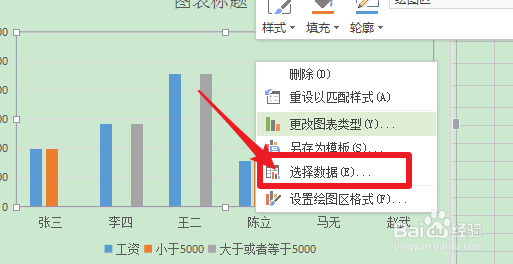

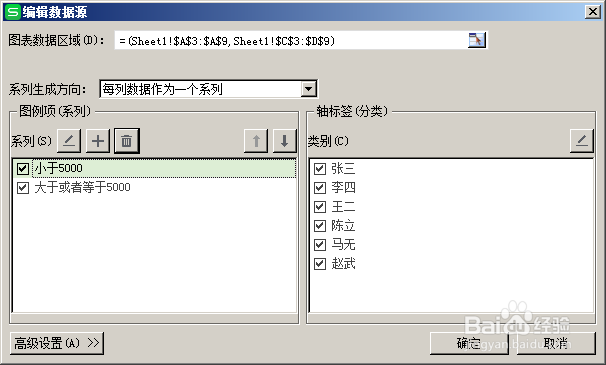
6、选中其中一个柱形条,右键——设置数据系列格式——系列重叠(100%)
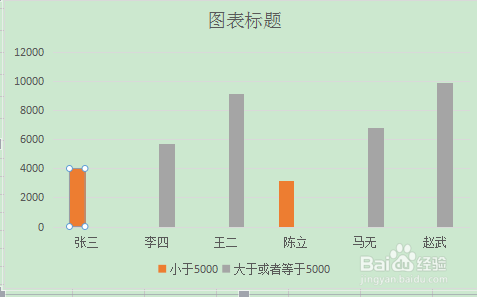
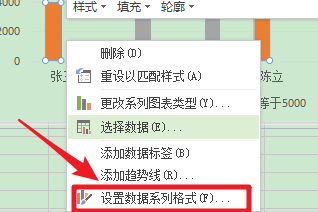
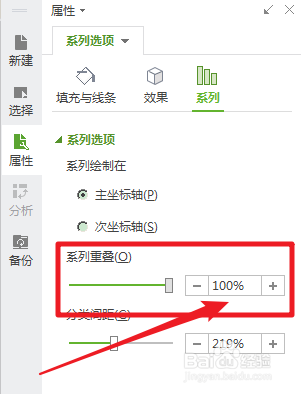
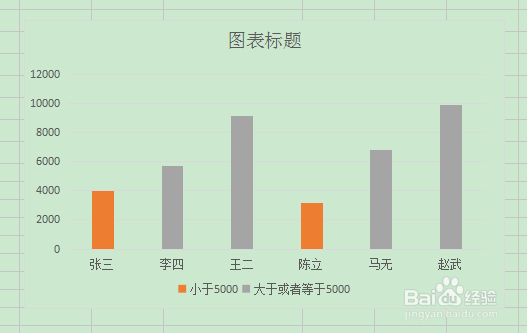
声明:本网站引用、摘录或转载内容仅供网站访问者交流或参考,不代表本站立场,如存在版权或非法内容,请联系站长删除,联系邮箱:site.kefu@qq.com。
阅读量:26
阅读量:115
阅读量:101
阅读量:109
阅读量:26