Windows10自带防火墙如何设置、开启及关闭
大家好,Windows 10系统的防火墙设置相比易七淄苷之前的系统做了一些调整,有些小伙伴可能不知道应该如何设置,下文就为大家介绍Windows10自带防火墙如何设置、开启及关闭。

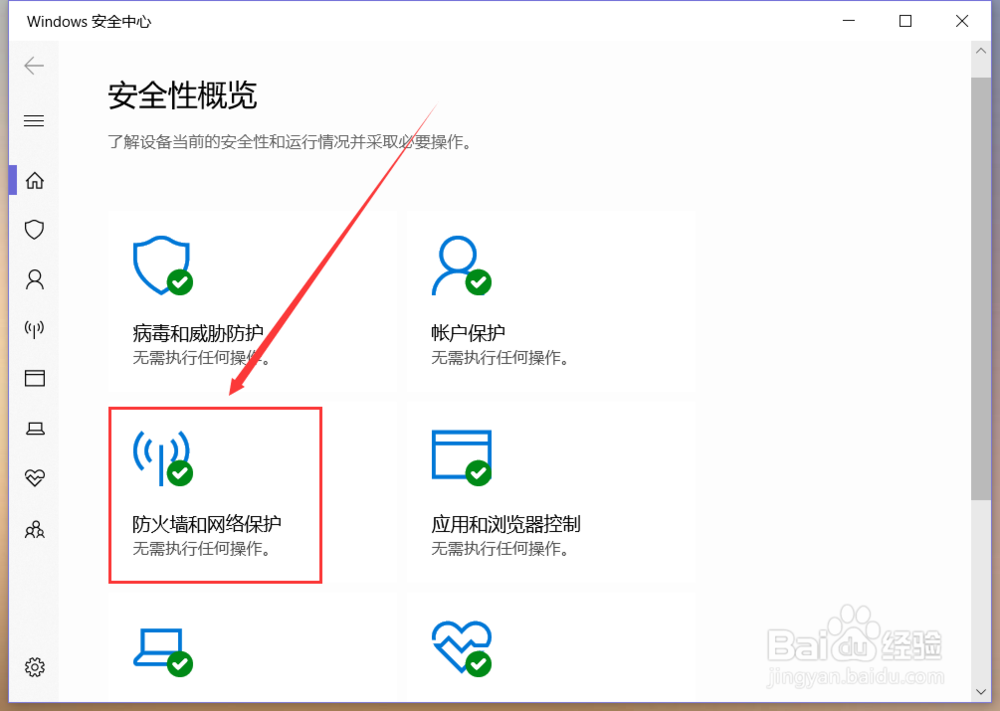
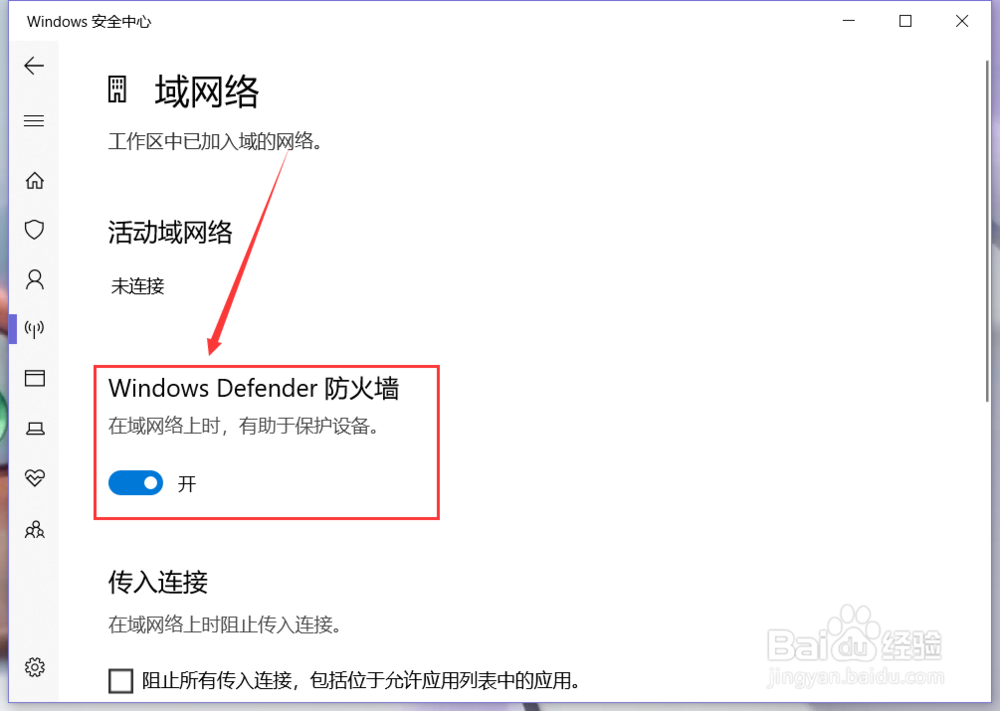
3、同理进入“专用网络”选项中,选中“Windows Defender 防火墙”下方的开关按钮,就能关闭专用防火墙。
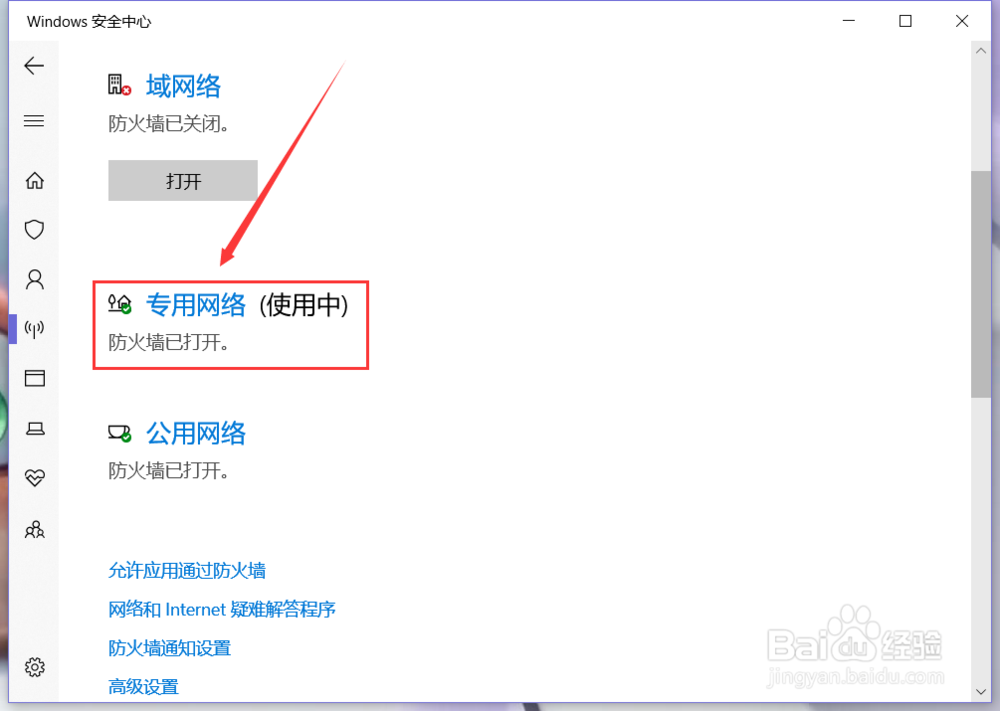
4、进入“公用网络”选项中,选中“Windows Defender 防火墙”下方的开关按钮,就能关闭公用防火墙。

开启防火墙
1、关闭防火墙后,在“防火墙和网络保护”页面中,已关闭防火墙的网络选项中就会出现“打开”按钮,点击“打开”,就能打开该网络的防火墙。

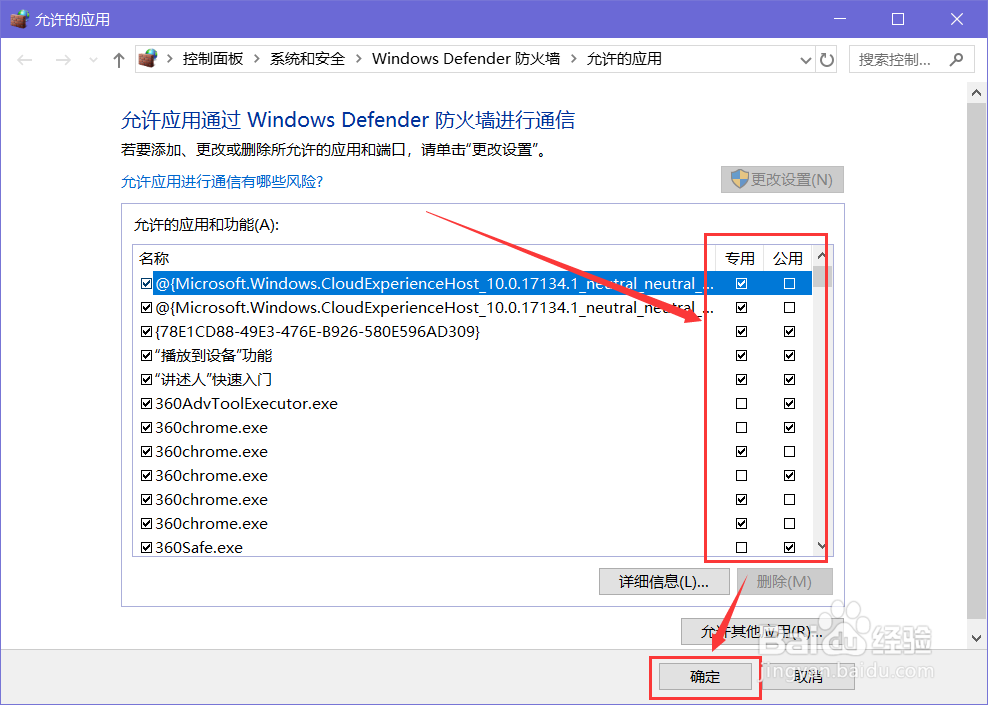
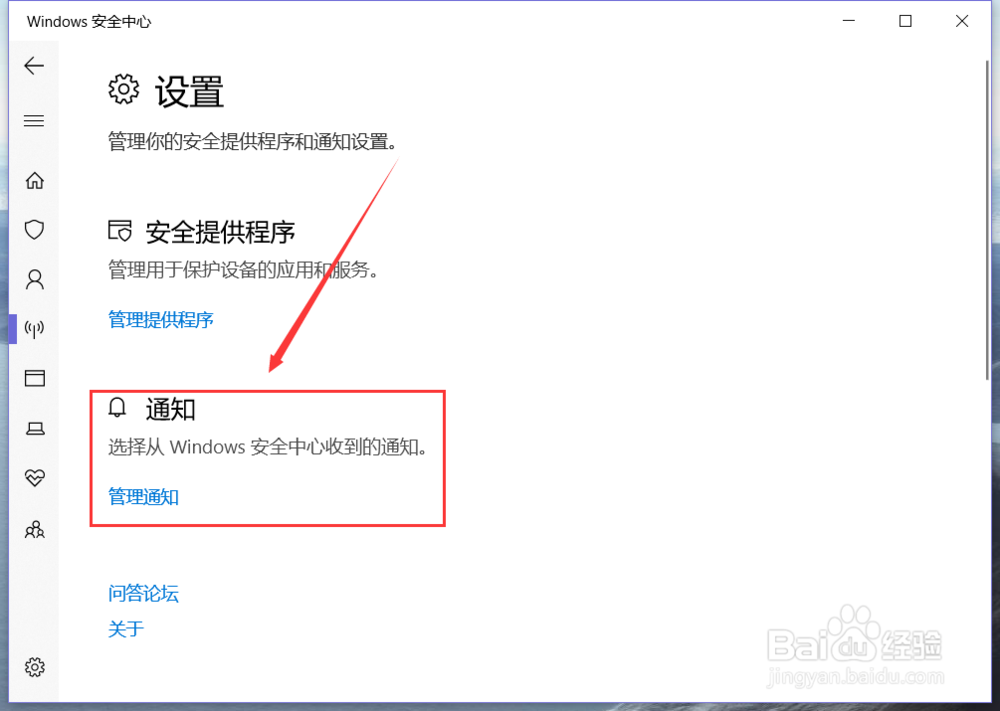
3、点击“防火墙和网络保护”页面下方的“高级设置”,就能够对“Windows Defender 防火墙”进行更多的设置。

声明:本网站引用、摘录或转载内容仅供网站访问者交流或参考,不代表本站立场,如存在版权或非法内容,请联系站长删除,联系邮箱:site.kefu@qq.com。
阅读量:25
阅读量:87
阅读量:53
阅读量:87
阅读量:86