PS教程----制作花朵图案壁纸
1、启动pscs3软件,执行文件--新建--命令【ctrl+n】,并新建一个空白图层--图层1


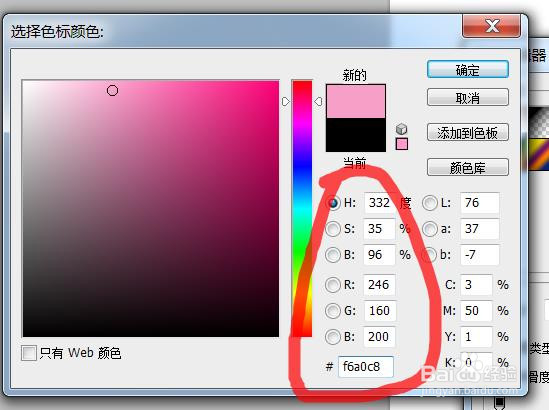

3、新建图层2,选择椭圆形选框工具,绘制椭圆形选区,并填充白色,并设置图层样式,相关设置如下图
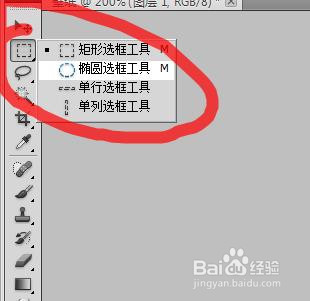
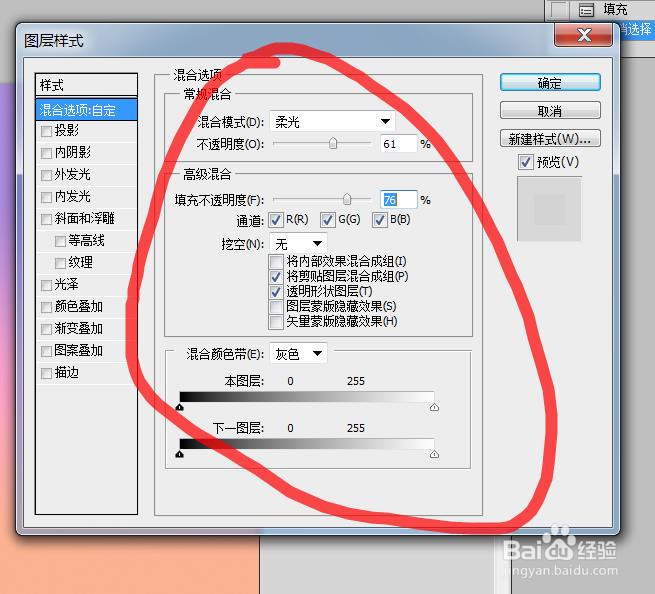
4、然后按【ctrl+j】拷贝一层,并【ctrl+t】执行自由变换命令,旋转30度,然后再按【shift+ctrl+alt+t】重复阵列,并合并成组1,如下图

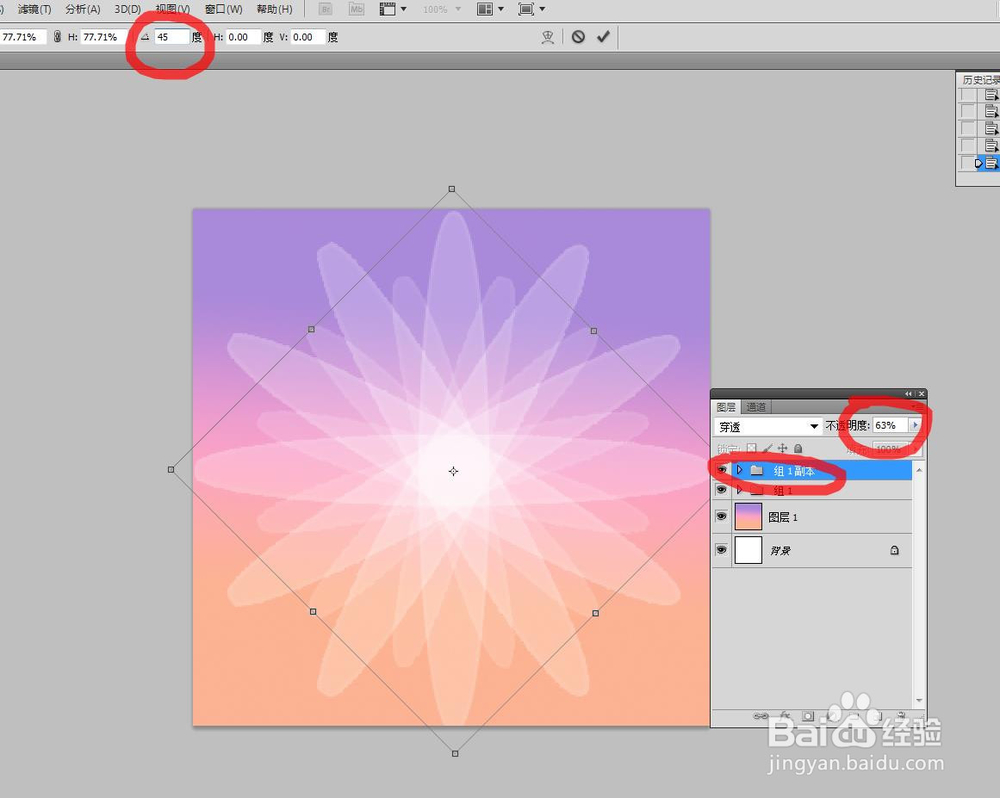



声明:本网站引用、摘录或转载内容仅供网站访问者交流或参考,不代表本站立场,如存在版权或非法内容,请联系站长删除,联系邮箱:site.kefu@qq.com。
阅读量:65
阅读量:95
阅读量:85
阅读量:25
阅读量:85