WORD文档中在方框内打勾的方法
1、早按住Alt键不松手的同时,在键盘右侧的数字键盘输入9745,输入完成后放开Alt键。此时即可输入一个带有对勾的方框。
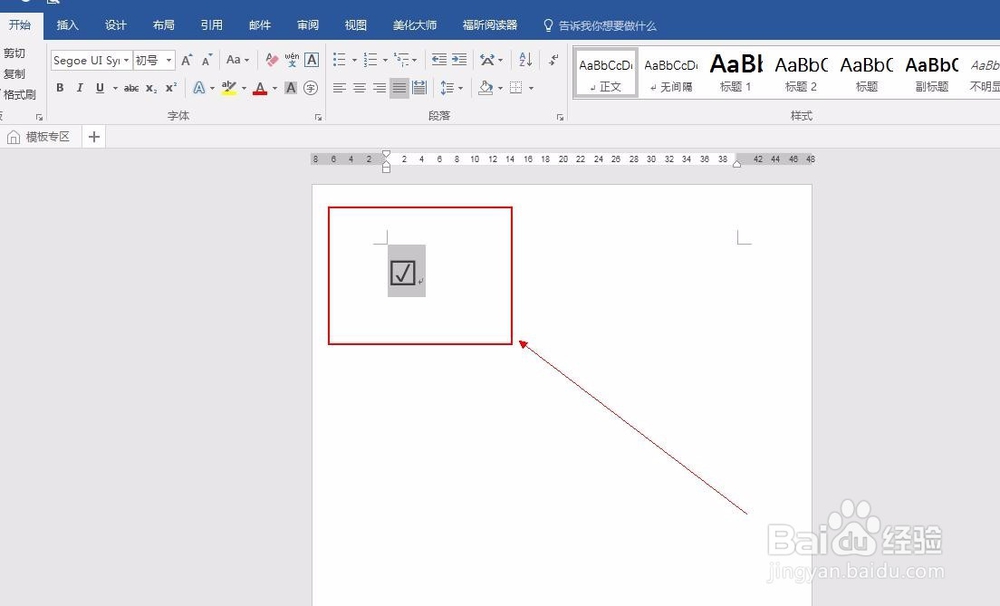
2、先在文档中输入数字2611,之后选中数字,然后使用按下键盘上的ALT和X组合按键,这时同样可以生成☑符号。

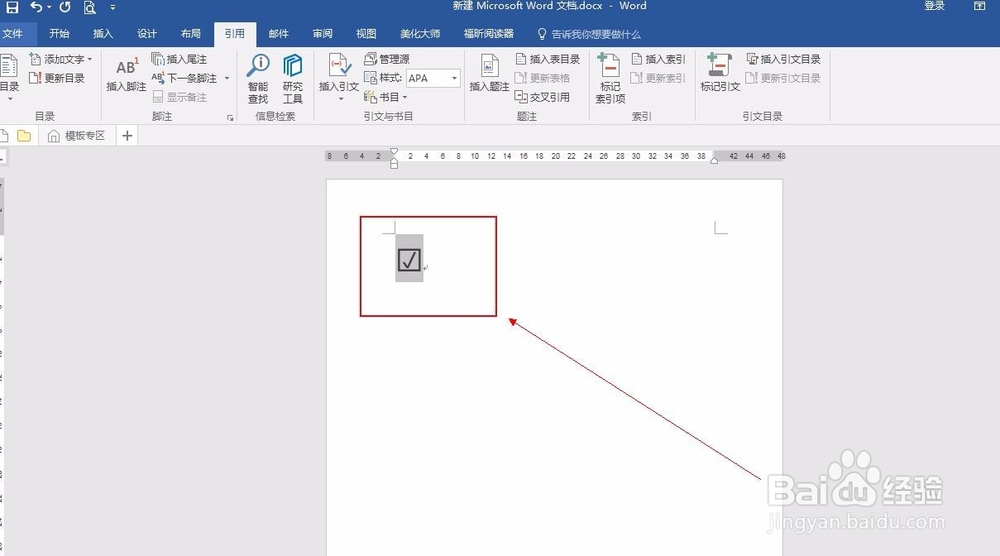
3、在工具栏中依次点击“插入”、“符号”、“其他符号”,在“符号”对话框找到“字体”,设置为“Wingdings 2”字体,之后在列表中选择☑符号,双击符号或者单击“插入”按钮即可。
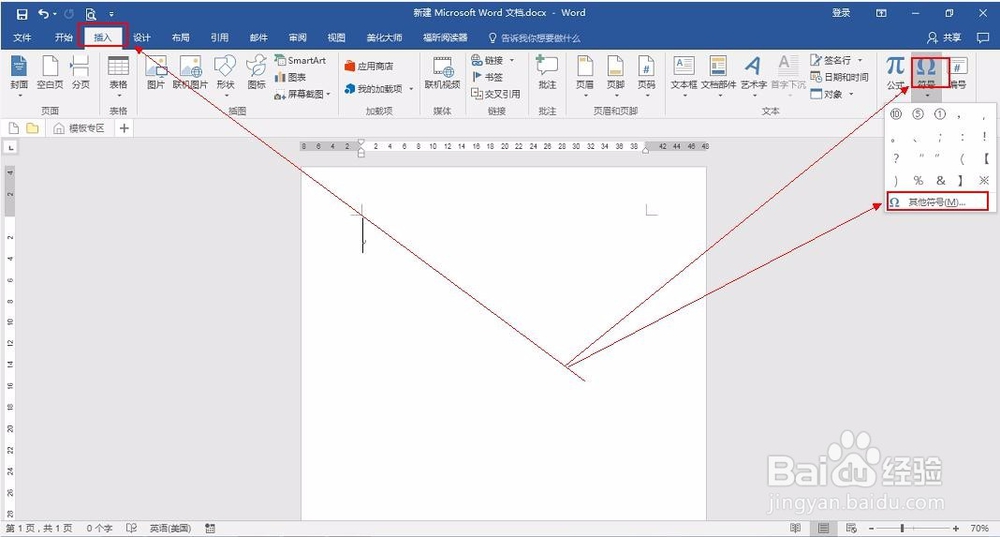
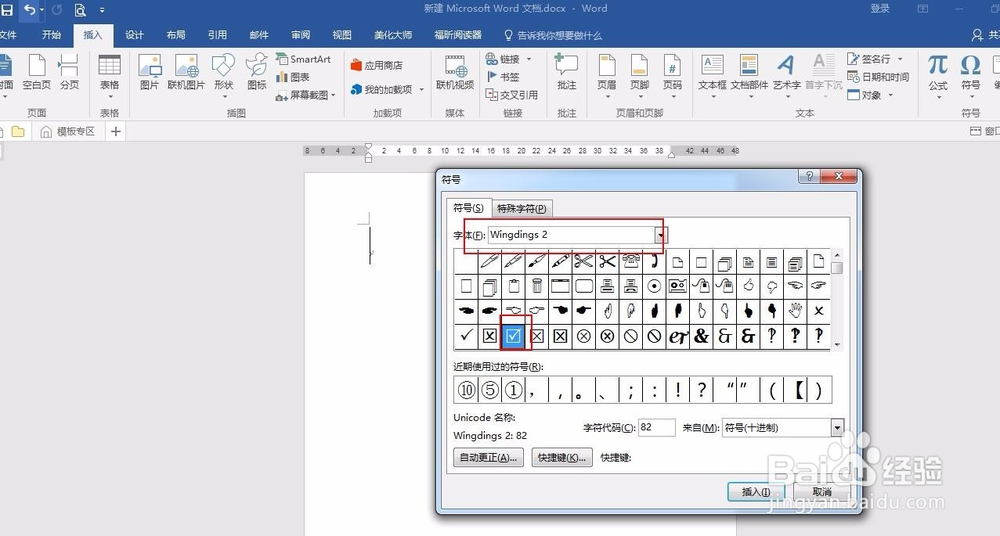
4、在文档中输入大写R,然后选中“R”文本,将其字体设置为“Wingdings 2”,字体,之后可以看到R变成打钩的方框。

5、先输入√,然后选中√,依次点击“开始”、“字体”、“带圈字符”,在“带圈字符”对话框的“圈号”列表中选择方框形状,单击“确定”按钮即可。
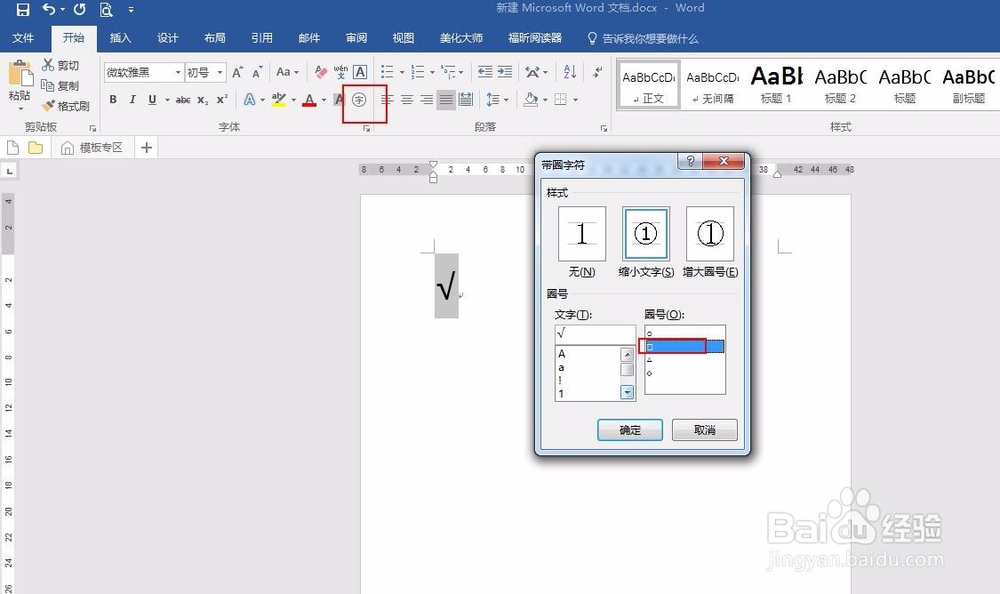
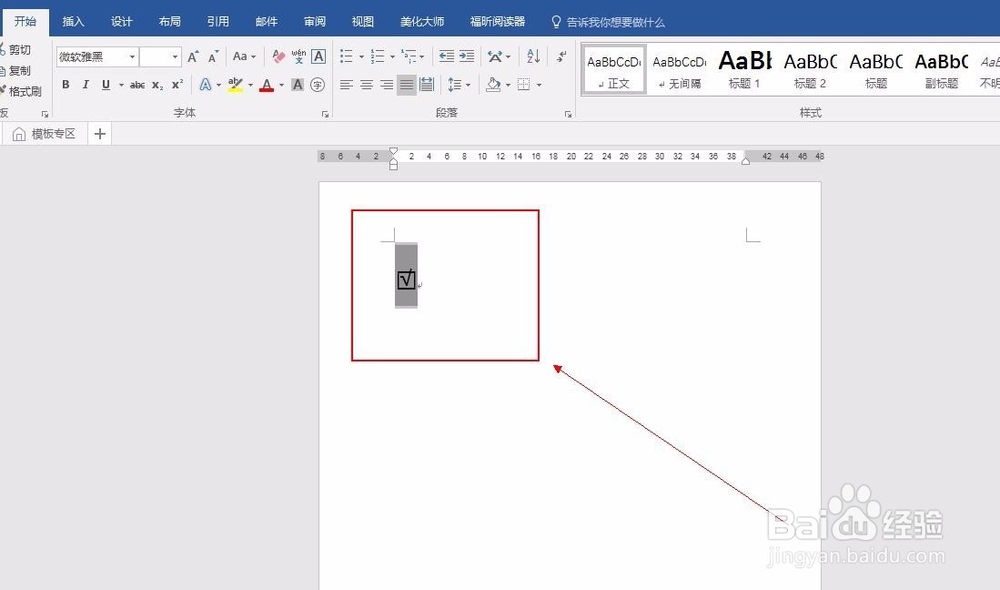
6、借助开发工具功能。依次点击“开发工具”、“控件”、“复选框内容控件”,在文档中添加一个方形复选框,修改控件“属性”,在打“内容控件属性”对话框“未选中标记”中单击“更改”按钮,在“符号”对话框中选择☑符号即可。
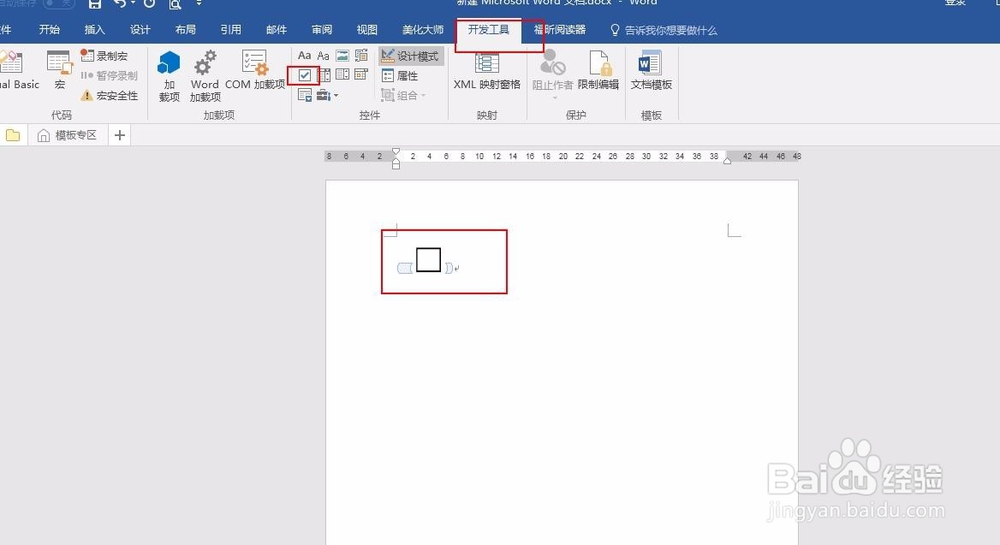

声明:本网站引用、摘录或转载内容仅供网站访问者交流或参考,不代表本站立场,如存在版权或非法内容,请联系站长删除,联系邮箱:site.kefu@qq.com。