visio右侧形状的填充色怎么设置白色为默认色
1、进入计算机系统并创建一个新的visio2013文件。

3、在“更多形状”按钮下,单击网络形状。

5、输入网络和外围设备的形状图标,我们选择在此处使用投影屏幕形状。

7、将投影屏幕拖动到指定位置后,单击屏幕边框进行放大和缩小。
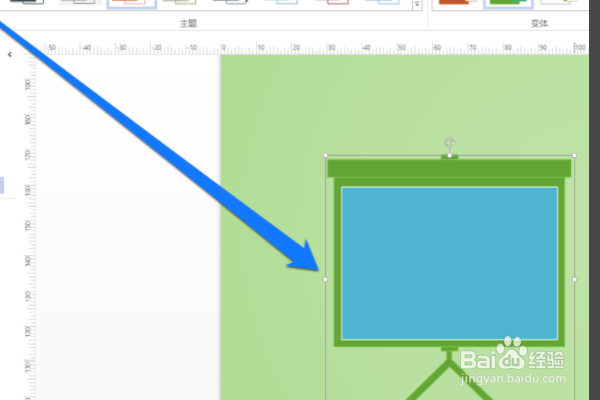
9、选择窗帘后,单击开始按钮下的填充按钮以填充窗帘。

11、11、在线按钮下方还有一个效果按钮,我们点击效果按钮弹出效果菜单。我们可以根据效果的风格进行预览。选择效果样式后,屏幕的效果设置完成。
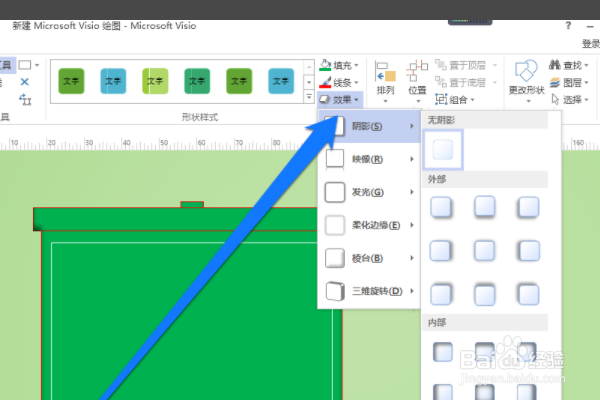
声明:本网站引用、摘录或转载内容仅供网站访问者交流或参考,不代表本站立场,如存在版权或非法内容,请联系站长删除,联系邮箱:site.kefu@qq.com。
阅读量:94
阅读量:26
阅读量:90
阅读量:45
阅读量:34