ps蒙版如何使用详细步骤
1、创建好选区按Ctrl+O快捷键,打开一张图片,使用快速选择工具在图上创建好选区。

3、图层蒙版效果在图片上添加图层蒙版后,点击添加的蒙版图层,选区之外的范围变为透明。
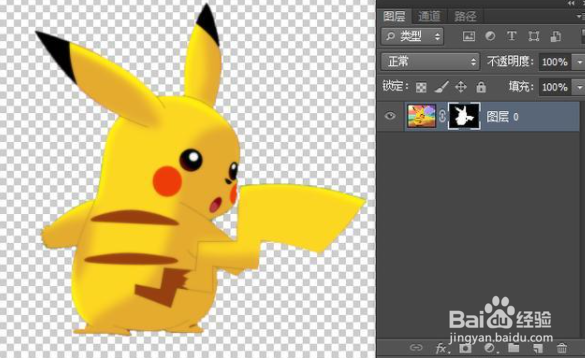
5、按Ctrl键添加蒙版按住Ctrl键在单击“添加图层蒙版”按钮,这时就可以创建全白色的蒙版,也就是就是空蒙版。

7、创建图层蒙版打开图像文件,创建好选区,按上面提到的方法创建好图层蒙版。

声明:本网站引用、摘录或转载内容仅供网站访问者交流或参考,不代表本站立场,如存在版权或非法内容,请联系站长删除,联系邮箱:site.kefu@qq.com。
阅读量:50
阅读量:58
阅读量:93
阅读量:96
阅读量:22