怎么用老毛桃u盘制作工具重做系统
1、首先下载老毛桃软件,本文以老毛桃u盘制作工具V9.2装机版为例。百度搜索“老毛桃”进入官网,也可以直接搜索“老毛桃u盘制作工具V9.2装机版”。

2、下载后直接安装即可。
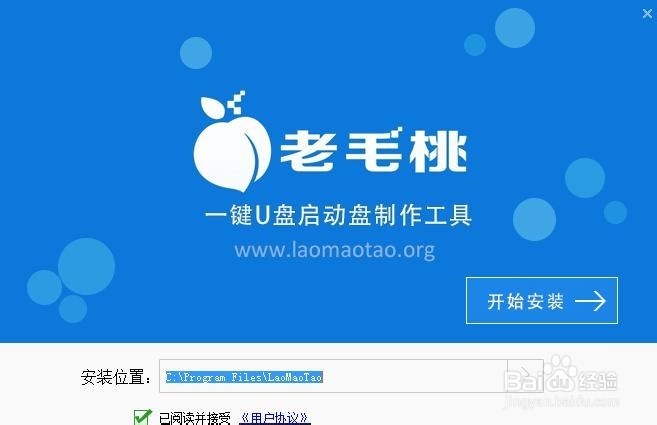
3、点击“u盘启动”,选择“默认模式”,如果已经检测到你接入的u盘,那么请点击“一键制作”。
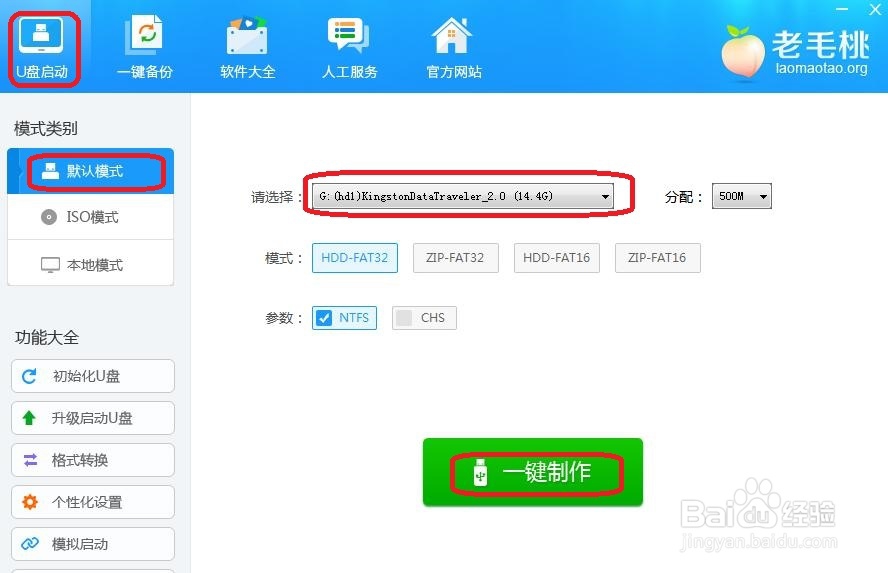
5、点击“一键制作”以后大约需要等待5分钟。
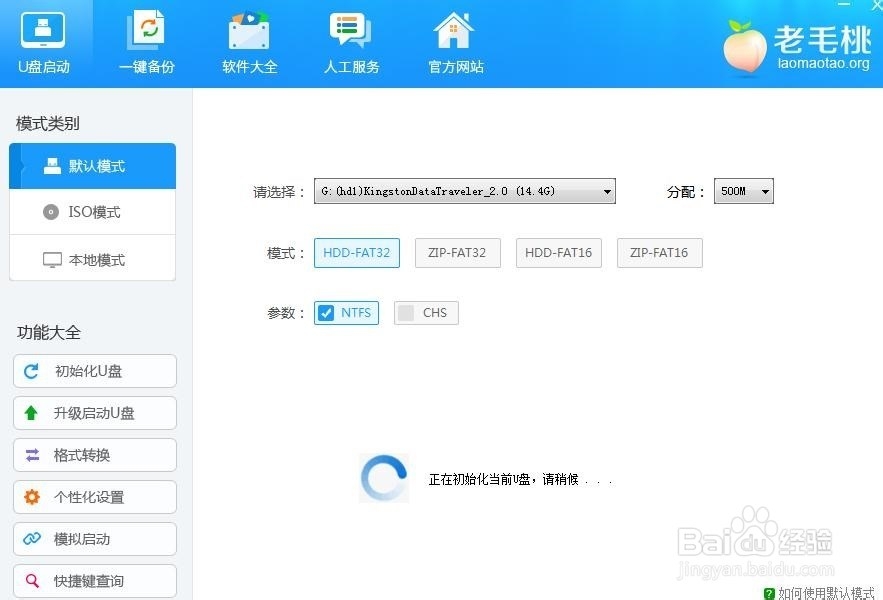
7、将u盘插入需要重做系统的电脑,重新启动,开机按F12键进入开机启动项,选择带有usb的启动项。进入u盘启动界面,选择win8 PE。

9、在系统还原操作确认提示中,选择“确定”。
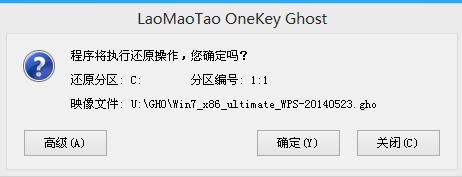
声明:本网站引用、摘录或转载内容仅供网站访问者交流或参考,不代表本站立场,如存在版权或非法内容,请联系站长删除,联系邮箱:site.kefu@qq.com。
阅读量:96
阅读量:81
阅读量:24
阅读量:46
阅读量:26