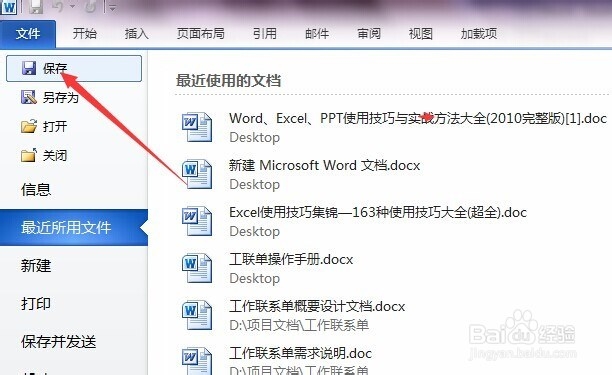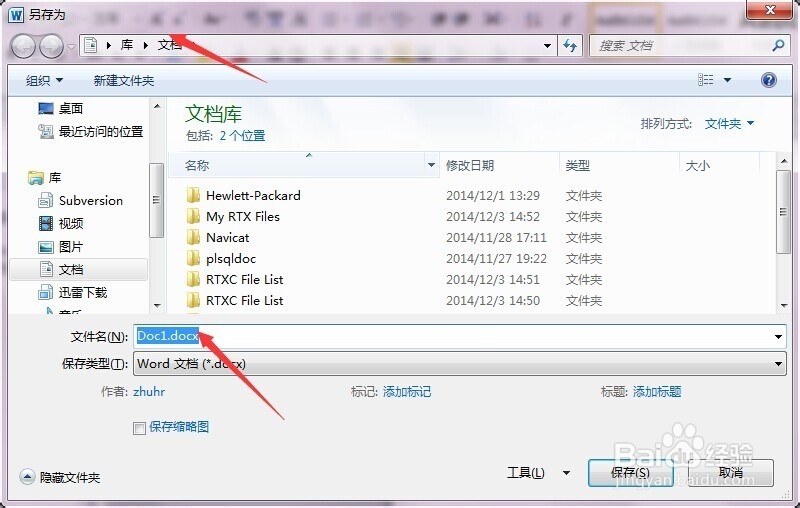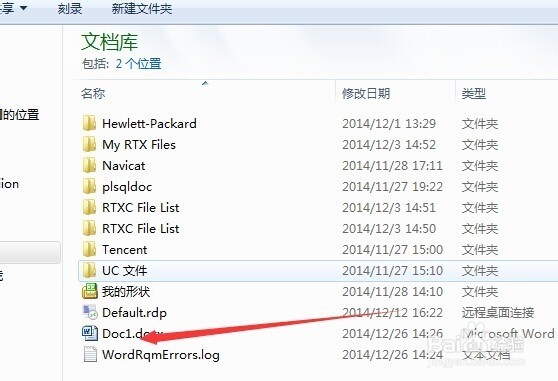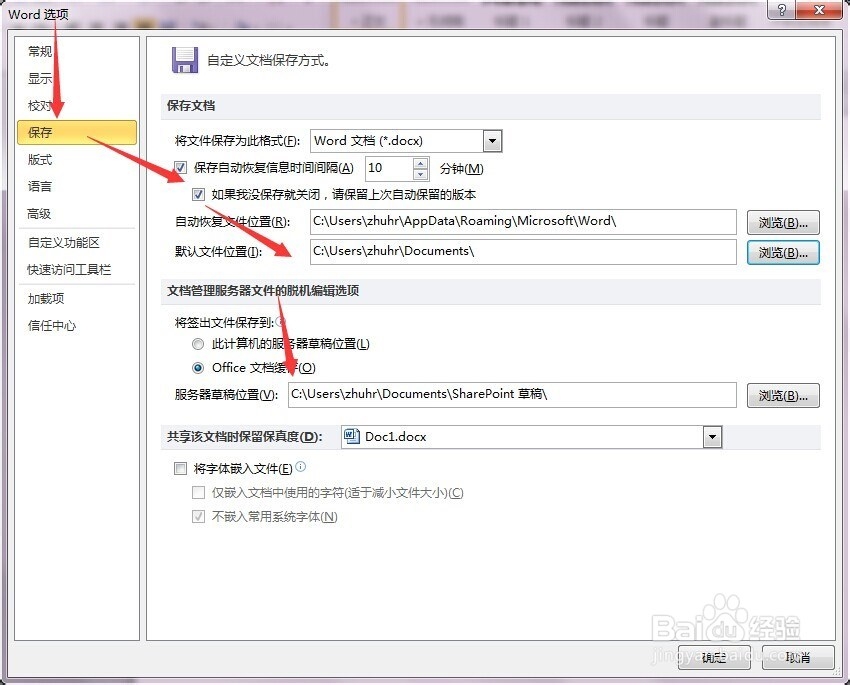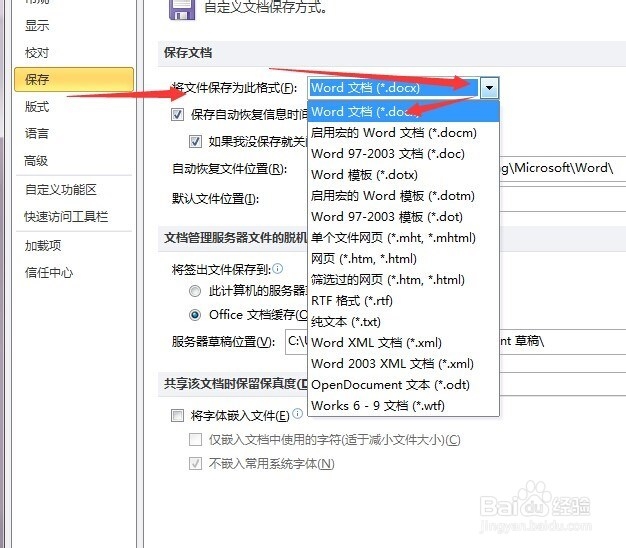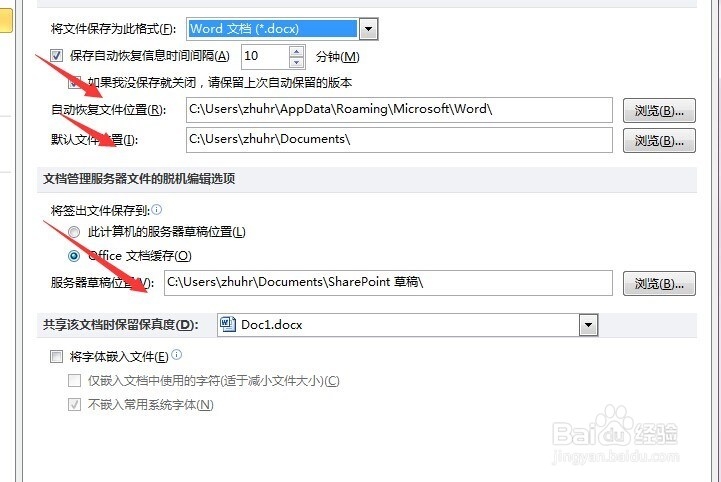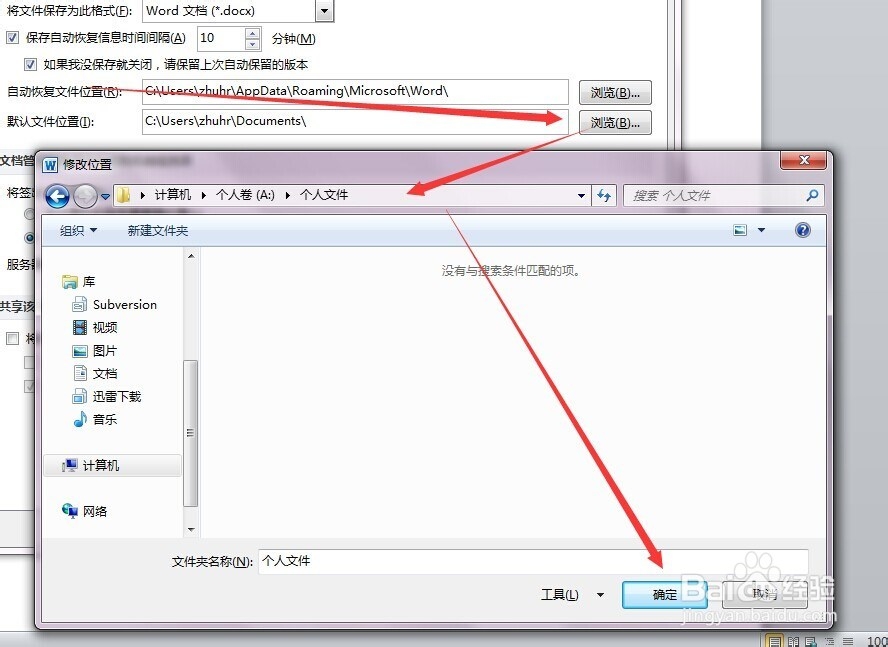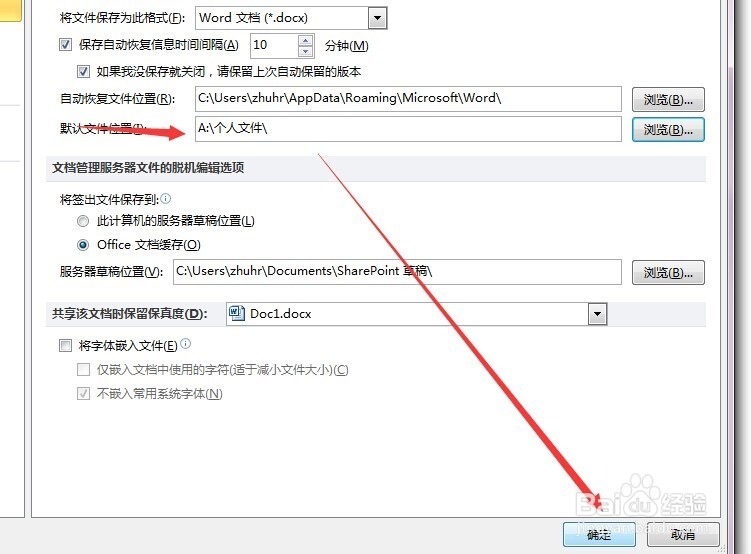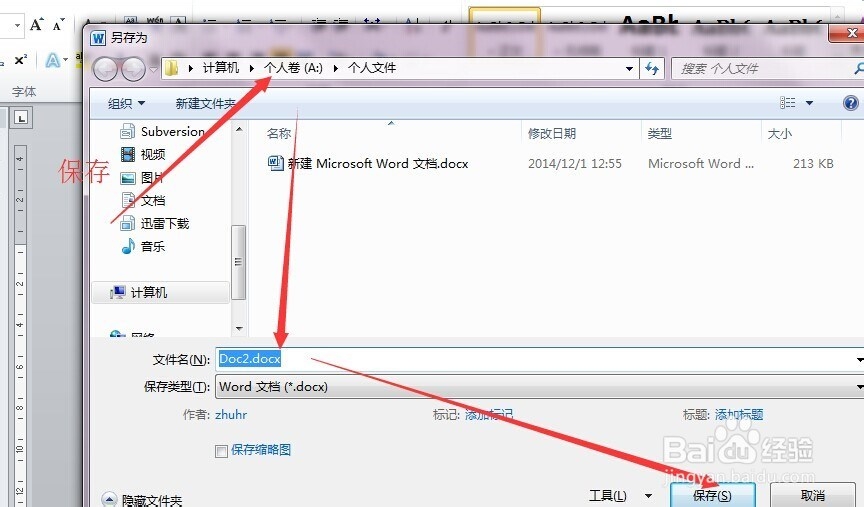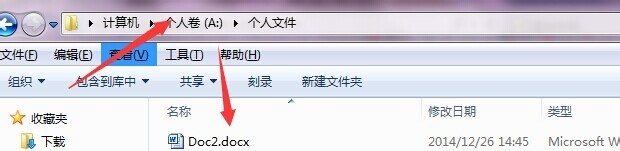Word技巧-启动的临时文件夹地址
1、首先我们测试下我们默认的文件创建目录,首先点击保存试试,如图:
2、接下来,可以看到我们的保存对话框,默认路径,果然是我的文档里面。如图:
3、点击保存后,我们到我的文档总看下, 确实在吧,如图:
4、下面让我们来修改默认目录把,,在word文档中,单击“文件”菜单中“选项”命令,如图:
5、程序将会弹出“选项”的对话框,这时候左侧有菜单列表,我们选择保存,如图:
6、在保存选项里面,我们可以看到文档保存方式的设置,默认为docx,如果有需要的可以自己下拉修改,如图:
7、接下来可以设置,文件自动回复的保存时间间隔,,自动恢复文件位置,默认文件位置,草稿位置,office缓存位置等,如图:
8、接下来,我们可以设置我们需要的默认文件位置了,也就是上一步提到的默认文件位置,点击后面的浏览,选择你希望设置为默认文件夹的文件夹并单击“确定”按钮,或者直接在输入框中输入就可以实现,如图:
9、最后单击“确定”按钮,此后Word的默认文件夹就是用户自己设定的文件夹。
10、我们新建个文件试试,如图:
声明:本网站引用、摘录或转载内容仅供网站访问者交流或参考,不代表本站立场,如存在版权或非法内容,请联系站长删除,联系邮箱:site.kefu@qq.com。
阅读量:65
阅读量:50
阅读量:94
阅读量:30
阅读量:30