如何用cad画马自达车标
1、1.图形的具体尺寸如下图。






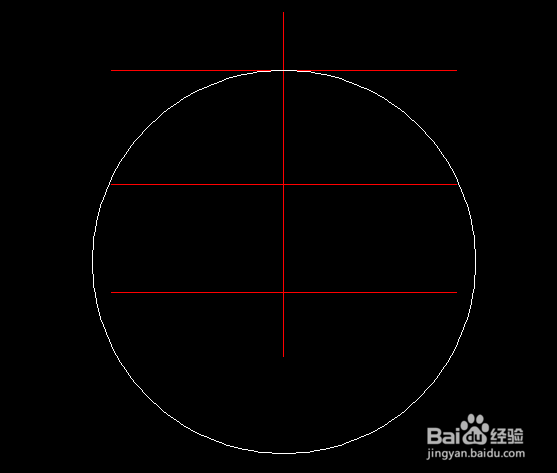

6、6.参照第3步,利用偏移画一条辅助线,偏移距离为59。



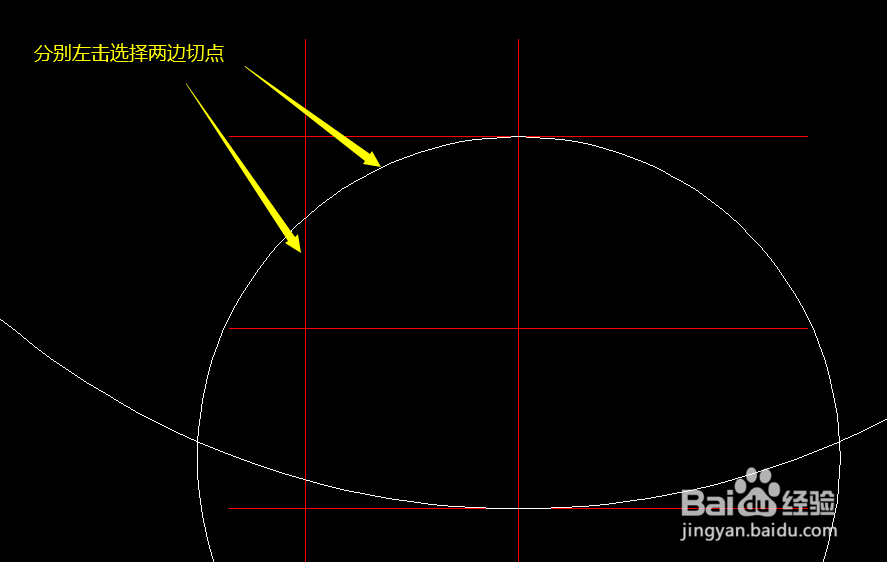
8、8.参照第7步,画左下角的圆角,半径为41。

9、9.利用特征匹配命令,把需要保留的线段刷成一致的特征。输入特征匹配命令ma,空格,左击源对象,再左击需要保留线段。

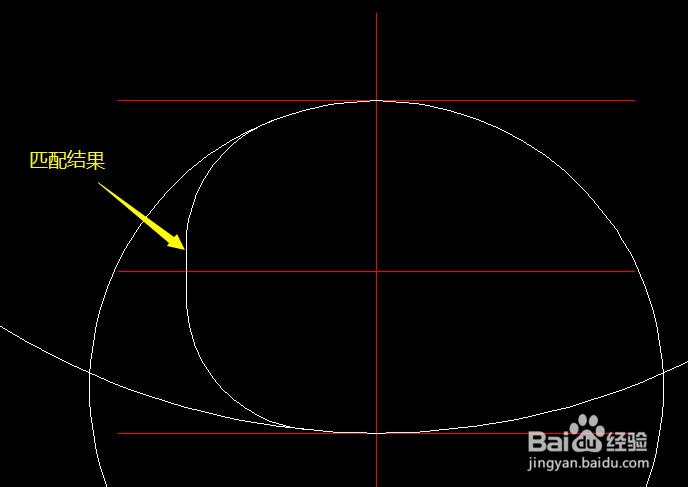
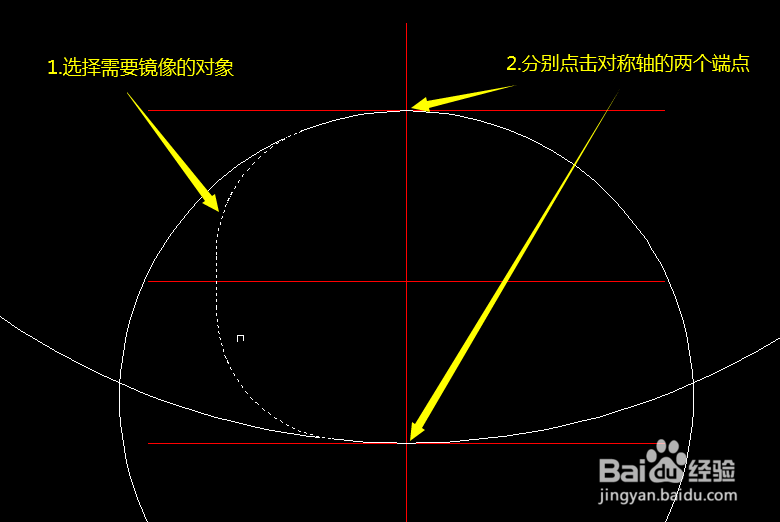

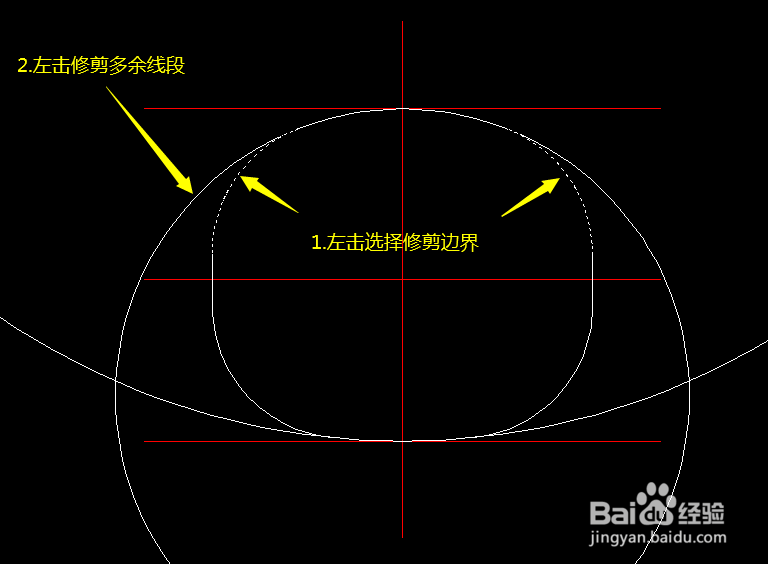
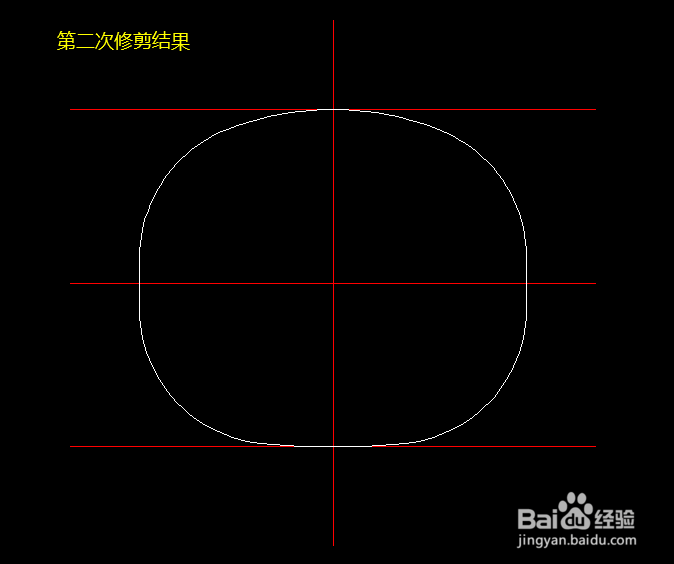
12、12.参照第3步,将中心辅助线分别向上向下偏移60。




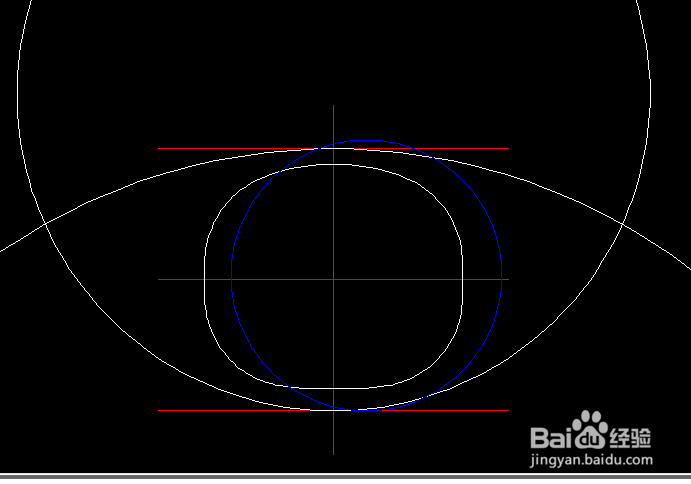
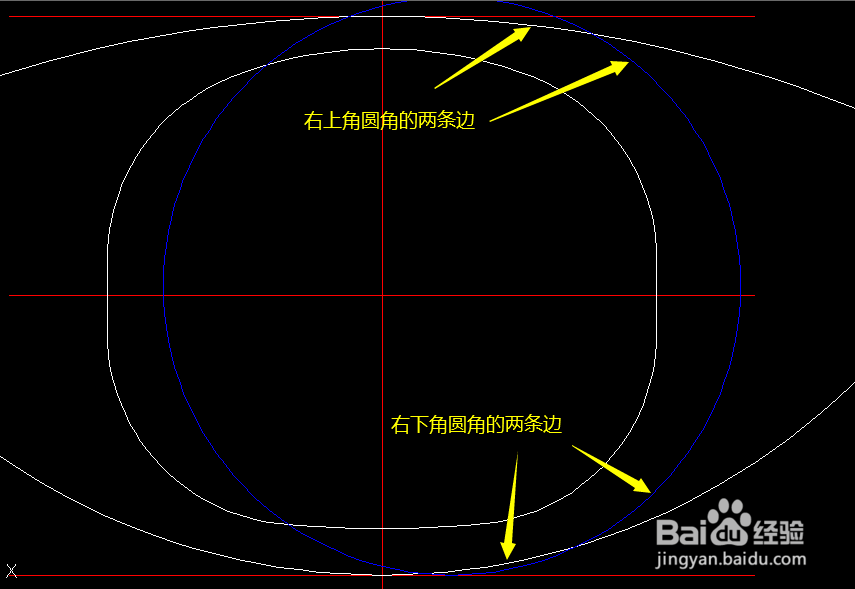
16、16.进行修剪。结果如图。

17、17.参照第10步,对右边的圆弧进行镜像,结果如下图。

18、18.再次进行修剪。

19、19.参照第3步,把中心辅助线往下偏移27,如图。

20、20.参照第14步,画半径为76的圆,辅助线中心点往左追踪59,往下追踪67。

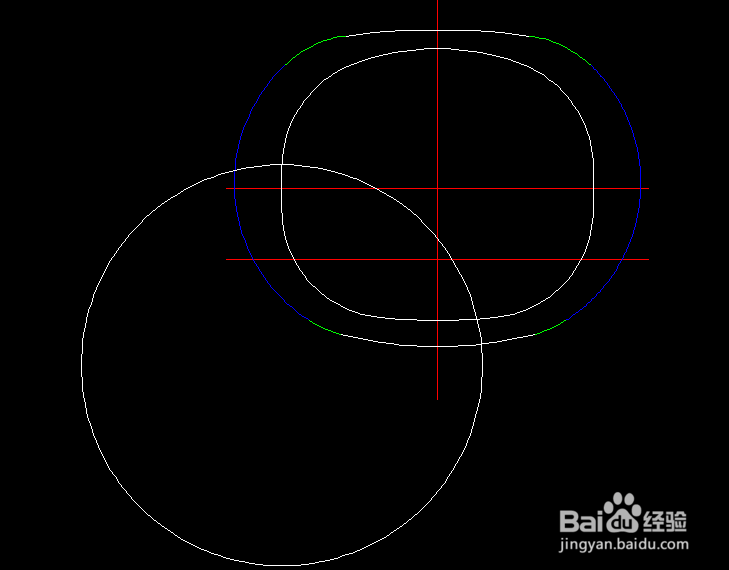
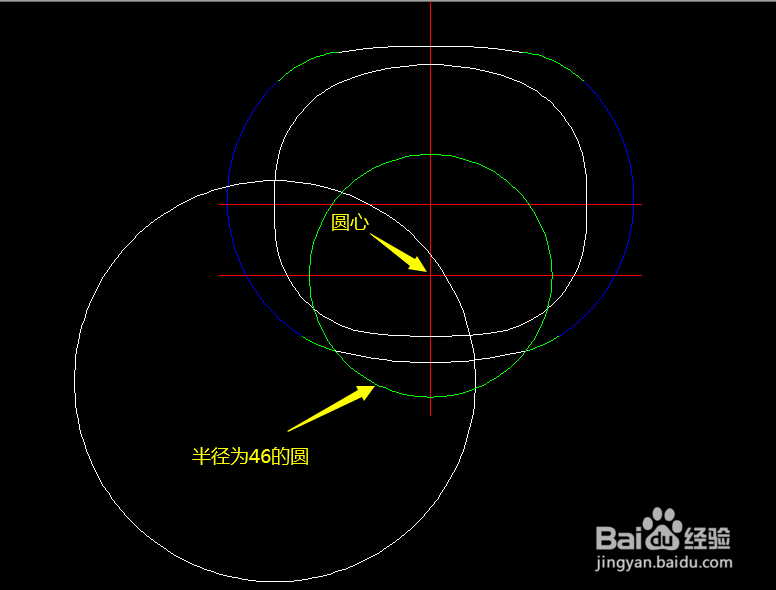
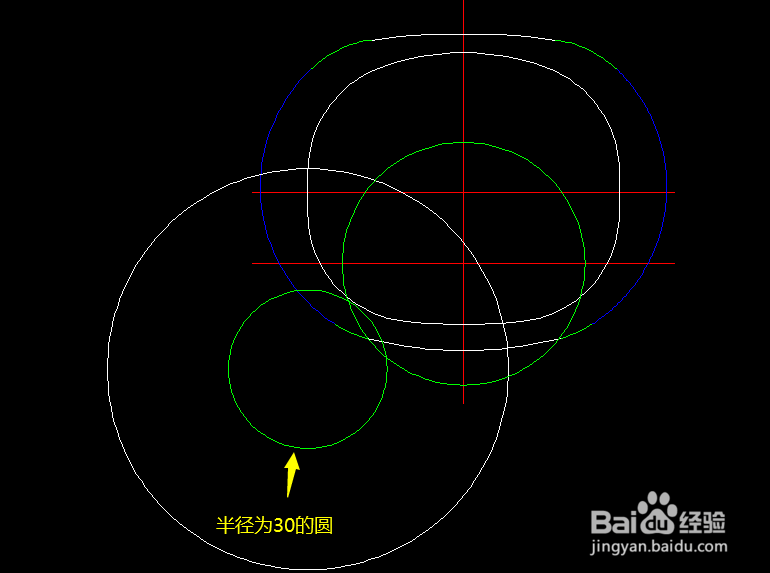
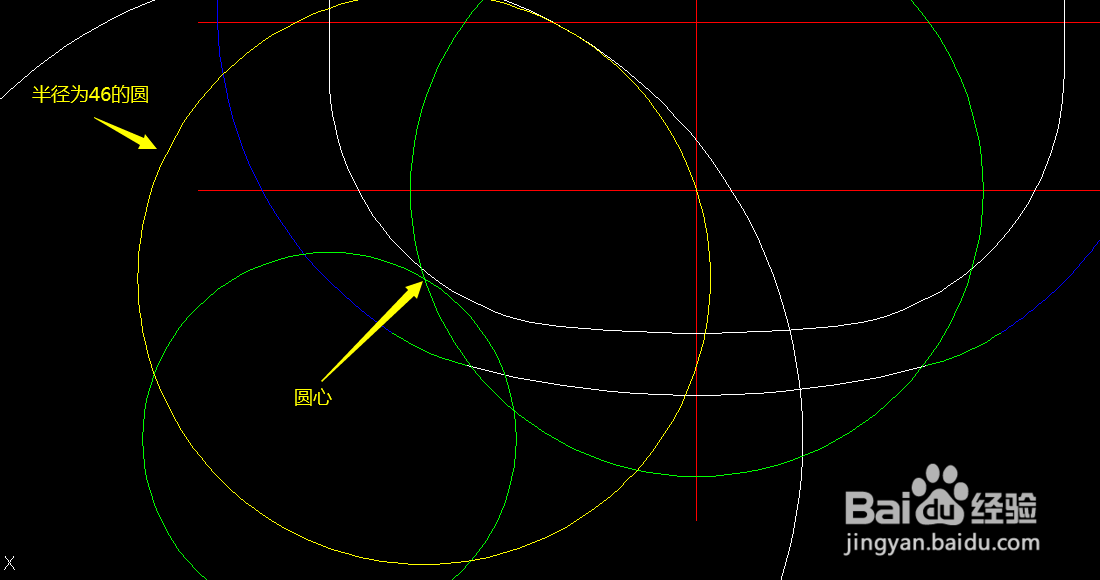

26、26.画半径为36的辅助圆,圆心如图所示。
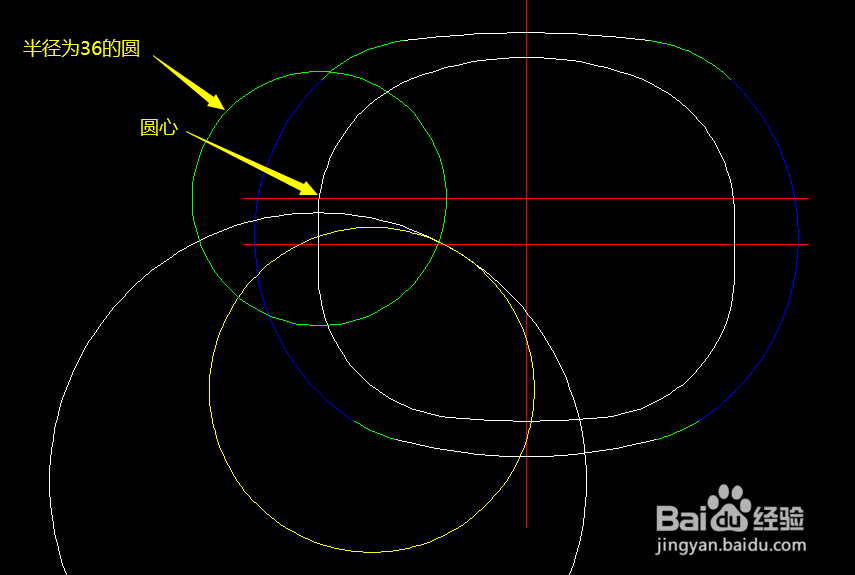
28、28.画半径为36的圆,圆心为26步的圆与第27步的圆的交点,并将颜色改成黄色。

30、30.参照第3步,将辅助线向上偏移41。
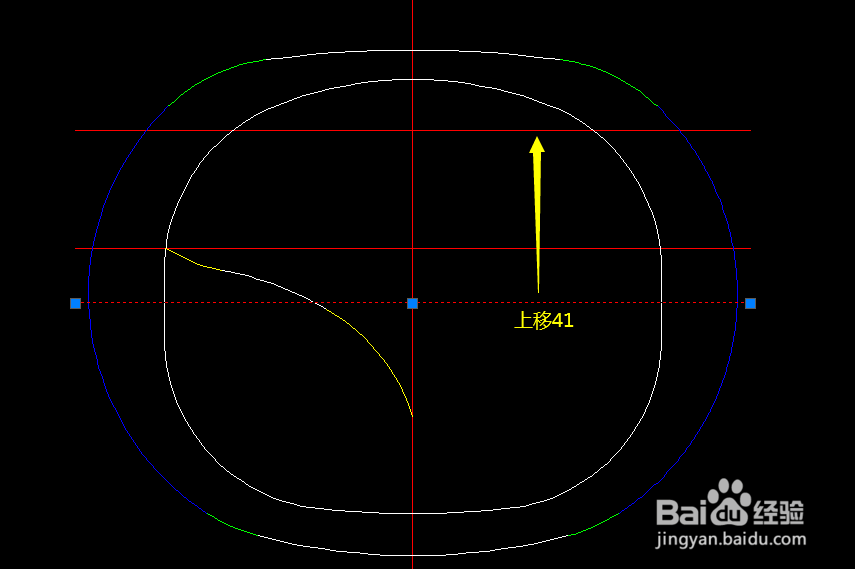
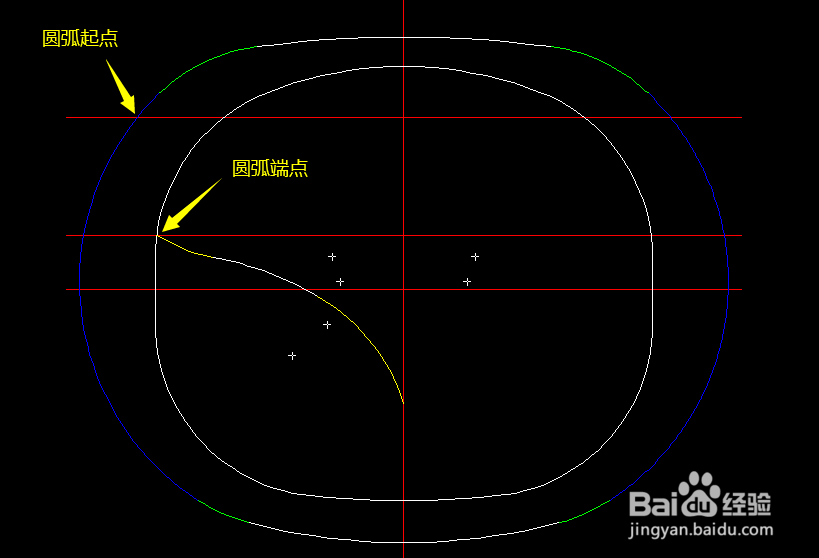
32、32.参照第14步,画半径为44.5的圆,辅助线中心点往左追踪40,往下追踪24.5。


34、34.画半径为71的辅助圆,圆心如图所示。
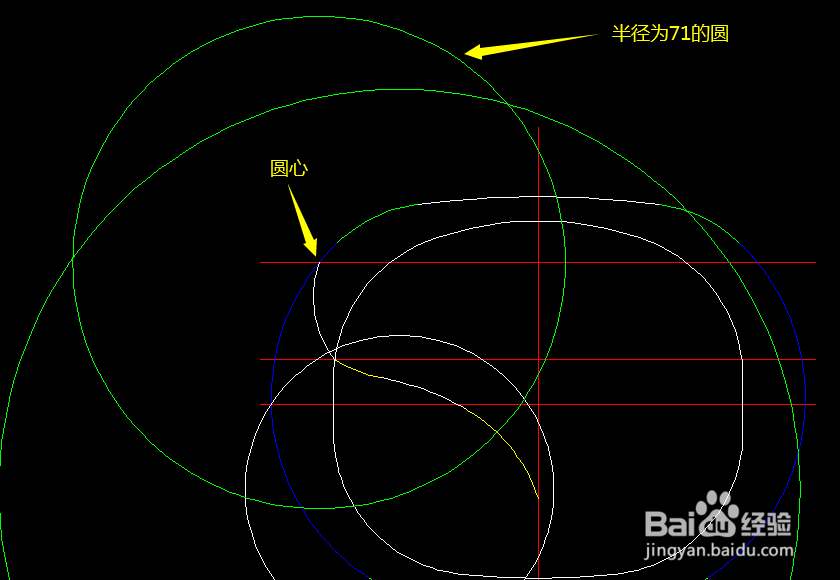
36、36.进行修剪,结果如下图。
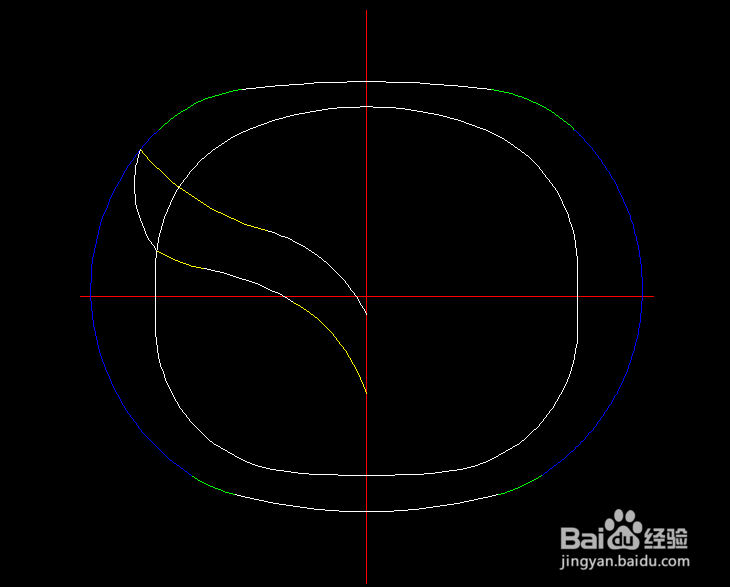
38、38.最后进行修剪,并修改线段颜色,结果如下图。
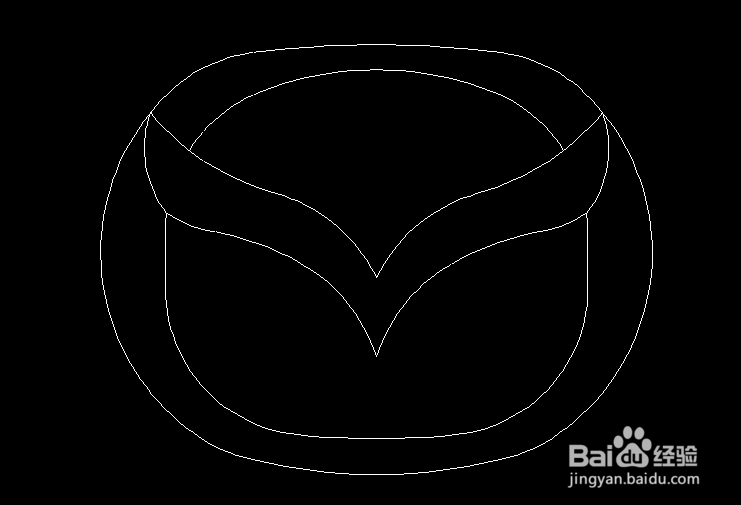
声明:本网站引用、摘录或转载内容仅供网站访问者交流或参考,不代表本站立场,如存在版权或非法内容,请联系站长删除,联系邮箱:site.kefu@qq.com。