VMware Workstation 14软件下载和安装教程
1、下载完成是这样的一个图标,如忌择没下图:
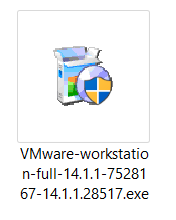
2、双击打开软件,界面言兼如下图:
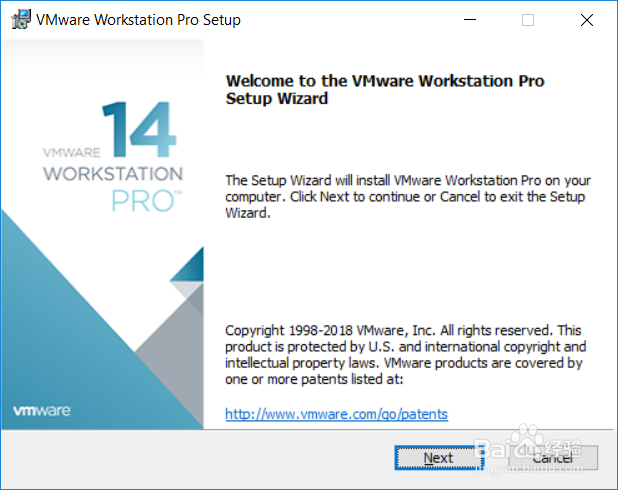
3、点击next,如下图:
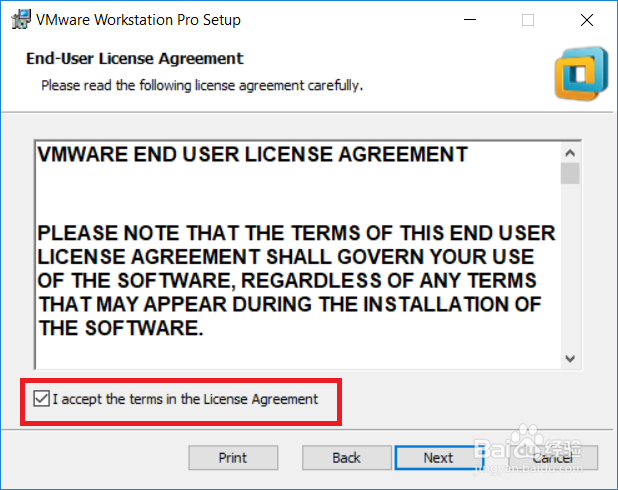
4、选择路径,勾选,点击next,如下图:
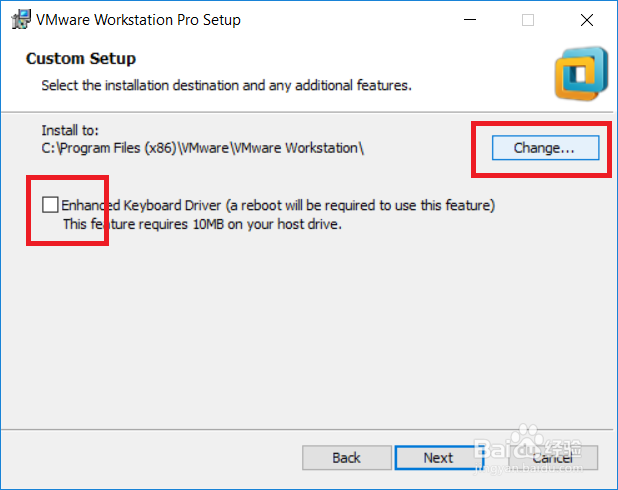
5、取消勾选,如下图:
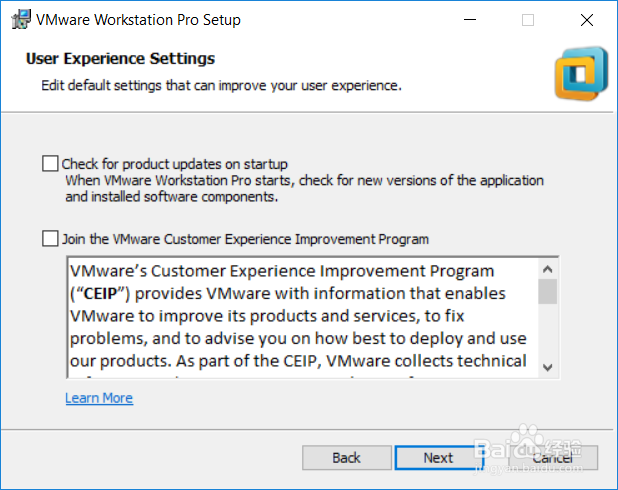
6、勾选桌面图标,选择next,如下图:
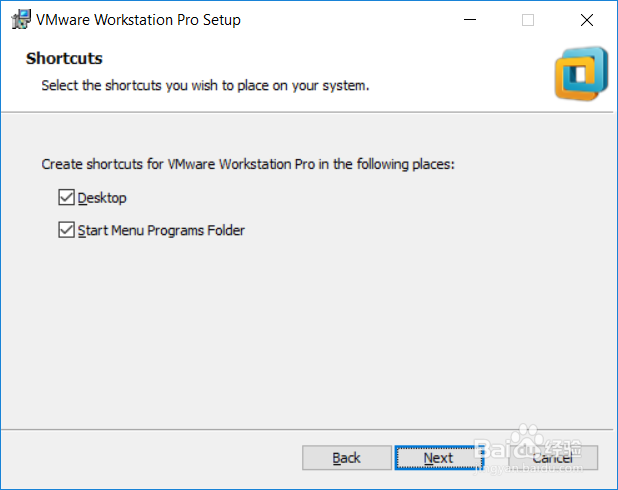
7、选择install,如下图:
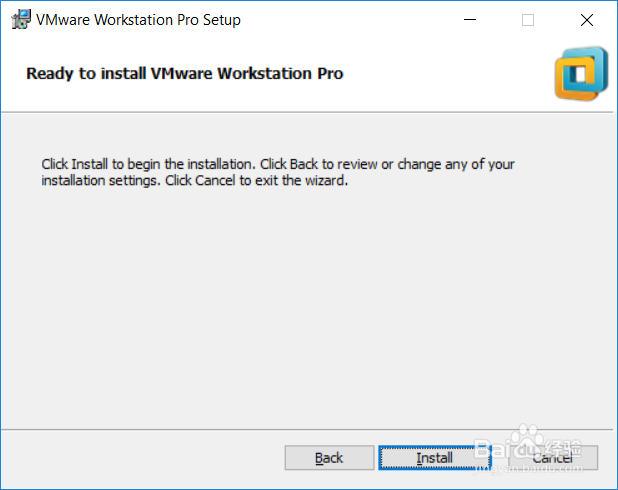
8、等待安装即可。
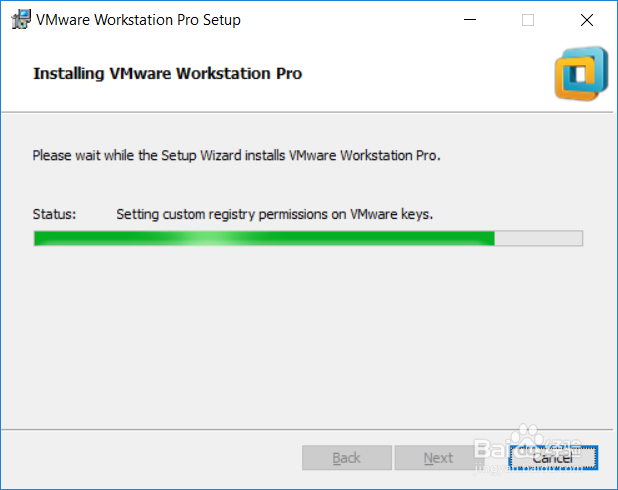
9、选择license,输入密钥:ZC3WK-AFXEK-488JP-A7MQX-XL8YF,

10、选择下图的岔讨结束
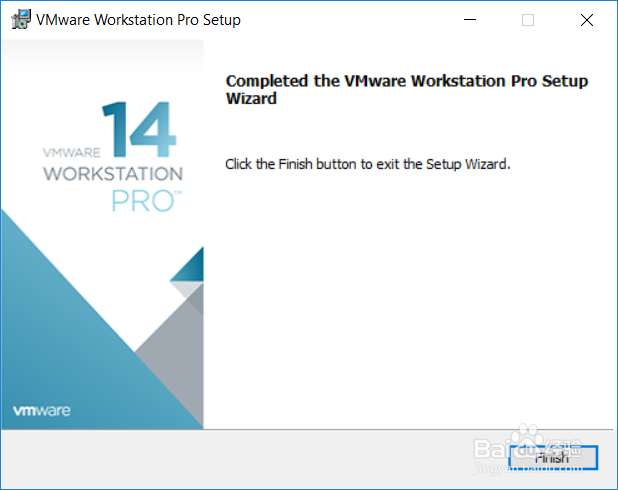
11、双击打开安装好的软件,打开如下图:
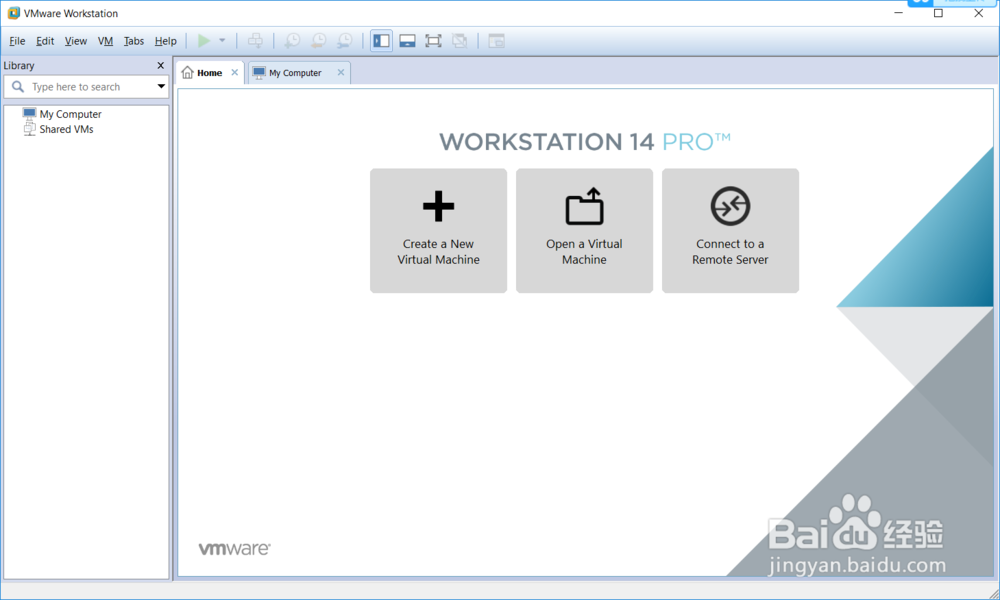
声明:本网站引用、摘录或转载内容仅供网站访问者交流或参考,不代表本站立场,如存在版权或非法内容,请联系站长删除,联系邮箱:site.kefu@qq.com。
阅读量:173
阅读量:55
阅读量:154
阅读量:116
阅读量:34