如何使用FLASH制作控照灯效果
1、创建一个新文档,大小为550*400像素,背景色为黑色。
2、选择“文件”——“导入”——“导入到舞台”命令,导入素材图片到舞台中,并调整图片大小与舞台大小一致。如图。

3、选中这张位图,按F8键将其转换为图形类型的元件,并命名为“背景”,如图。
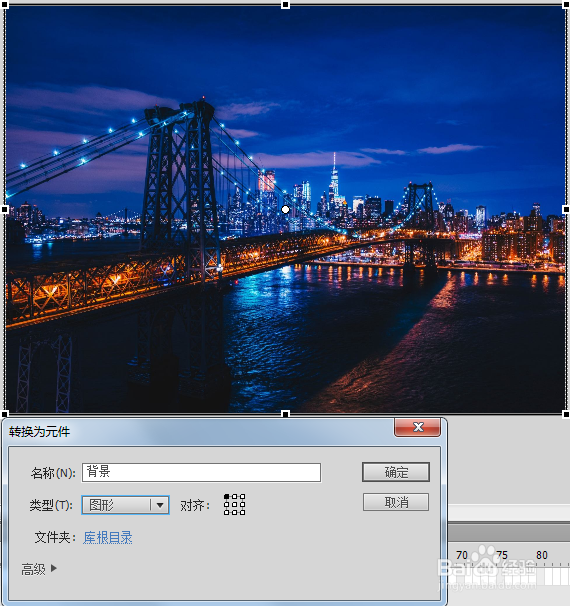
4、选中当前图片,在属性面板中设置此图片的“亮度”的百分比为-60%,如图所示。
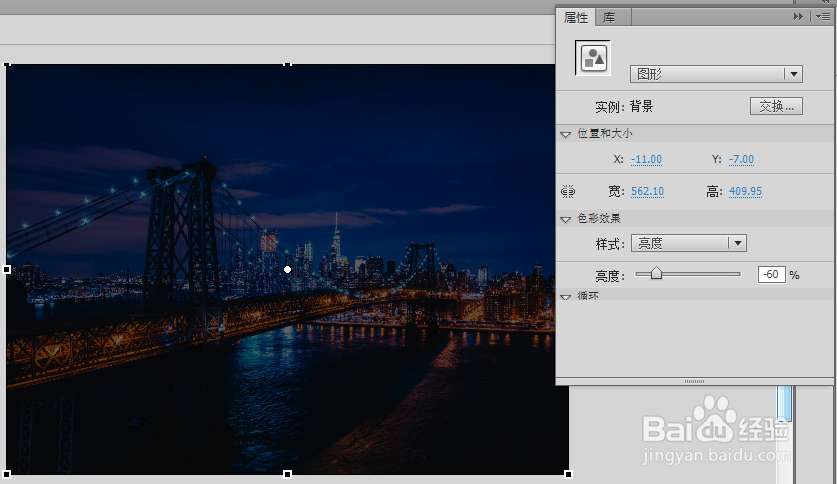
5、将当前层重命名为“Black”,然后将此层锁住。如图。
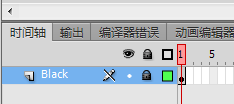
6、在层面板上单击“新建层”按钮新建一层,并将其命名为“Bright”。如图。
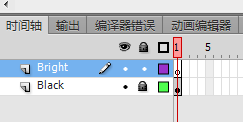
7、将库窗口中名为“背景”的元件拖动到Bright层。如图。
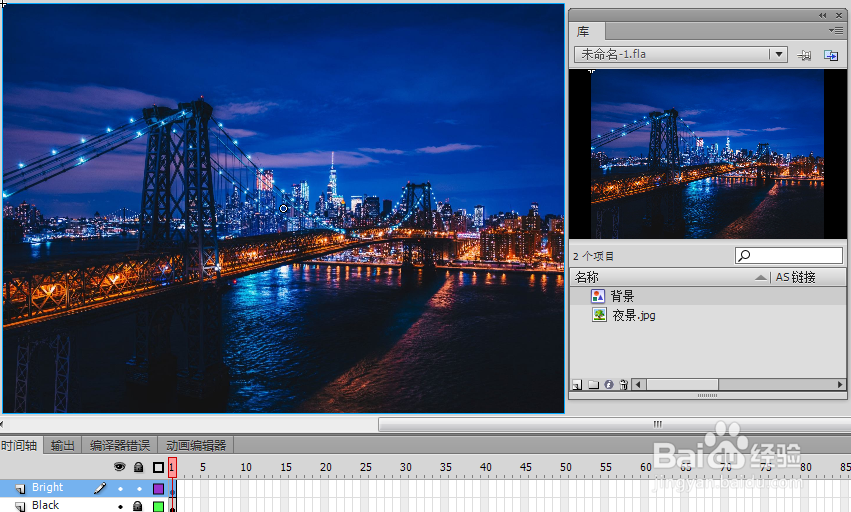
8、按下Ctrl+F8快捷键建立一个图形类型的元件,命名为“mask”,然后选择椭圆工具,任选一颜色作为填充色,绘制一个正圆。
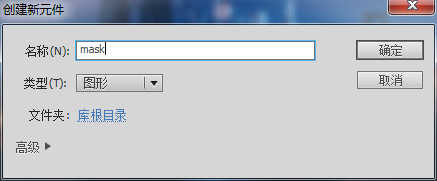
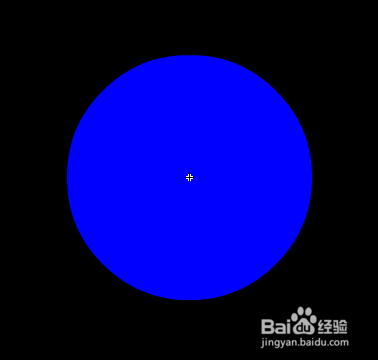
9、切换到主场景中,在层面板上单击“新建层”按钮新建一层,并将其命名为“mask”。如图。
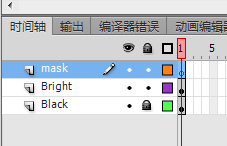
10、将刚刚绘制的名为mask的元件拖动到此层,如图。
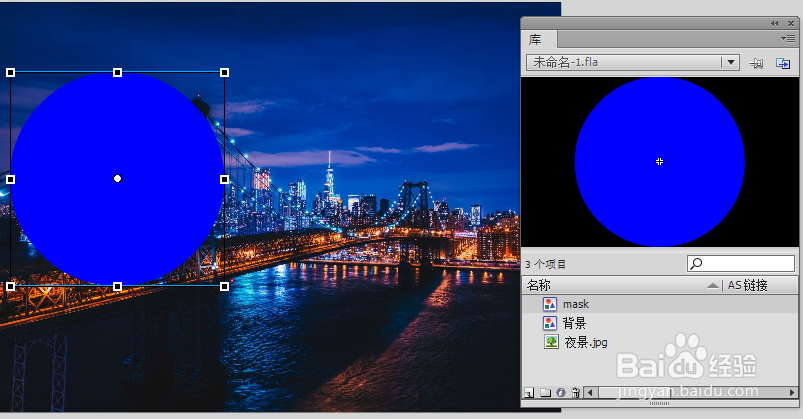
11、选择mask层的第10帧,按F6键插入关键帧。以同样的方法分别在此层的第20帧和第30帧添加关键帧。如图。
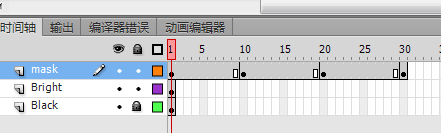
12、选择black层和bright层的第30帧,按F5键添加普通帧。如图。

13、选择mask层的第10帧,将此帧上的圆移动到右上角,如图。
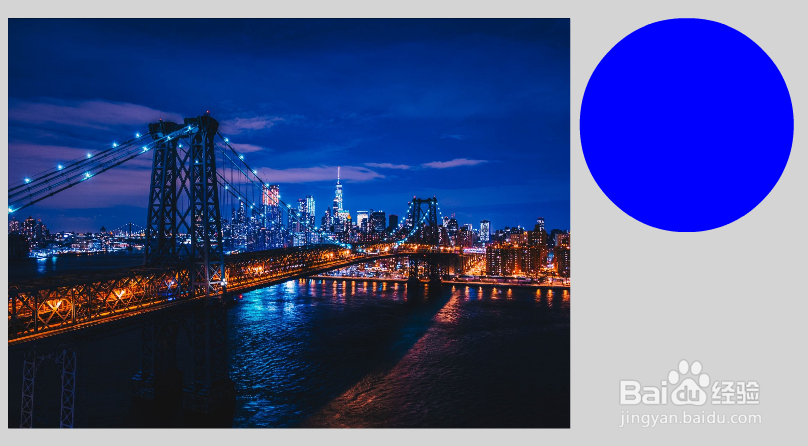
14、选择mask层的第20帧和第30帧,分别将此帧上的圆移动到右下角和左下角。如图。
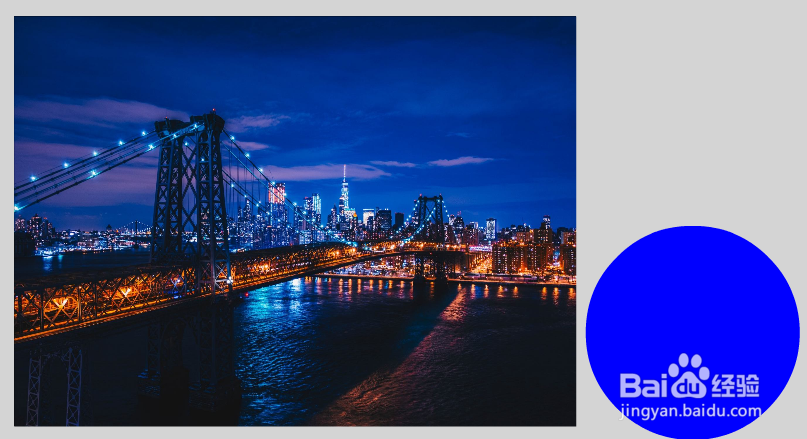
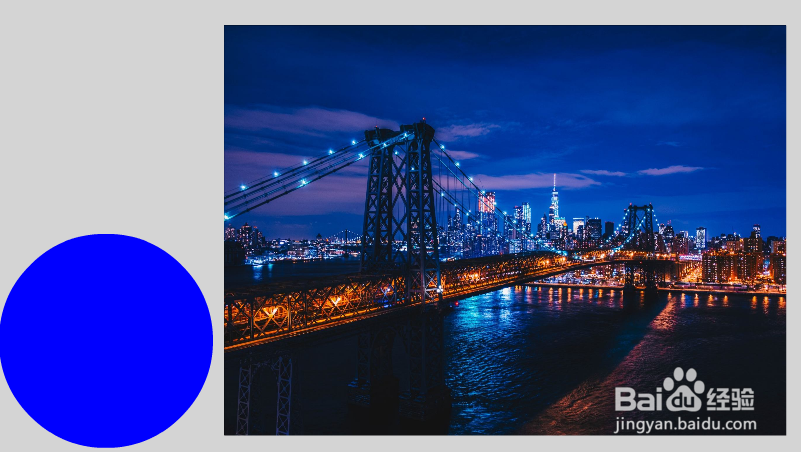
15、mask层,选择第1帧~第10帧之间的任何一帧,然后单击鼠标右键在弹出的菜单中选择“创建传统补间”。按照同样的方法分别在第10帧~第20帧之间、第20帧~第30帧之间创建传统补间动画,如图。

16、在mask层标签处单击右键,在弹出菜单中选择“遮罩层”选项,将此层转换为遮罩层。转换之后层面板发生变化,如图。
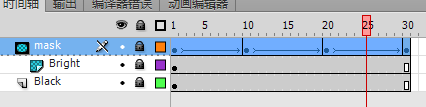
17、至此,该动画已经基本制作完毕。最后在工作区直接预览或发布电影,就可以看到动画效果了。如图。
