新手如何用Photoshop将皮肤肤色美白的方法
1、首先打开ps,点击“文件”-“打开”图片,或快捷键Ctrl+O打开图片,如图1所示

3、点击“创建新的填充或调整图层”按钮,如图3
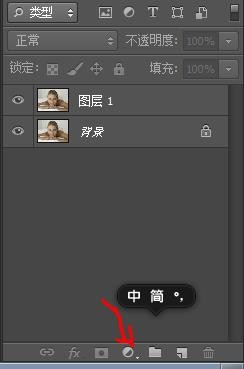
5、此时会跳出曲线图,曲线图的左边有三个吸管工具,分别是“黑场”“灰场”“白场”,点击“灰场”吸管,如图5
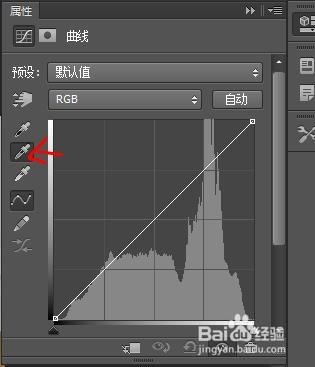
7、点击曲线图中的小手标志,如图7

9、点击后,曲线图上的曲线出现一个小白点,如图9
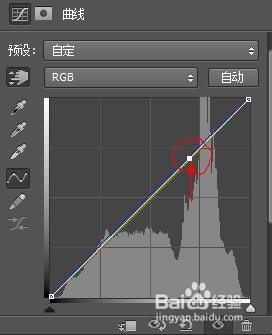
11、单击“曲线1”图层,按Ctrl+I进行反选,此时的曲线1变成了黑色,如图11、12
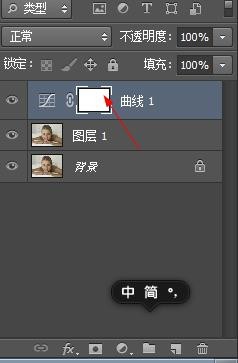
12、选择“画笔”工具,注意画笔的颜色必须是白色,如图13

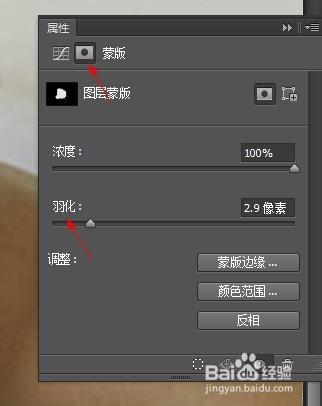
16、最后,整个美白过程就完成了,看一下对比图,白得很自然,步骤很详细也很简单,Get起来

声明:本网站引用、摘录或转载内容仅供网站访问者交流或参考,不代表本站立场,如存在版权或非法内容,请联系站长删除,联系邮箱:site.kefu@qq.com。
阅读量:95
阅读量:48
阅读量:45
阅读量:89
阅读量:71