windows7硬盘快速重装详解
1、1. 确认笔记本触摸板能用。
有时候重装系统,驱动安装完成之前可能无法识别鼠标(特别是无线鼠标)。
触摸板实在不能用又要重装的话,可以使用键盘操作:Tab键切换,然后配合提示键及Enter键确认进行操作,作者也用这种方法操作过。
2、2. 网线。
目前驱动精灵万能网卡版,有时无法安装无线驱动,只能装有线驱动。故安装有线驱动后,需要连接网线,方便使驱动精灵联网,以进行完整各类安装。
3、使用U盘、各类云盘备份各种重要数据,或者将重要文件存放在本次重装不涉及的非系统盘下(如E、F、G。。。)
1、安装压缩工具,解压缩镜像iso文件到镜像文件同名文件夹,如图
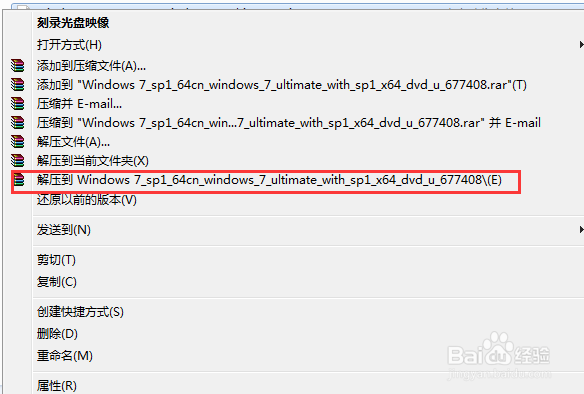
2、打开解压缩出来的文件夹,选中boot文件夹、sources文件夹、bootmgr文件这3个东西剪切,放到根目录下(本次截图操作为D盘),如本段下第二图所示
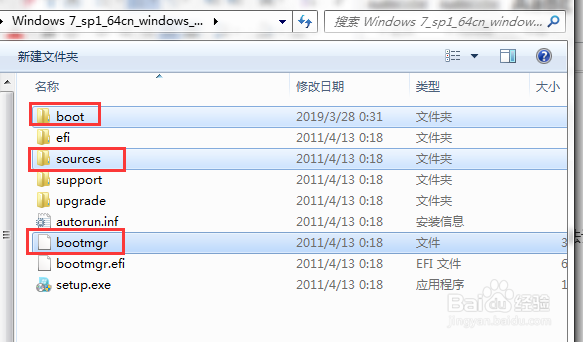
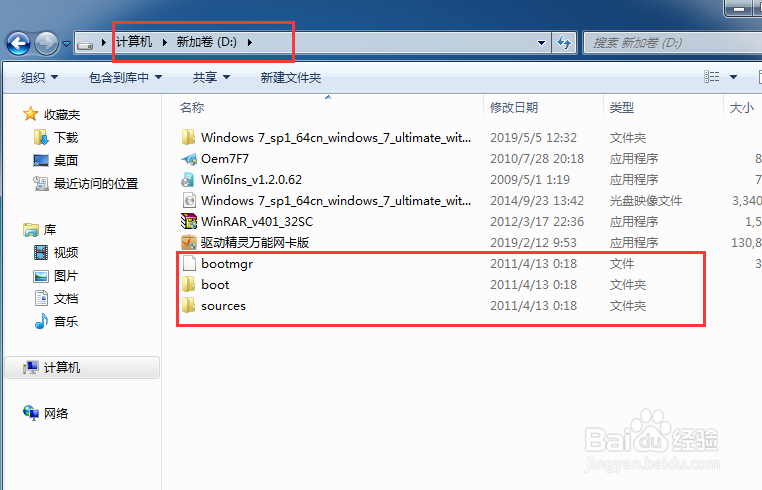
3、以管理员身份运行Win6Ins_v1.2.0.62硬盘安装程序,如图前后对比

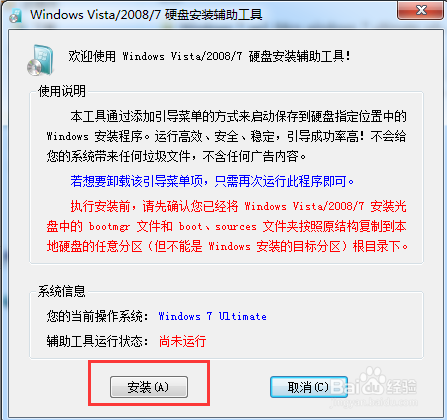
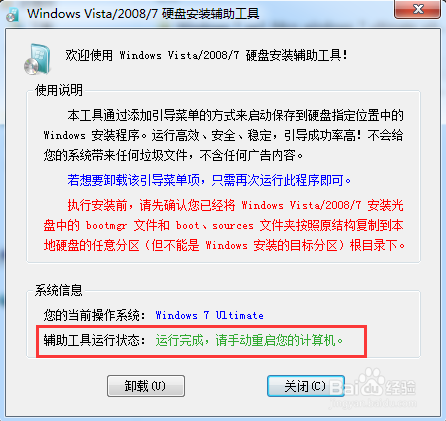
4、重启计算机,选择新增加的启动方式进入,如图

1、弹出安装windows界面,不进行修改,直接进入下一步

2、 选择现在安装,进入下一步界面
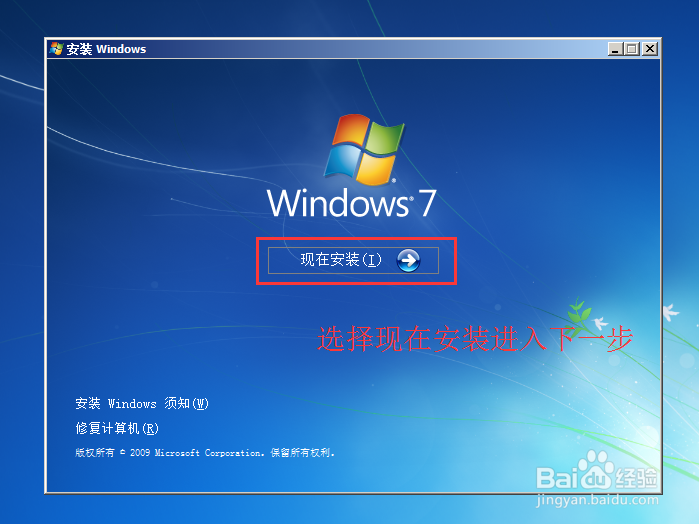
3、 接受许可条款,进入下一步界面
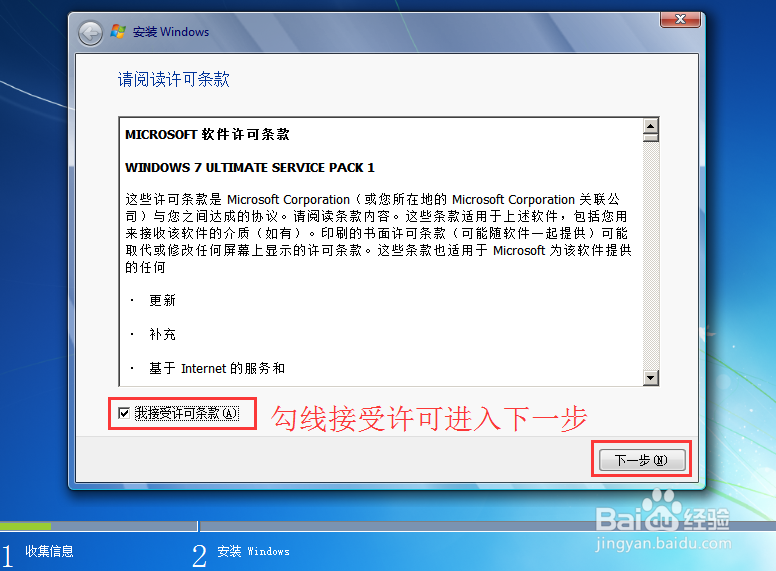
4、选择自定义(高级),进入下一步界面
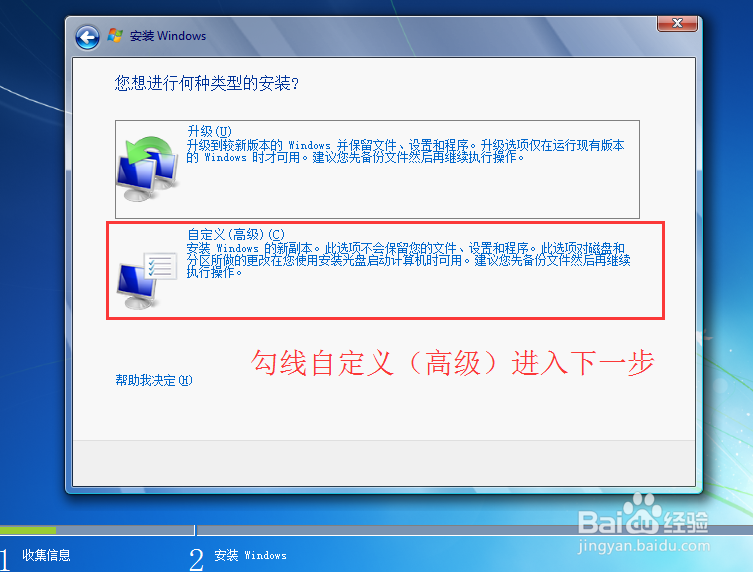
5、 选择系统磁盘,然后单击下面的驱动器选项(高级),在展开界面下,选择格式化,将系统盘格式化(请勿选错成删除)
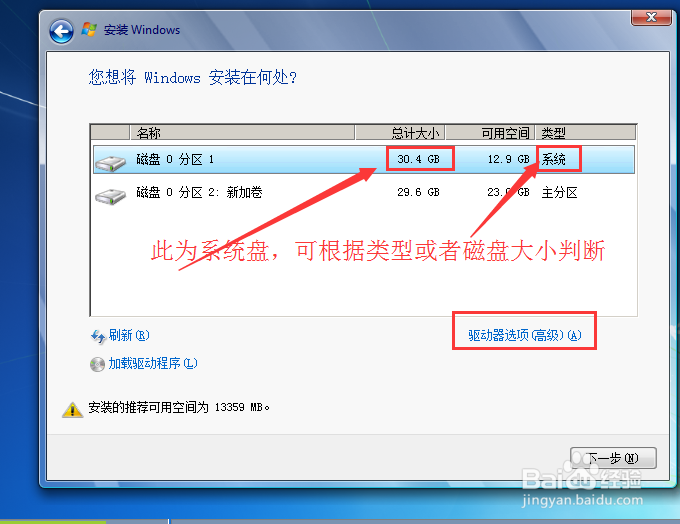
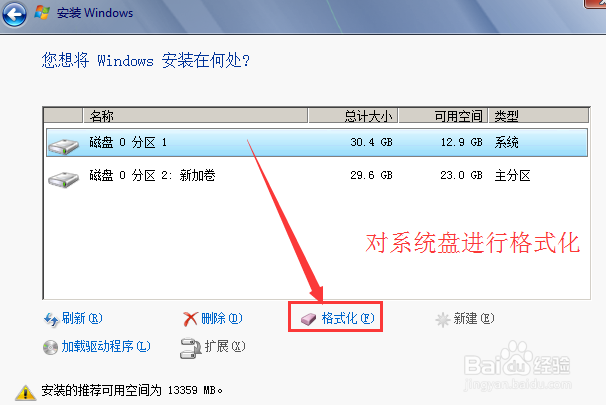
6、 已格式化,选择下一步,开始系统自动安装
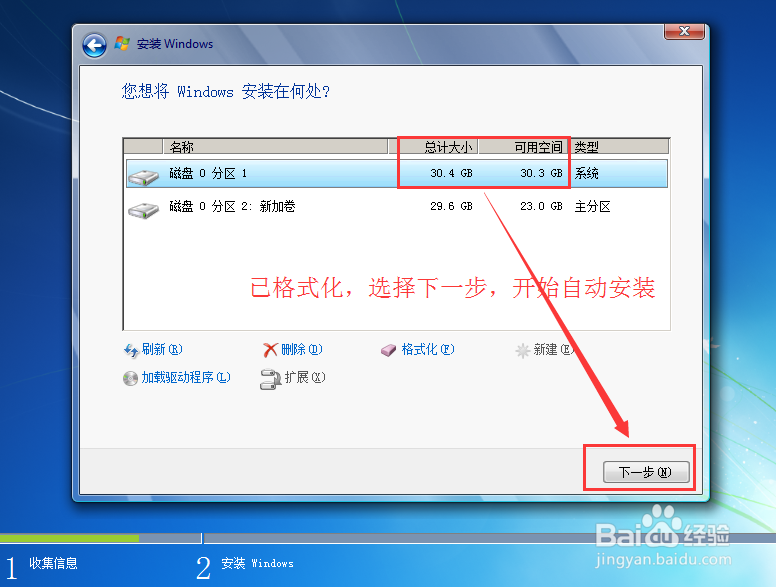
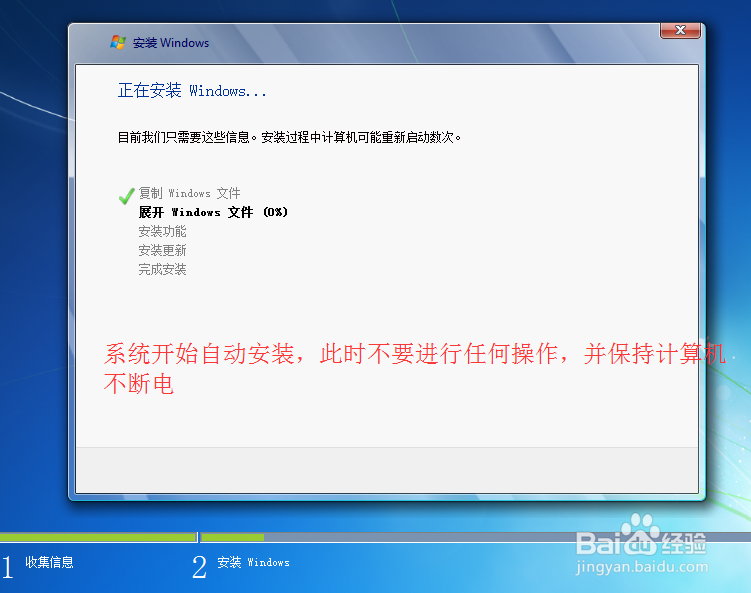
7、一直等待系统自动安装,并数次重启完毕后,直至弹出设置windows界面,设置计算机名称,并进入下一步界面

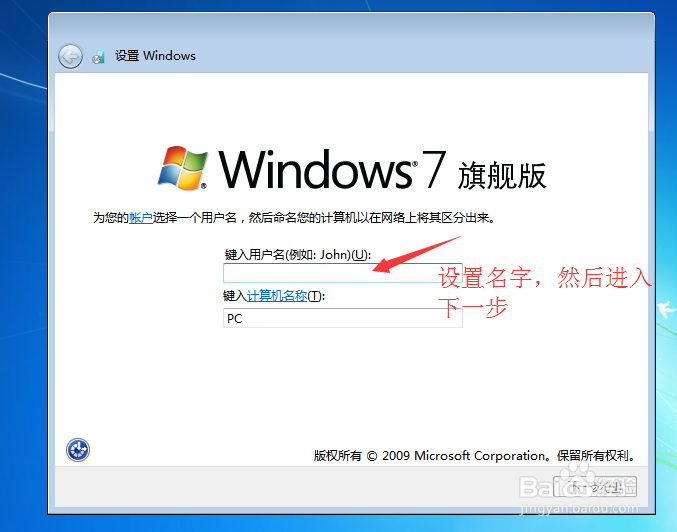
8、 跳过账户密码设置(建议安装结束后,在控制面板进行设置),因为中间数次重启,每次输入密码太过繁杂
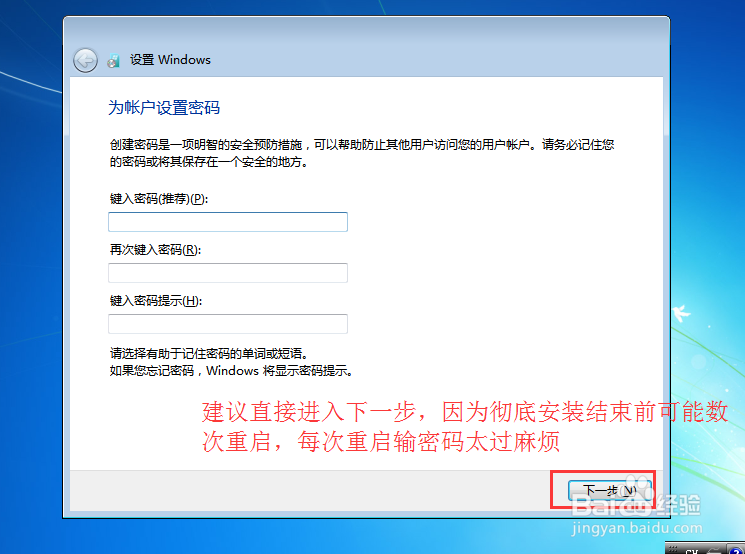
9、跳过激活界面,待后续安装结束后,进入系统再进行激活
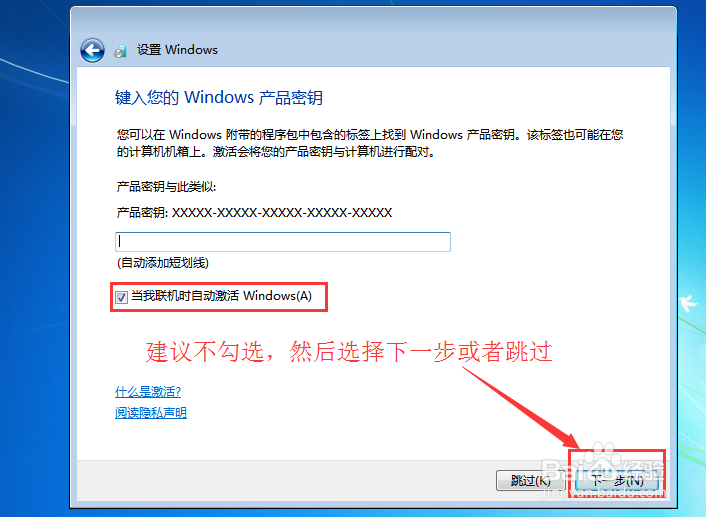
10、 使用推荐配置
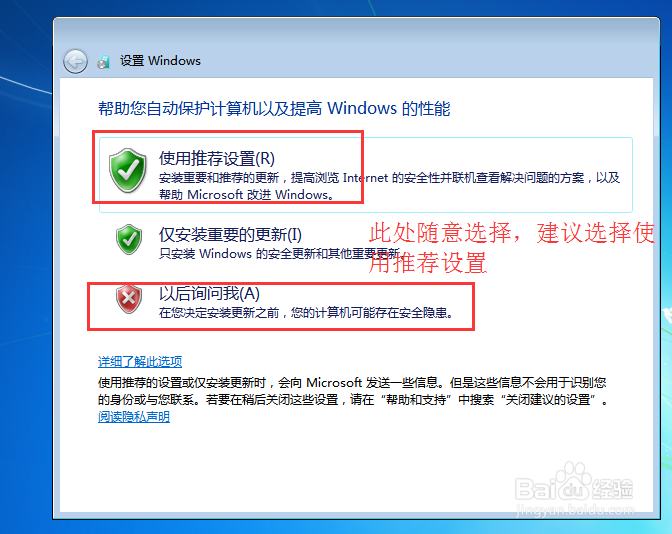
11、日期界面选择下一步
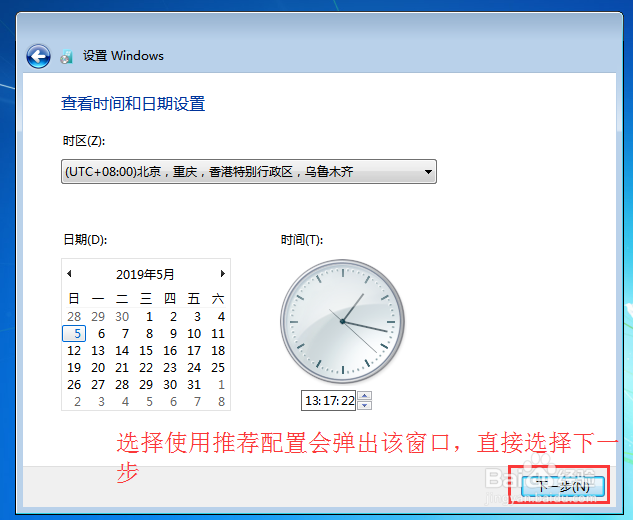
12、 系统开始准备桌面

13、 进入桌面,右键鼠标,选择屏幕分辨率,进行屏幕分辨率设置并应用。此处也可在控制面板中,按路径:控制面板\外观和个性化\显示\屏幕分辨率,进行设置。
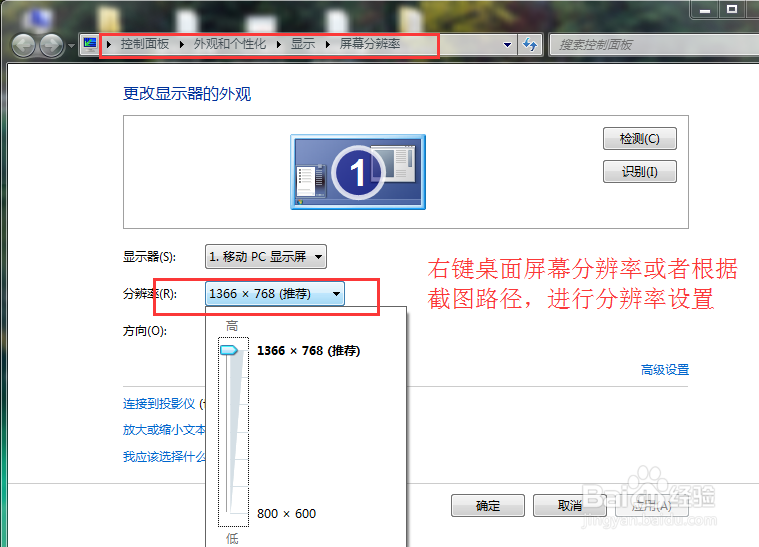
14、右键桌面,选择个性化,在弹出窗口的左上角,选择更改桌面图标,添加我的电脑图标。控制面板路径为:控制面板\外观和个性化\个性化
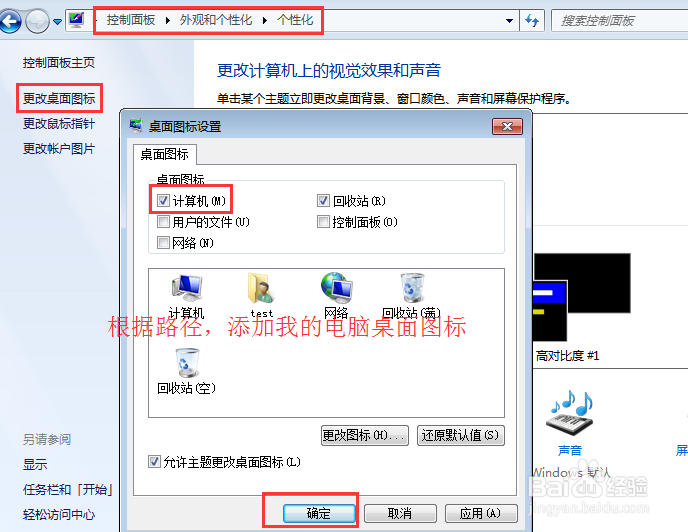
1、激活并重启电脑后,进入系统,找到之前存放在计算机非系统盘的,驱动精灵万能驱动版程序,安装并运行程序。ps 程序安装在什么位置都可以,因为驱动安装完毕后会卸载。
2、通过驱动精灵安装有线网卡,连接网线,并进入驱动精灵程序,进行完整的驱动检测及安装
3、重点:安装驱动可能需要数次重启,建议安装完全部驱动后再一并重启以生效配置。驱动安装过程中可能出现界面假死,请勿打断(断电、强制结束进程等)驱动更新,以免出错影响使用体验。耐心是美德。
1、待系统安装完毕,同时驱动已全部安装并正常运行,可使用各类电脑管理软件(360,腾讯管家、、、等各类择一用之)进行自启动项优化(该操作可关闭不必要程序进程,提高系统启动速度,并提高系统使用流畅度)。为避免广告嫌疑,此处不作使用指导,请诸位自行探索(度娘一直在你身边)。
2、 关闭系统更新。作者不喜欢频繁更新,选择了关闭系统更新,诸君可随意
作者注:系统更新可为windows7系统及软件(如Microsoft office等)提供最新的安全补丁,但同时也可能因后台下载更新补丁,带来暂时性的系统卡顿。
3、卸载驱动精灵。驱动已安装完毕,不再需要驱动精灵,可卸载之。但该软件卸载过程比较流氓,卸载时需要进行多次确认,各位不要手抖选错导致无法成功卸载。(ps 耐不住驱动安装方便,故依旧选择用它)
4、卸载管理软件。本次重装,旨在提供一个纯净的系统,故卸载所有过程软件,后续诸位可视自己需要进行安装使用。