如何利用虚拟机安装Win10操作系统
1、先从网上下载一个Win10操作系统安装包,要ISO格式的。

3、类型配置选择“典型”就可以了。
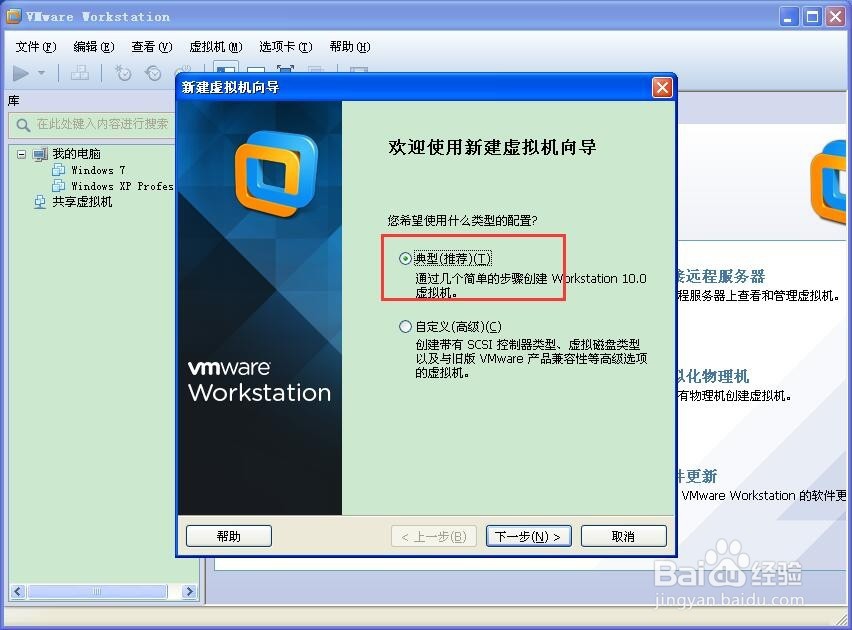
5、在“版本”中选择Windows 7
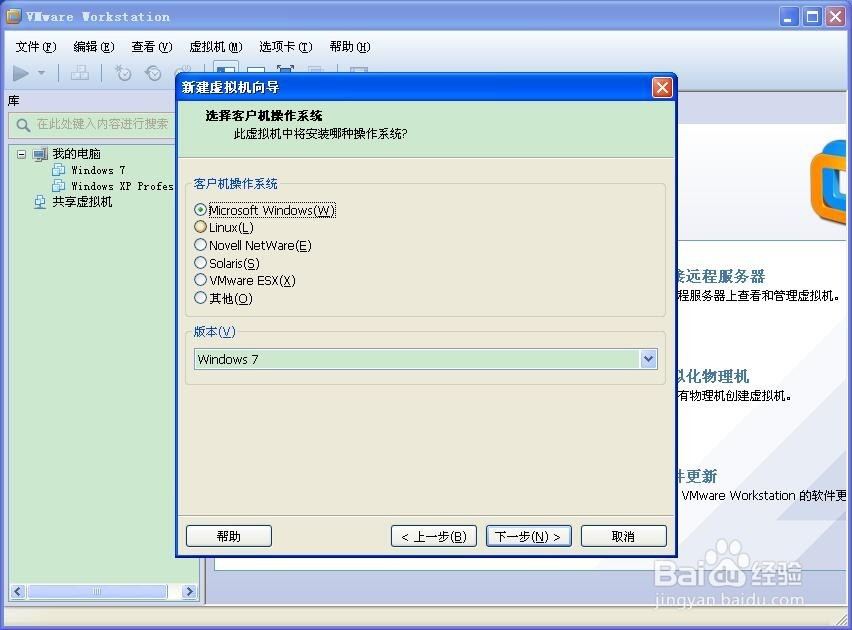
7、分配磁盘大小,按默认60G也可以了。
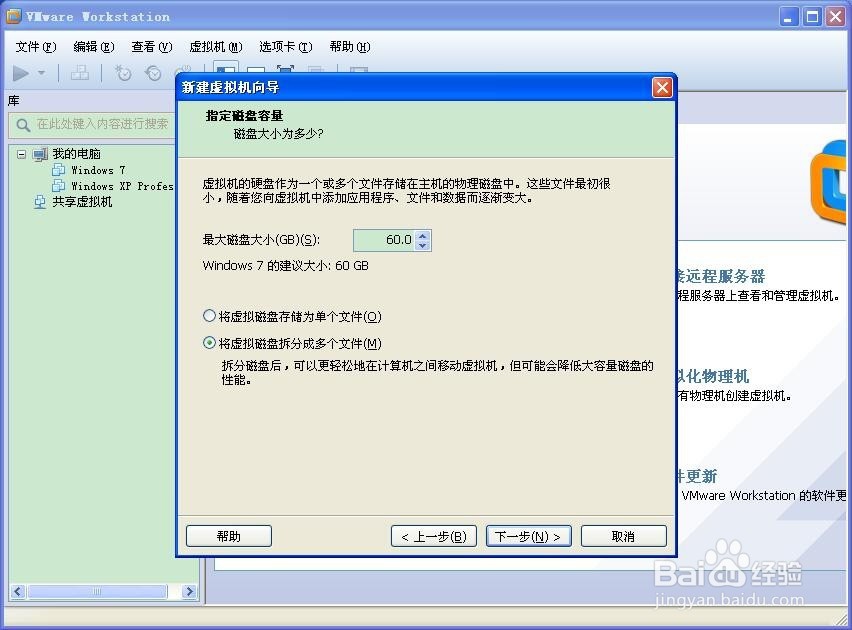
9、点击运行客户机图标

11、按自己需求选择分区个数及每个磁盘大小。
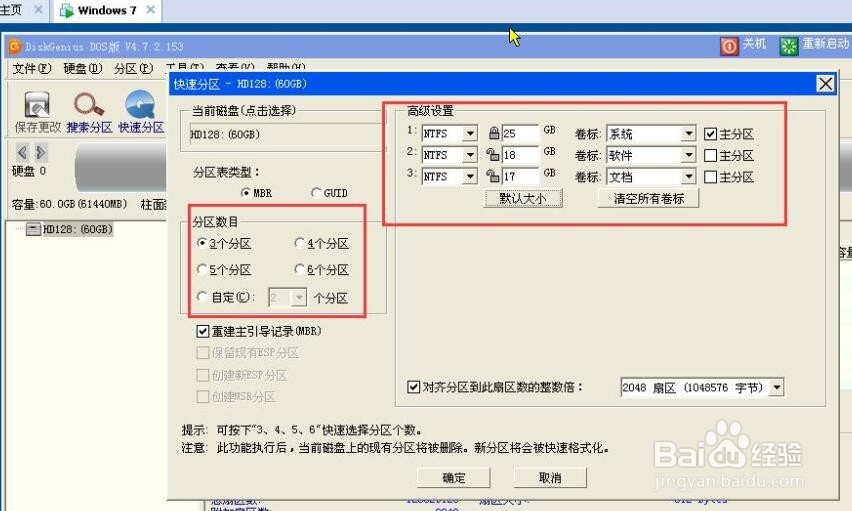
13、默认下虚拟是进不了BIOS设置的。关闭客户机后打开刚创建虚拟机目录,找到*.vmx文件。

15、重新启动虚拟,系统自动进入BIOS。
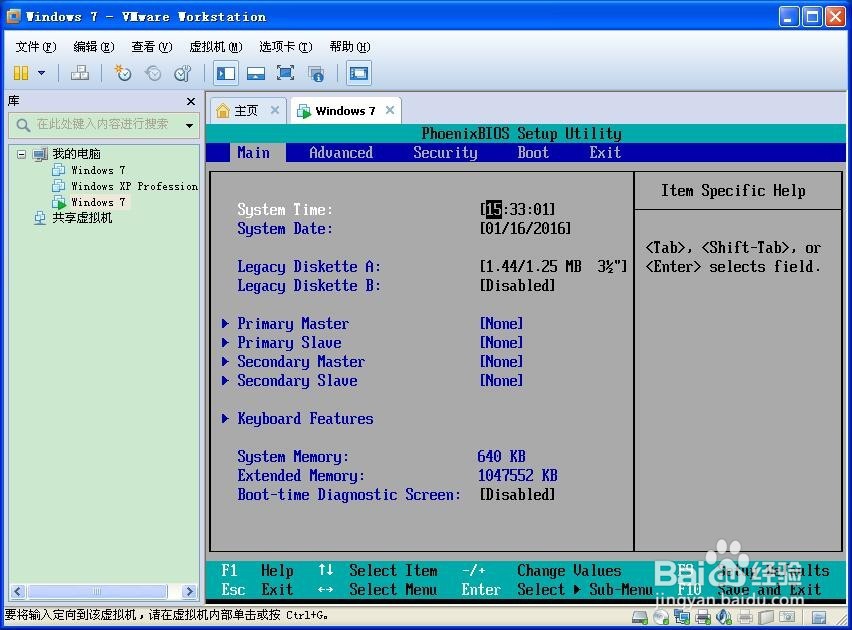
17、重启后从光驱进入系统了,选择“安装系统”。
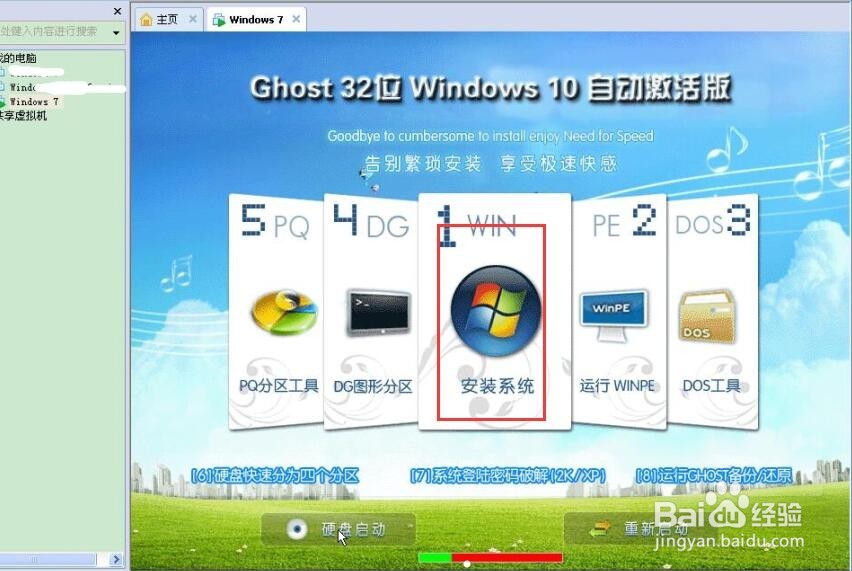
19、在Windows 7 上右键,选择设置。
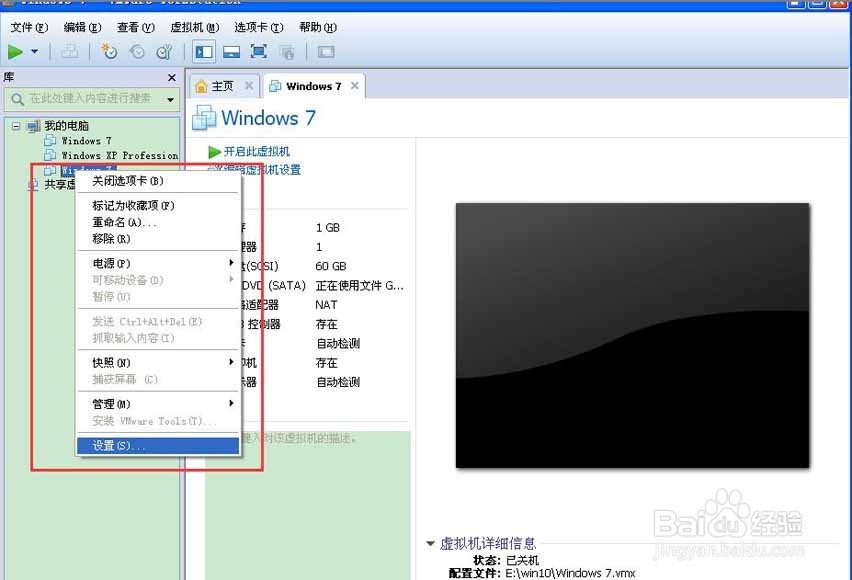
21、启动客户机,选择选择“安装系统”。
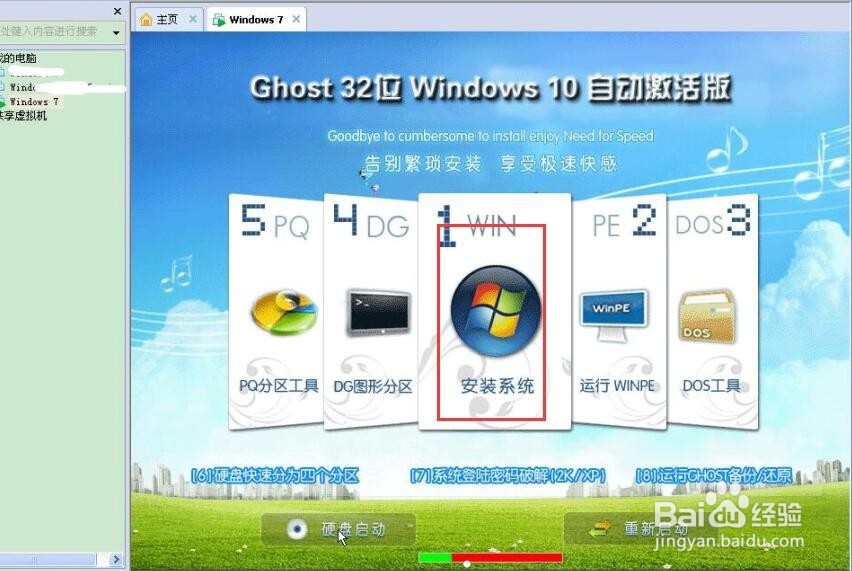
23、安装过程要按自己需求设置。
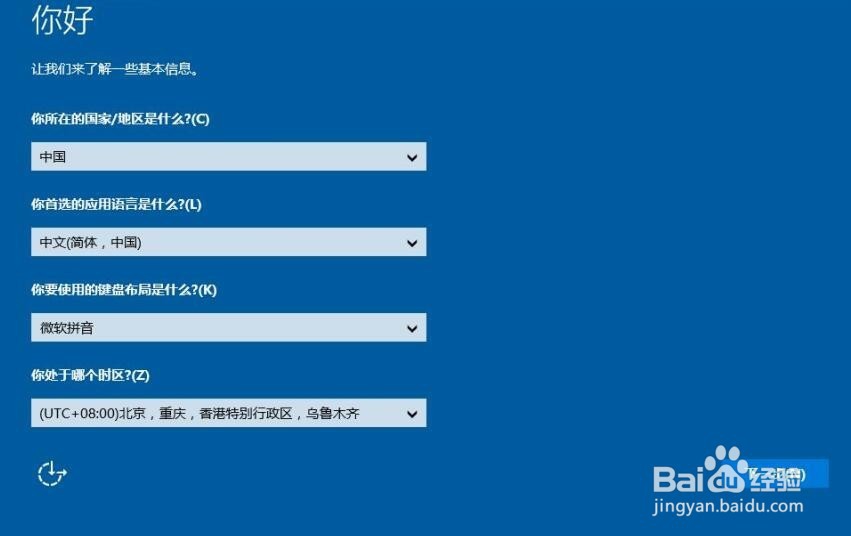
声明:本网站引用、摘录或转载内容仅供网站访问者交流或参考,不代表本站立场,如存在版权或非法内容,请联系站长删除,联系邮箱:site.kefu@qq.com。
阅读量:84
阅读量:52
阅读量:54
阅读量:72
阅读量:95