Flash中如何制作动态小球
1、首先,我们得需要打开Flash软件,双击桌面上的Flash软久搁件,点击进入,如下图:

2、进入到Flash页面以后,点击上面的新建或者点击键盘上面的“Ctrl+N”,也能出现新建图片,点击最上面的“Actionscript 3.0”,就能出现新建页面了,如下图:

3、下面这幅图就是点击文件-新建,也能出现舞台窗口,如下图:
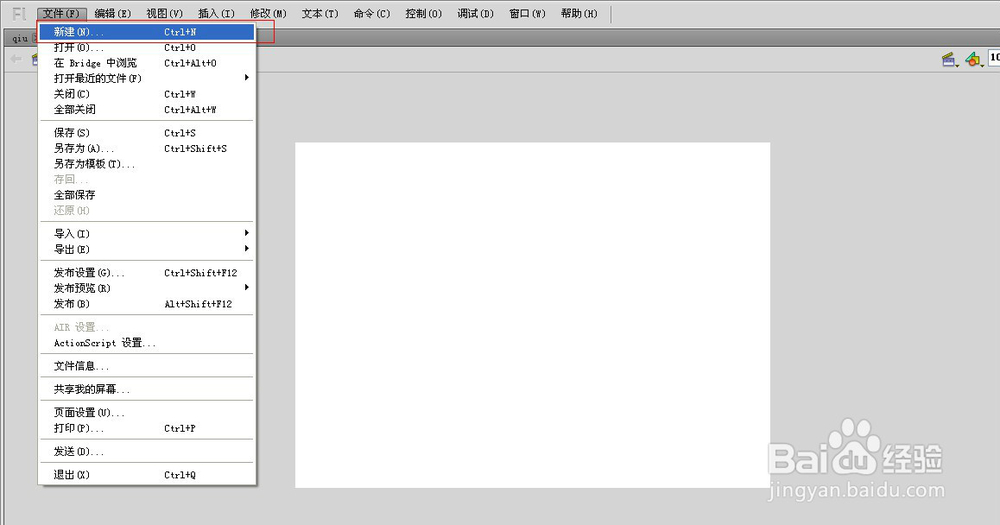
4、因为我们这个是Flash动画,我们要有一个时间轴,时间轴就是具体设置帧频的,也就是动画的播放速度,如下图:

5、按住包著工具箱中的“矩形工具”不放,在展开的工具列表中单击选择“椭圆工具”-或者按快捷键O,如下图:
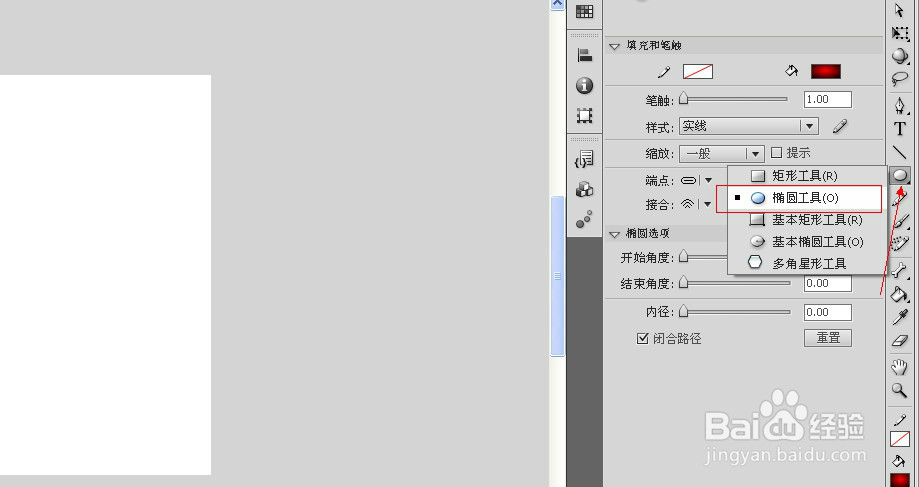
6、然后我们点击工具箱的颜色区的“填充颜色”,记得选择渐变色,然后把光标移动到舞台中,同时按住shift键,绘制一个正圆形,如下图:

7、图像我们已经绘制完毕,接着,我们设置帧频,在第二针上面右键单击鼠标,出现的列表中,选择插入关键帧,如下图:
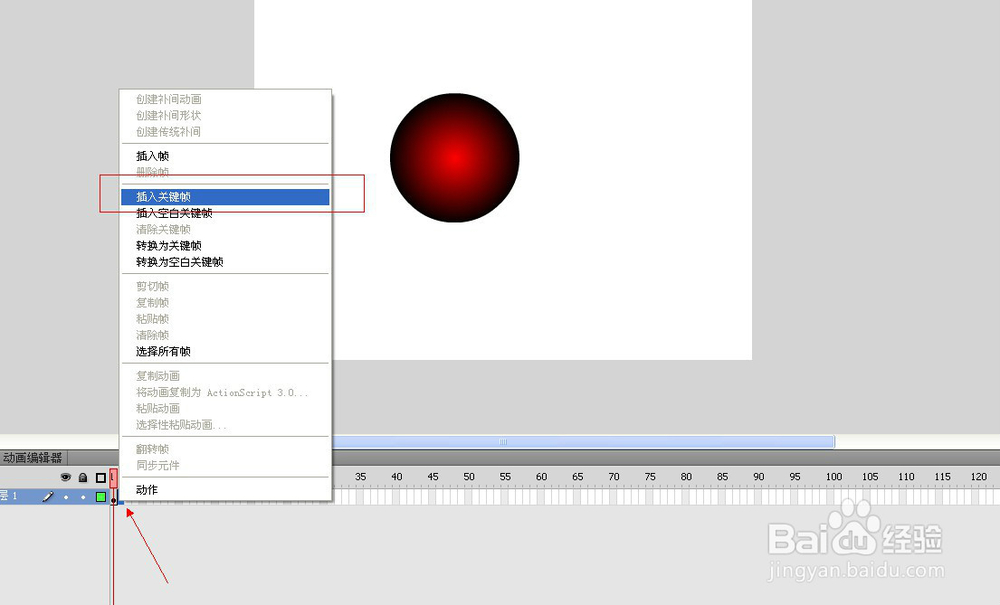
8、添加完关键帧以后,我们选中小球,接着我们单击工具箱中的“任意变形工具”,单击第二帧的小球图像,如下图:
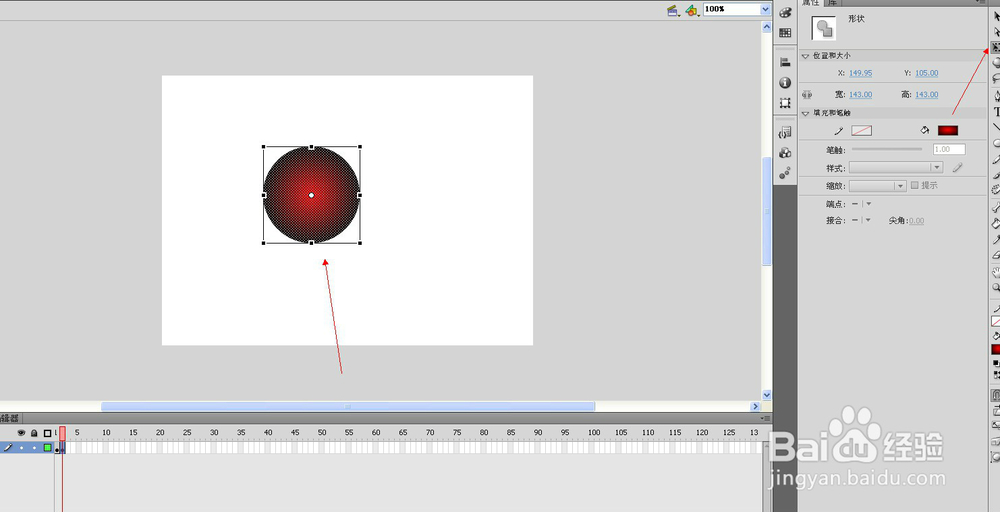
9、点击以后,同时按住键盘上面的“shift+alt”键,川昆率就可以同时放大,而且是360度的放大,如下图:
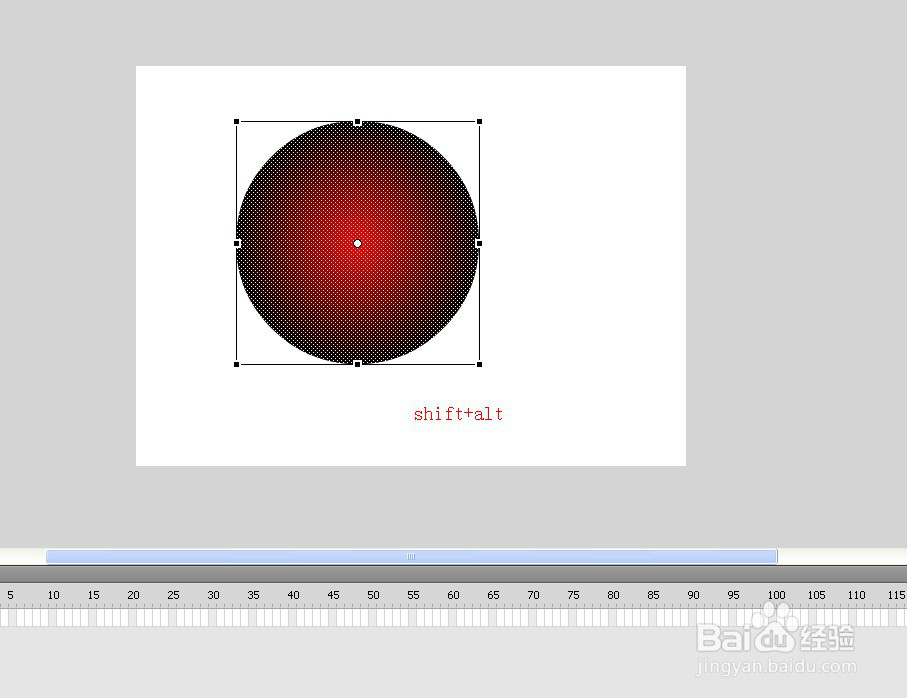
10、然后我们在选择第一帧,按住键盘上面的F5键,增加帧的播放速度,第二帧同样如此,如下图:
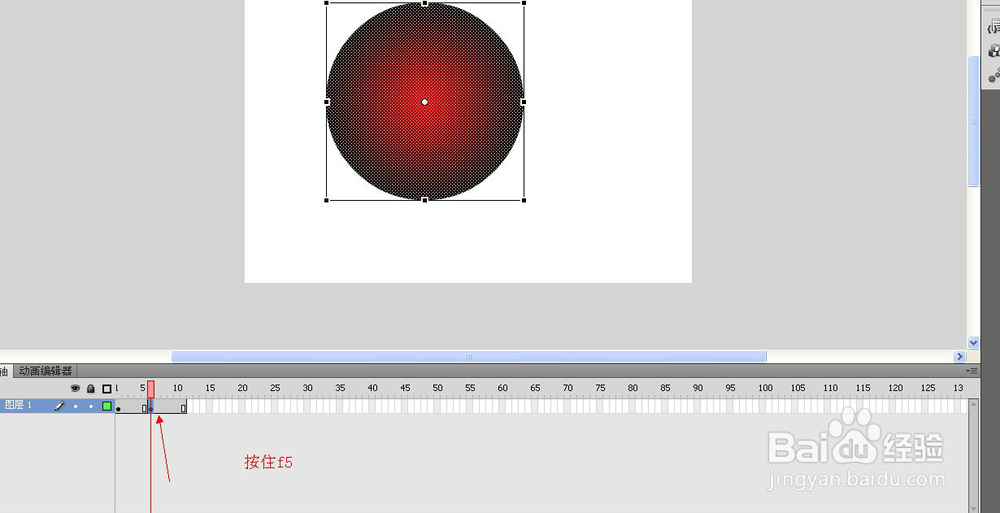
11、设置完以后,我们点击键盘上面的”Ctrl+回车键“,就能播放动态动画了,如下图:
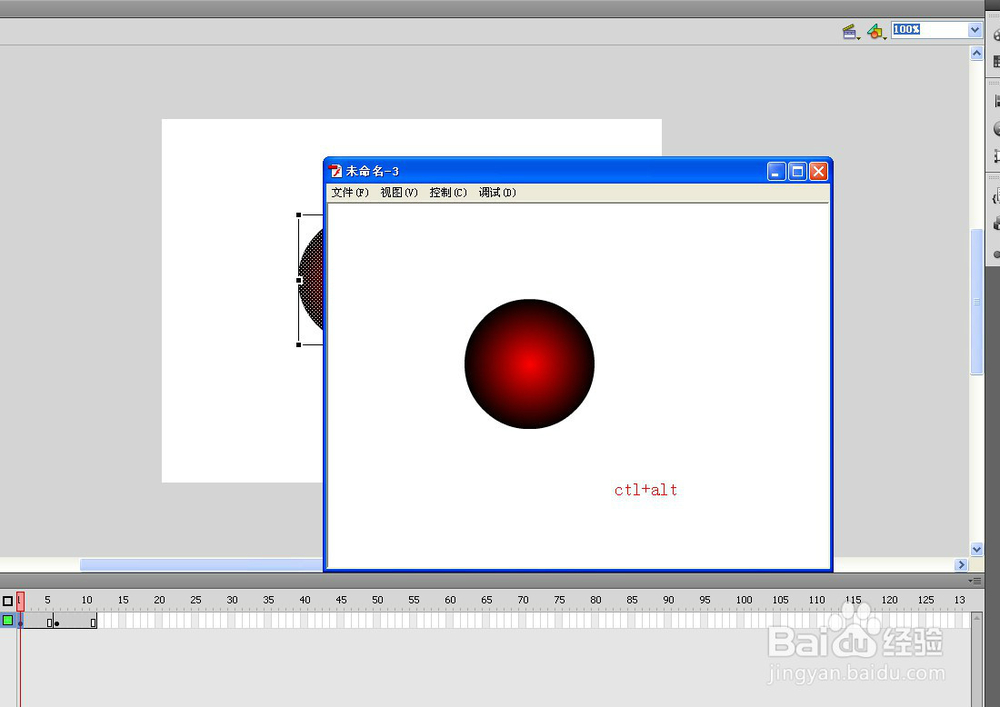
声明:本网站引用、摘录或转载内容仅供网站访问者交流或参考,不代表本站立场,如存在版权或非法内容,请联系站长删除,联系邮箱:site.kefu@qq.com。
阅读量:66
阅读量:144
阅读量:49
阅读量:22
阅读量:189