PS为照片边缘增加模糊效果
1、打开PS,打开图片,如图
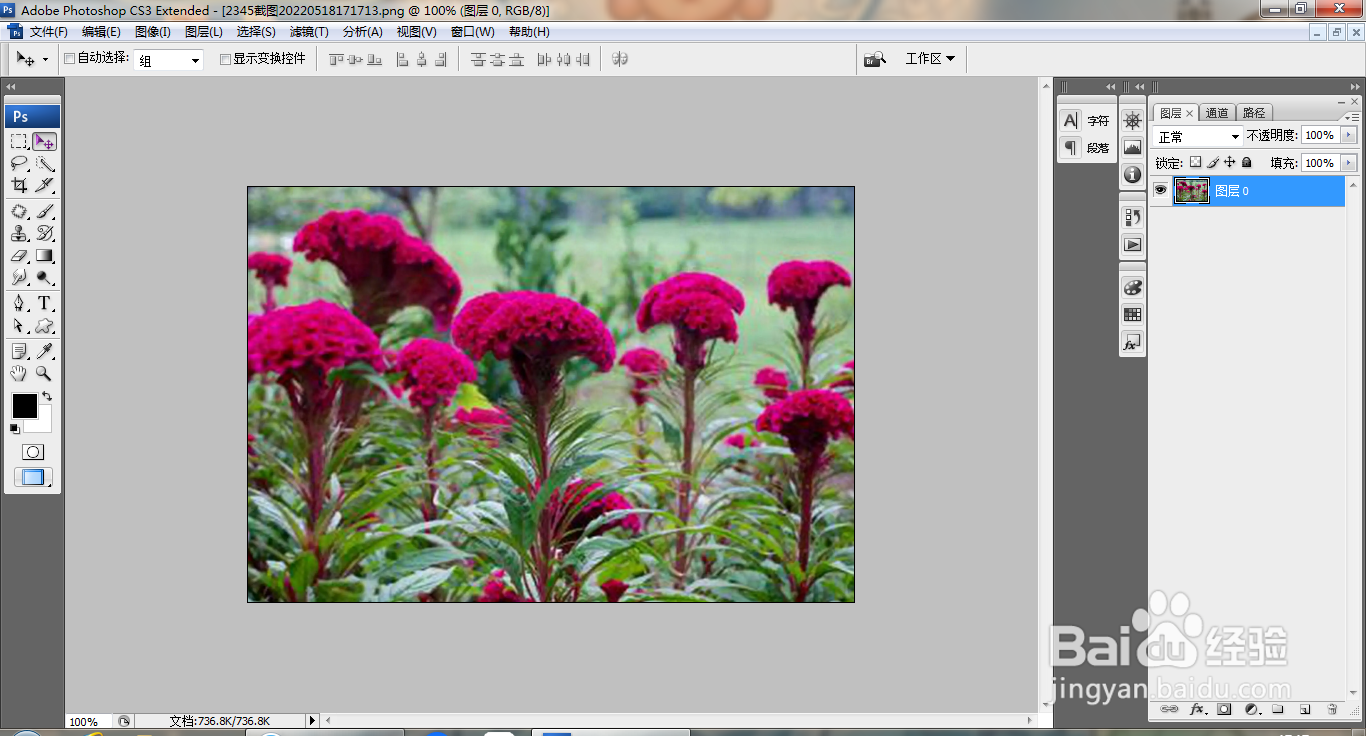
2、选择多边形套索工具,绘制载入选区,如图
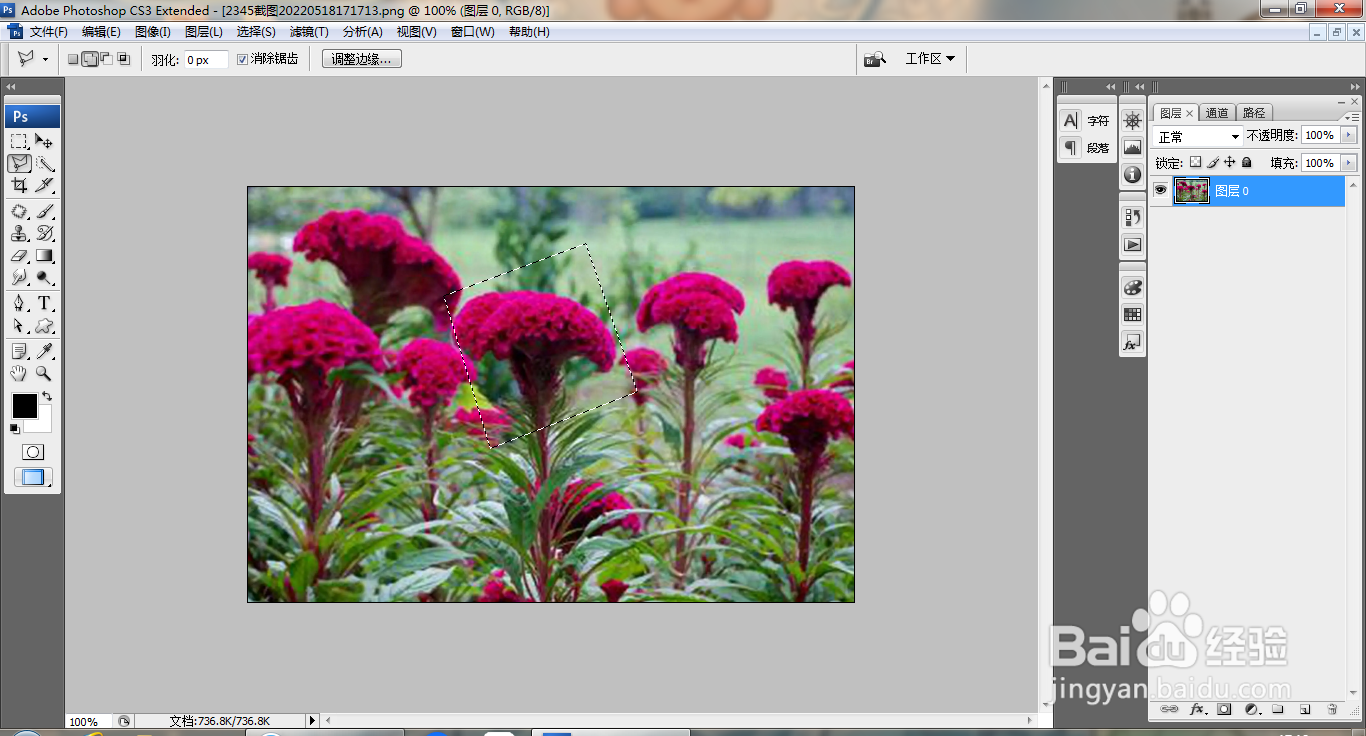
3、按ctrl+J提取图层,选择编辑,描边,设置描边宽度为5像素,点击确定,如图
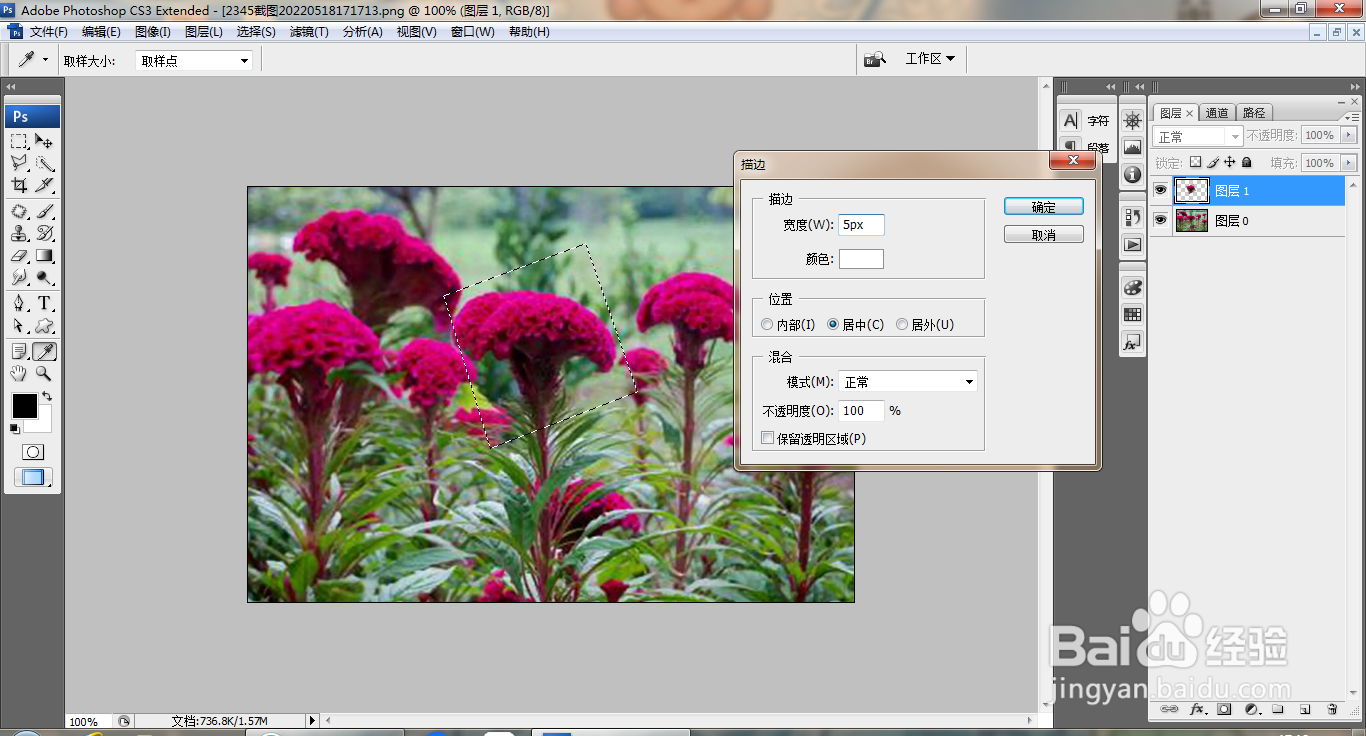
4、双击图层,打开图层样式,勾选投影,勾选描边,如瞧炼图

5、选中投影选项,设置薪怕图层混合模式为溶解,如图
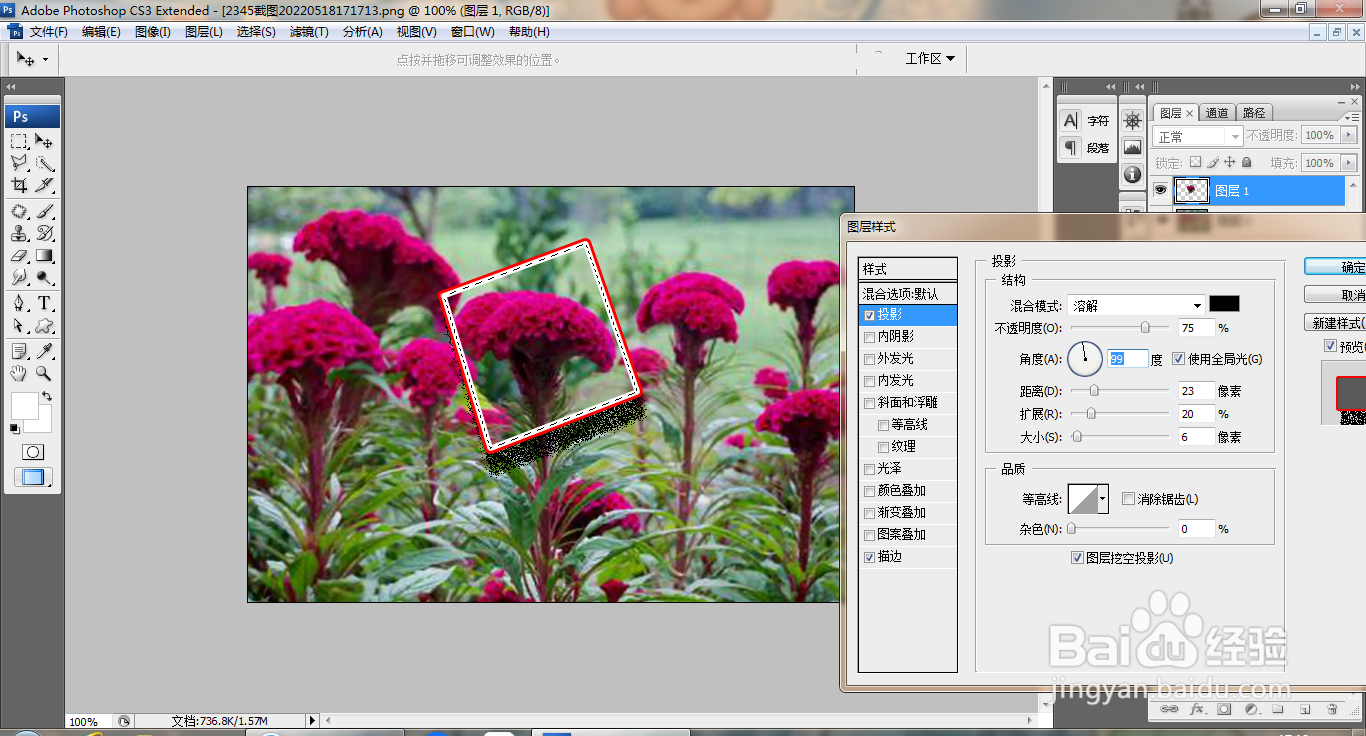
6、勾选外发光,再次设置图层混合模式为溶解,如图

7、设置图层混合模式为滤色,如图
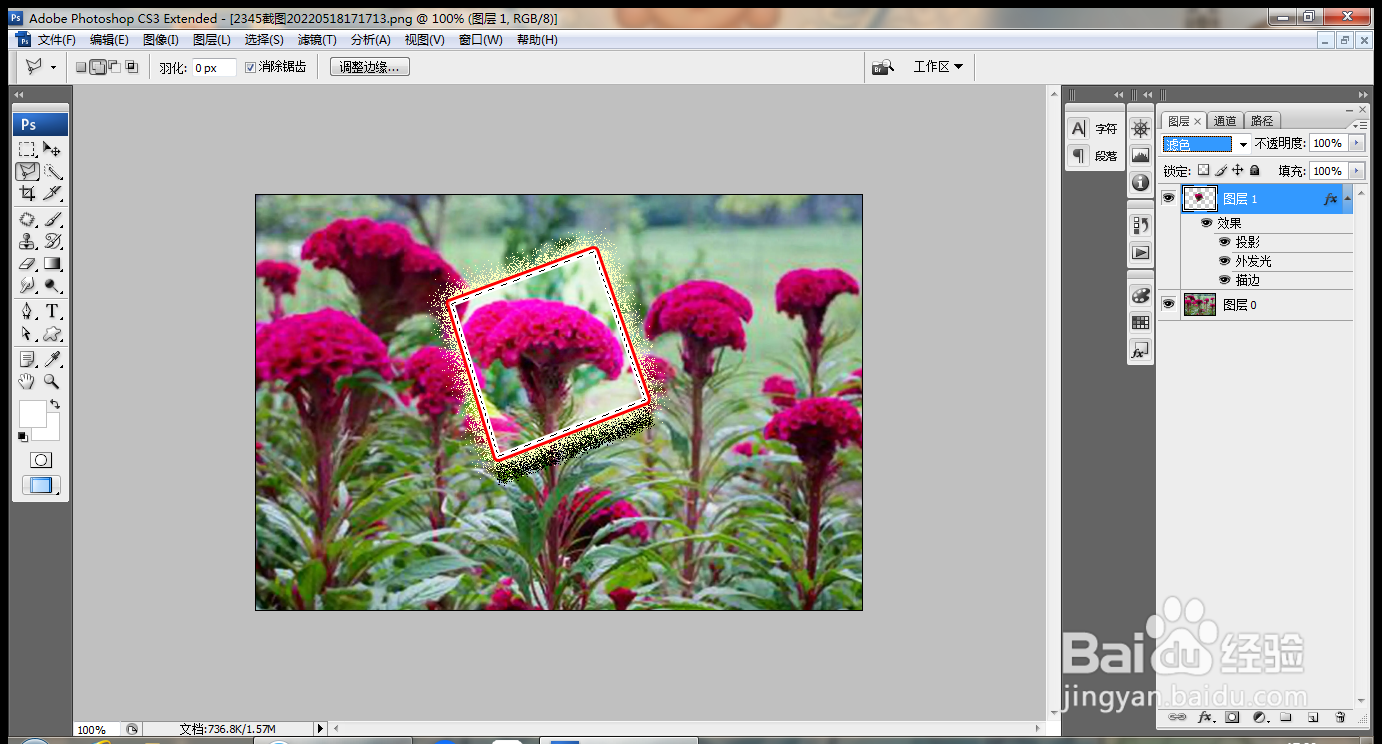
8、选中图层,选择滤镜,模糊,径向模糊,设三盲关置数量为53,点击确定,如图

9、再次执行径向模糊命令,如图
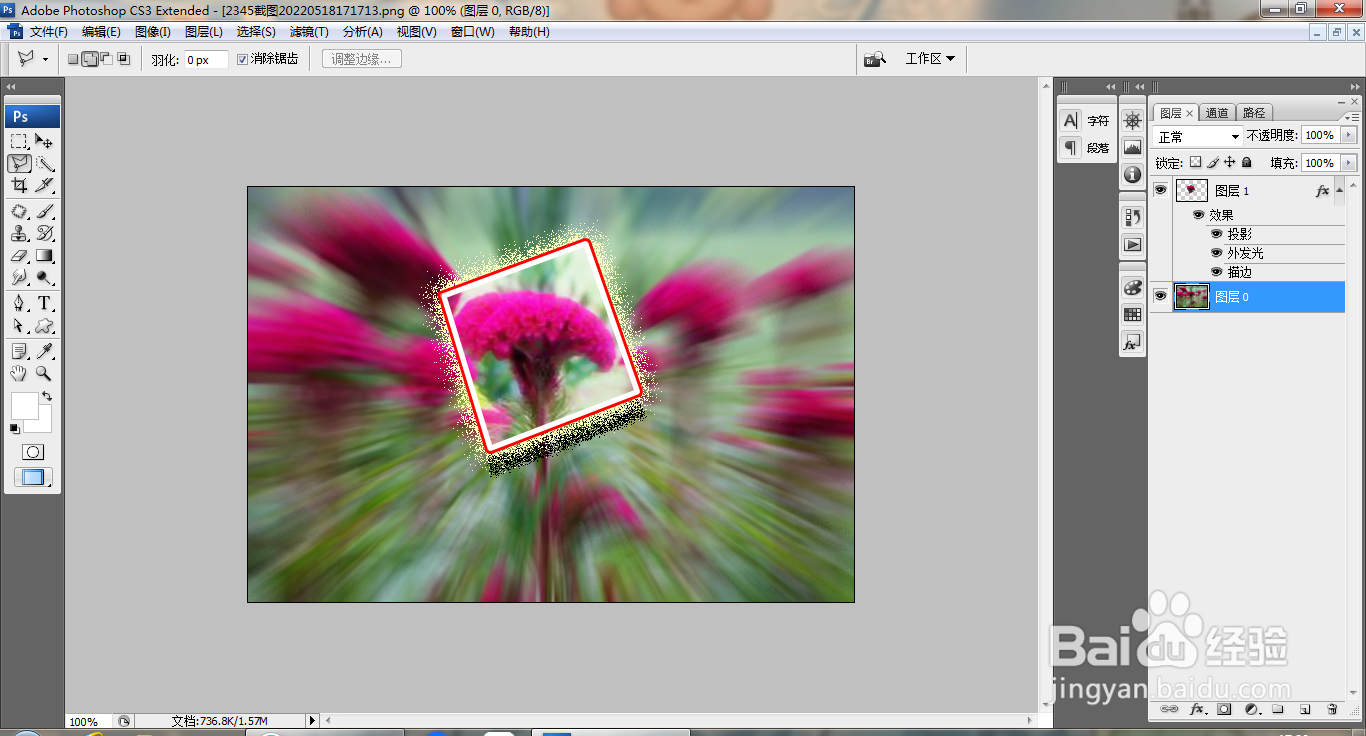
声明:本网站引用、摘录或转载内容仅供网站访问者交流或参考,不代表本站立场,如存在版权或非法内容,请联系站长删除,联系邮箱:site.kefu@qq.com。
阅读量:77
阅读量:95
阅读量:79
阅读量:92
阅读量:106