ps软件入门 快速给图片提取轮廓
1、打开ps,将准备好的图片到入到ps中

2、按【Ctrl+ J】复制一层,点击【图像】-调整-去色,将图片去色也可以按他的快捷键【Ctrl+shift+U】进行去色
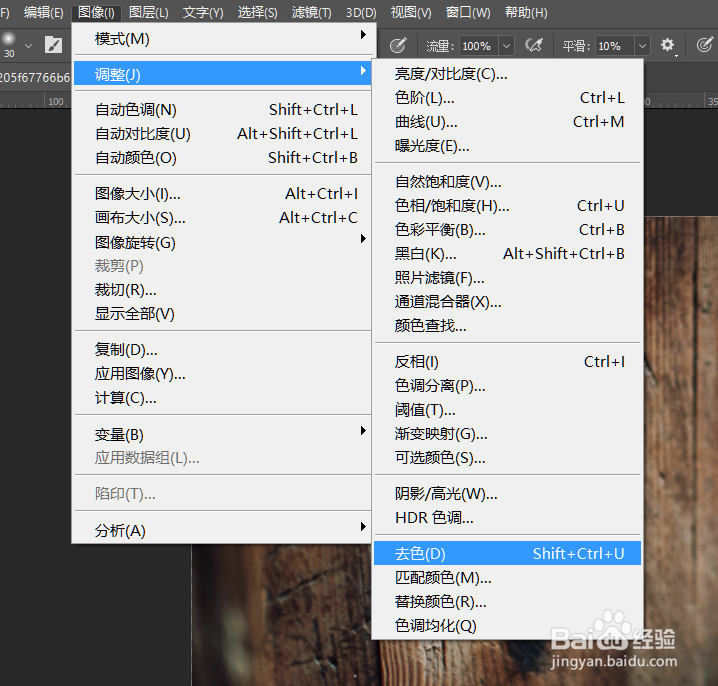
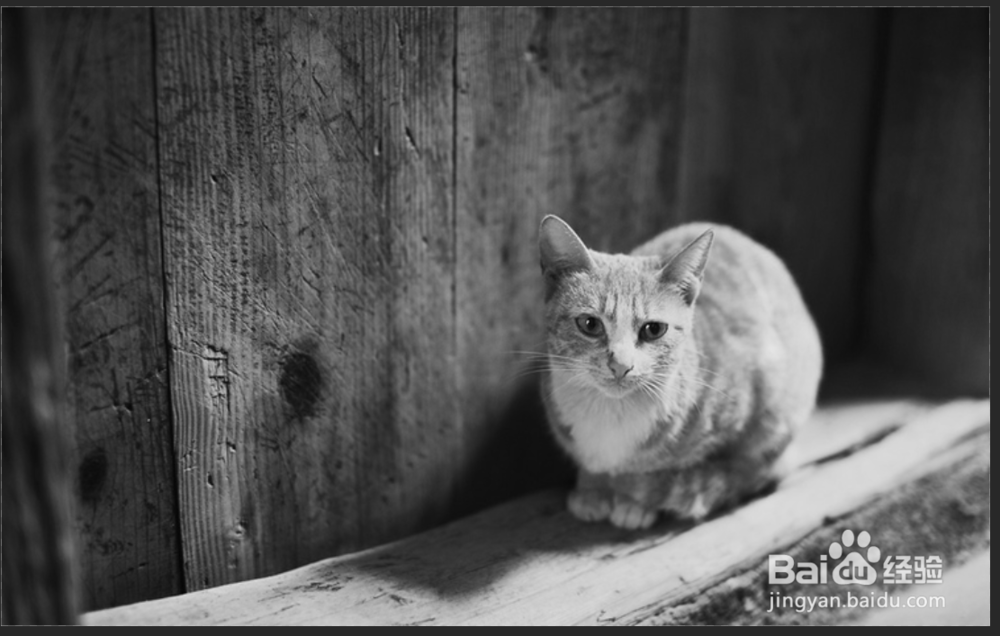
3、进行去色之后,再按【Ctrl+ J】复制一层,将图层样式改为‘颜色减淡’
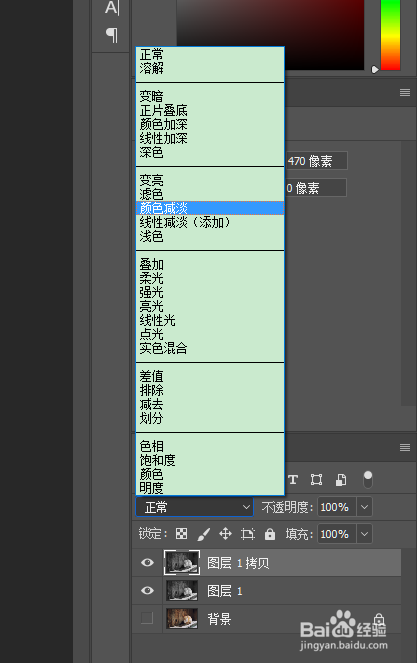
4、按【Ctrl+I】进行反选,这样图片就变成了白色
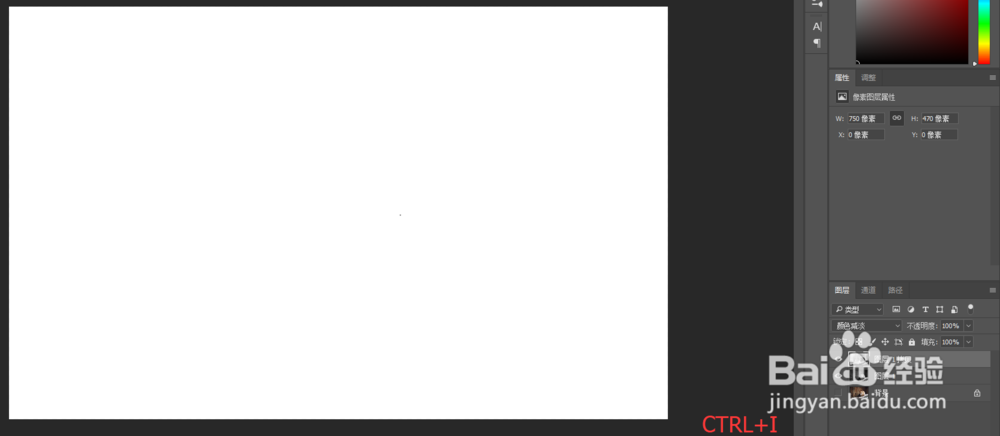
5、点击【滤镜】-其他-最小值,将图片的轮廓显现出来,参数可以根据自己的图片进行调整
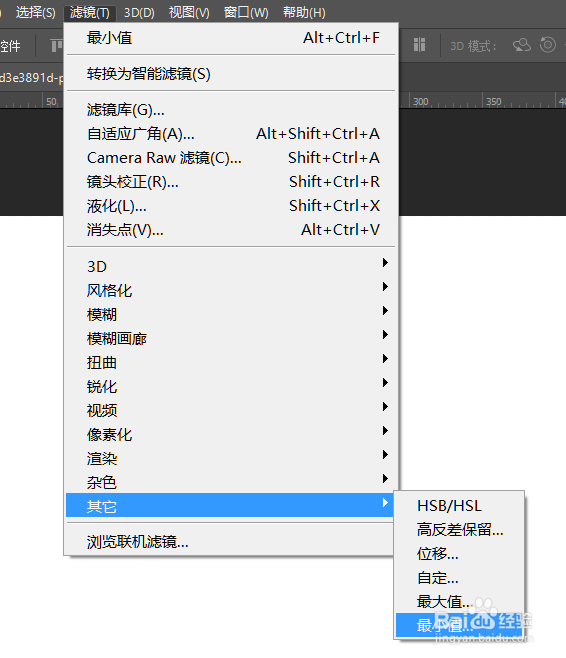
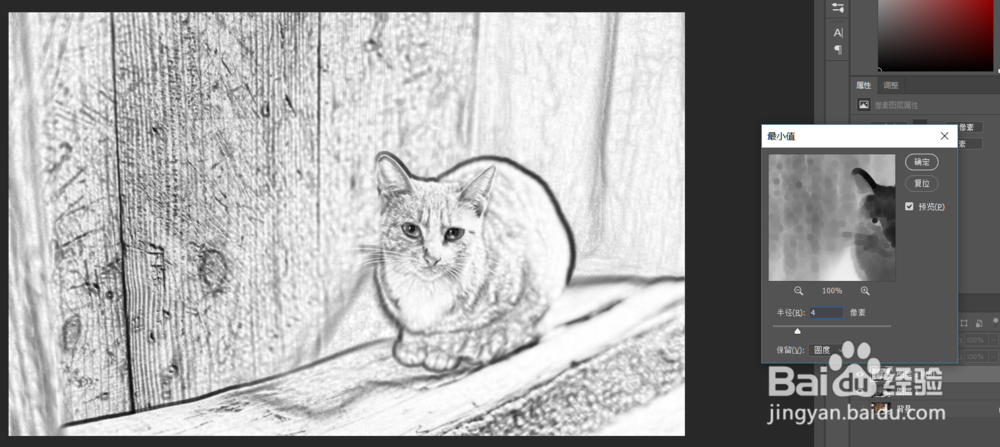
6、调整之后我们可以按【Ctrl+shift+Alt+E】盖印图层,找到色阶
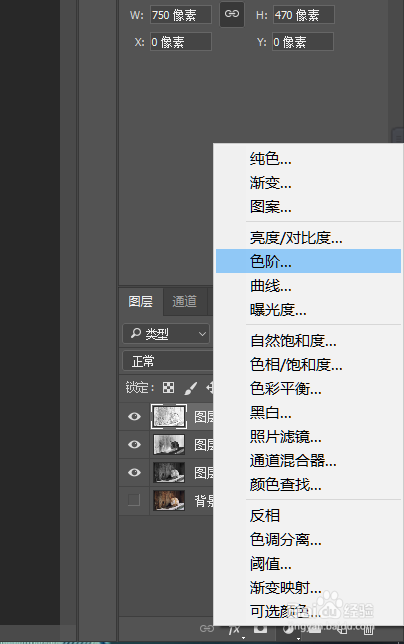
7、将滑块进行调整,是白色地方更白黑的地方更黑
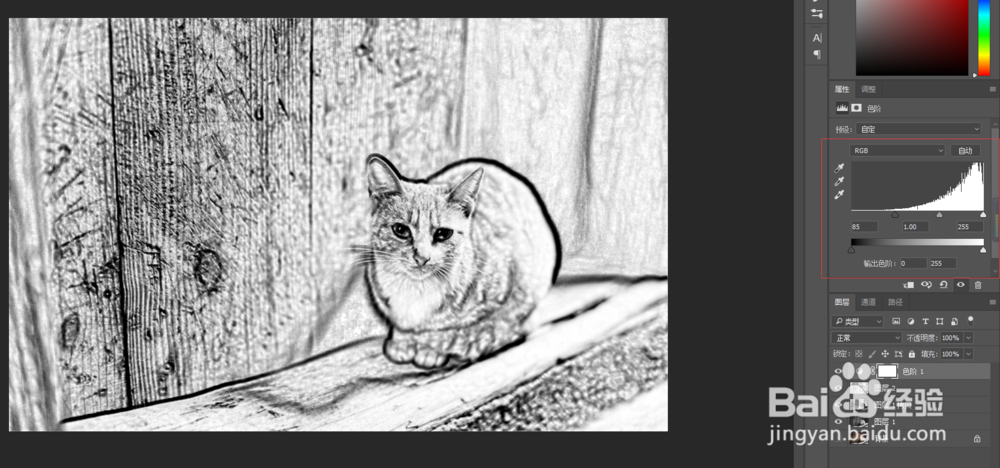
8、选中图层蒙版添加成黑色,用【画笔工具】将需要调整的地方进行涂抹,使照片看起来更协调

9、这就是最终的效果
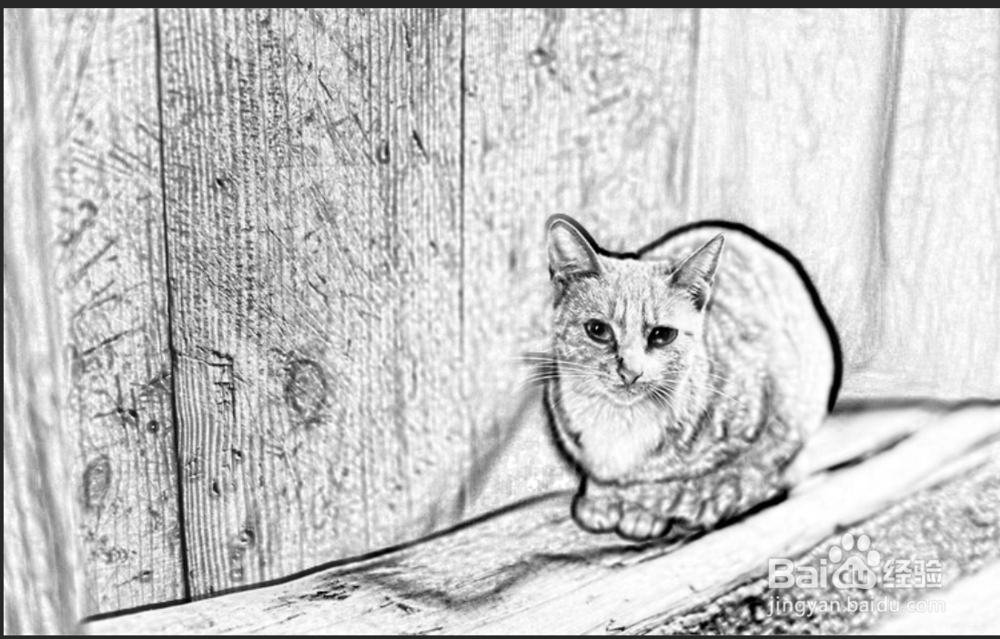
10、以上就是关于怎么在ps中提取图片轮廓的全部过程,希望可以多多练习,做出更好的效果
声明:本网站引用、摘录或转载内容仅供网站访问者交流或参考,不代表本站立场,如存在版权或非法内容,请联系站长删除,联系邮箱:site.kefu@qq.com。
阅读量:181
阅读量:75
阅读量:67
阅读量:96
阅读量:109