win10笔记本电脑如何添加打印机
1、点击“开始”按钮,在“开始”页面点击“设置”按钮。
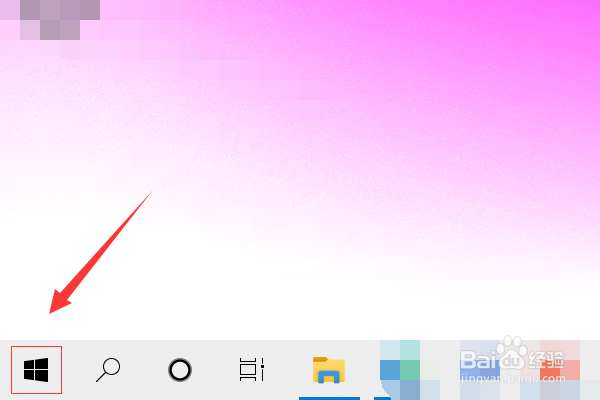
2、在“Windows 设置”页面,点击“设备”,在“设置/设备”页面点击“打印机和扫描仪”。
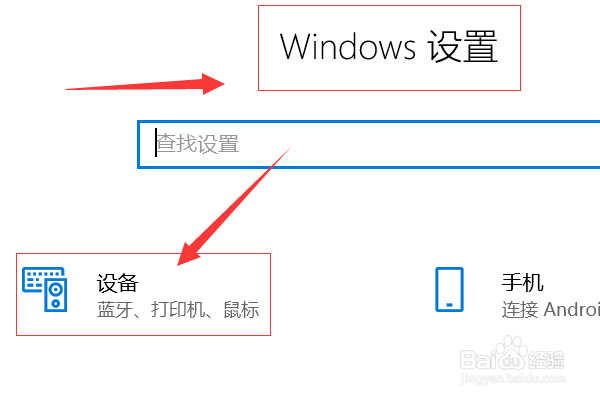
3、在右侧的“打印机和扫描仪”页面点击“添加打印机或扫描仪”,电脑开启自动搜索。
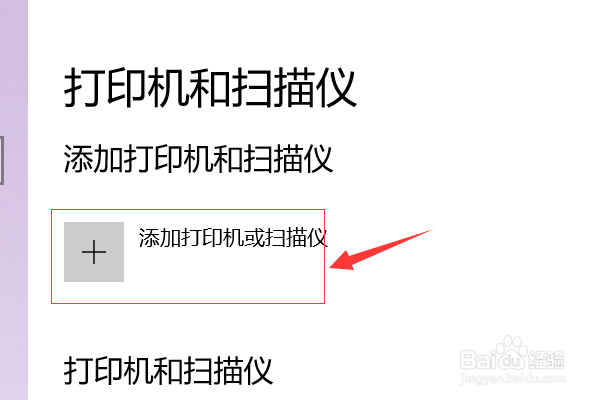
4、搜索完成之后,倘若没有搜索到需要的打印机,则点击“我需要的打印机不在列表中”。
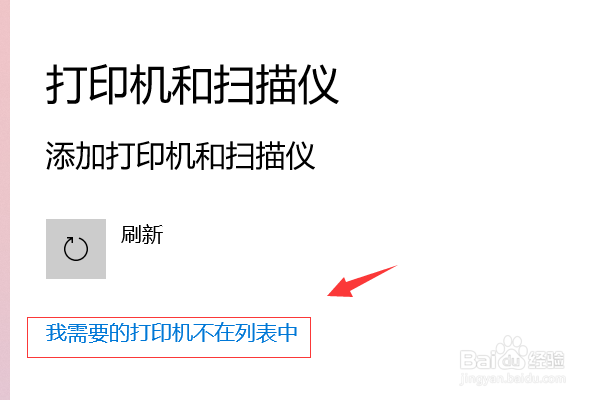
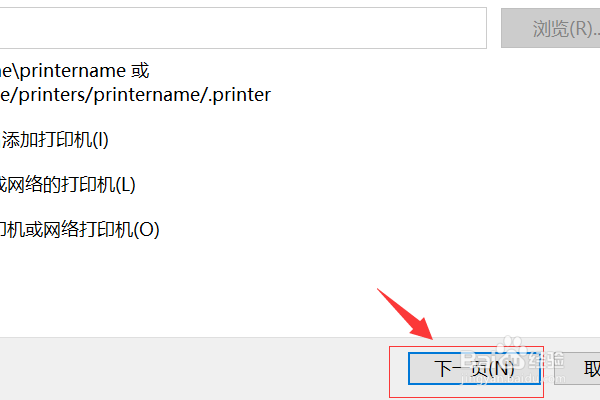
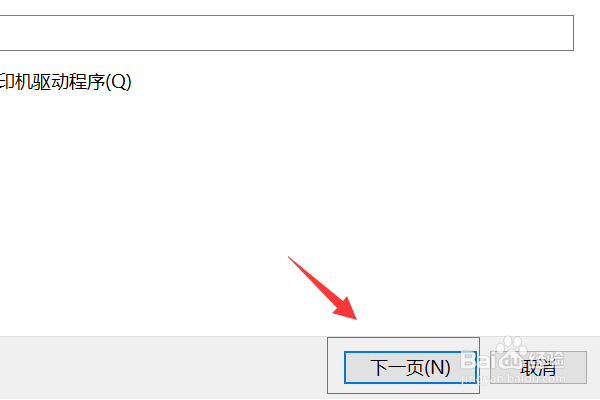

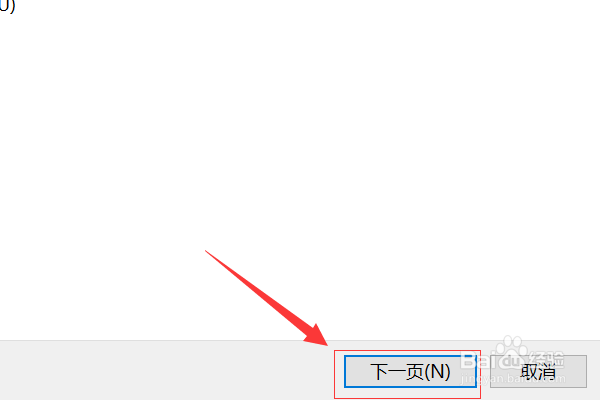
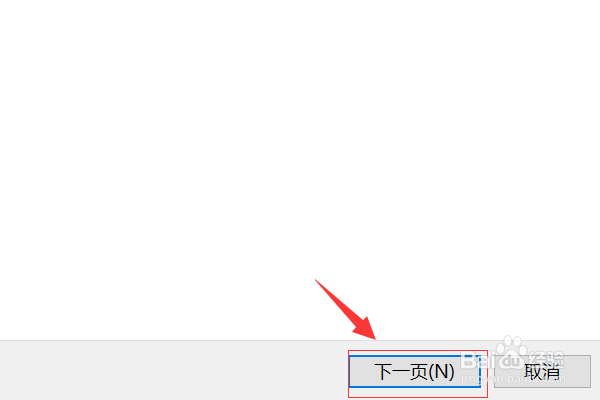
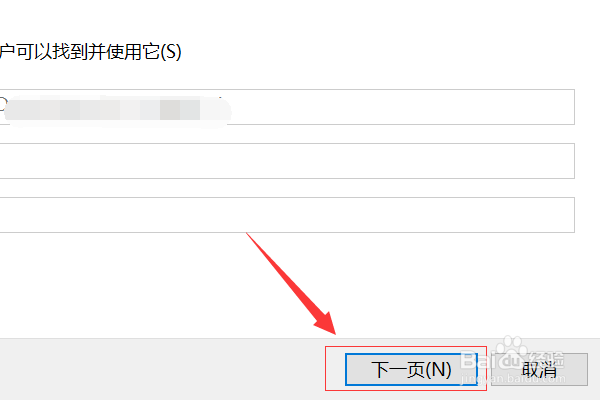
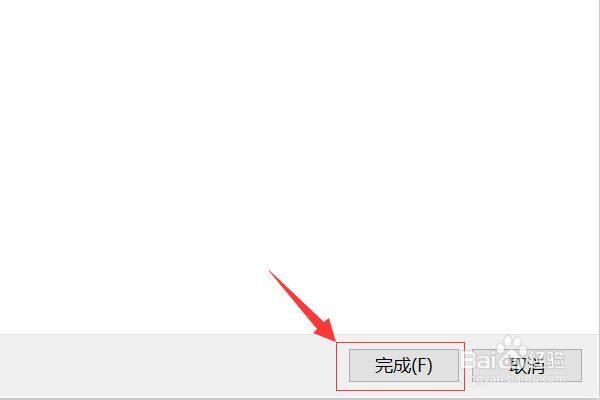
声明:本网站引用、摘录或转载内容仅供网站访问者交流或参考,不代表本站立场,如存在版权或非法内容,请联系站长删除,联系邮箱:site.kefu@qq.com。