Illustrator中怎样使用虚线描边制作虚线字
1、启动Illustrator CS6。

3、选择【文字工具】。
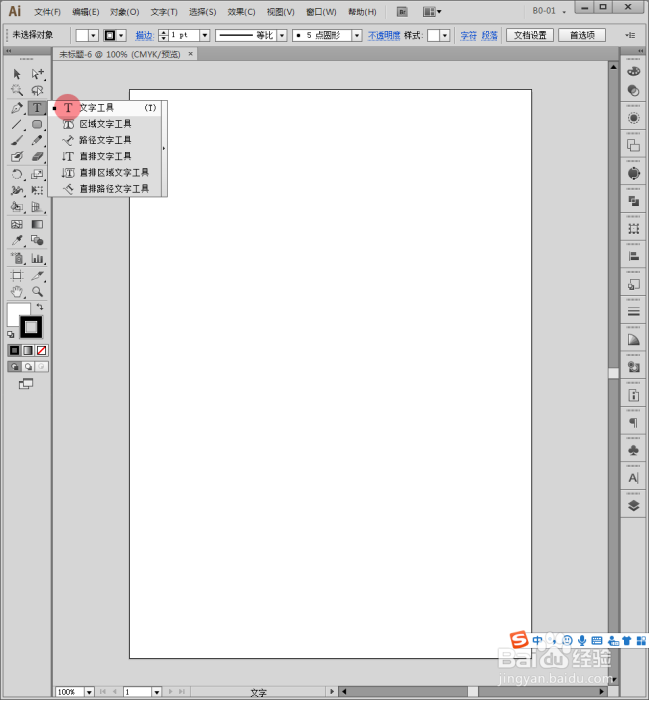
5、给文字使用需要的字体。

7、则文字变成路径。

9、在文字上执行右键【取消编组】。

11、在打开的【外观】面板中点击【描边】。

13、增大描边粗细,则虚线边框变得更加明显。
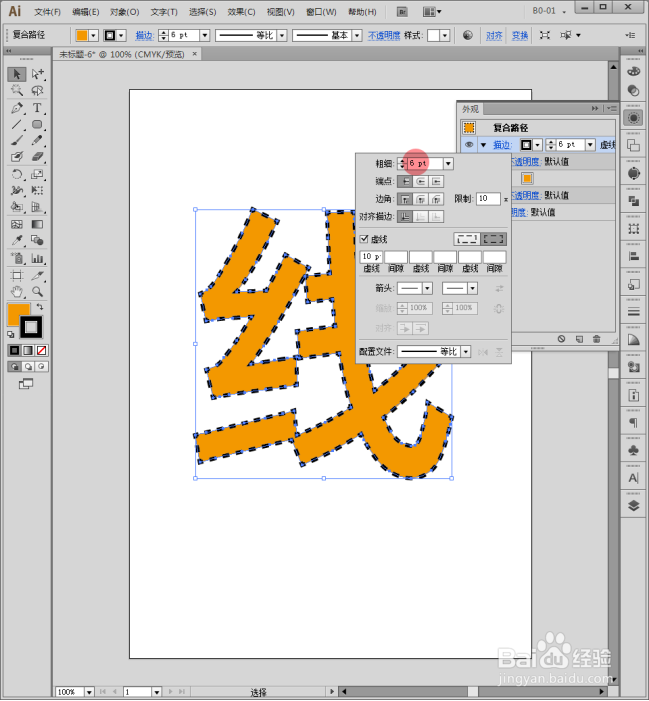
声明:本网站引用、摘录或转载内容仅供网站访问者交流或参考,不代表本站立场,如存在版权或非法内容,请联系站长删除,联系邮箱:site.kefu@qq.com。
阅读量:90
阅读量:55
阅读量:96
阅读量:93
阅读量:52