Word文字技巧—邮件合并功能的用法
1、首先,在文档当中输入需要发送卡片的人名,然后保存到本地文件当中:
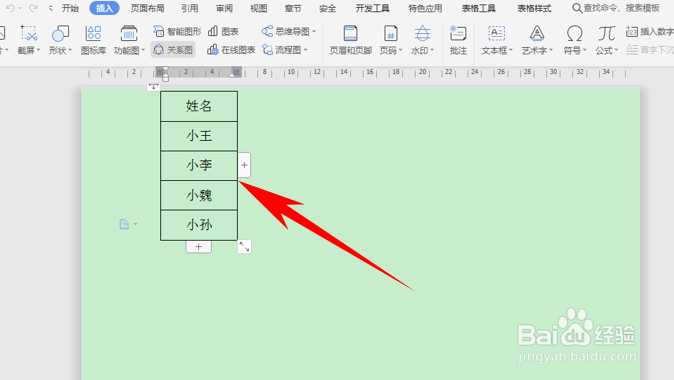
2、打开新文档,输入卡片模板,将人名空出,单击工具栏【引用】下的【邮件】,即邮件合并功能:
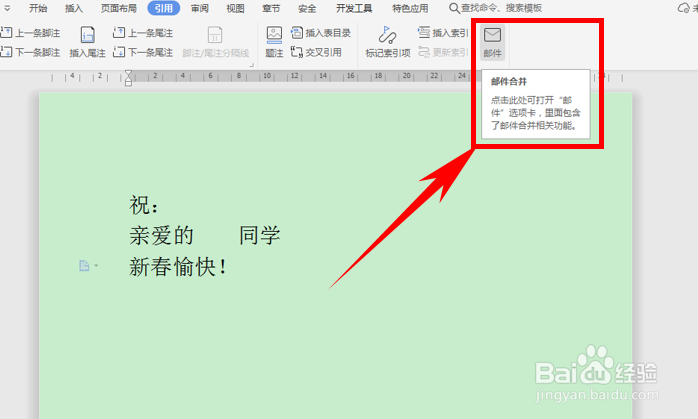
3、然后单击【打开数据源】,在下拉菜单下选择打开数据源:
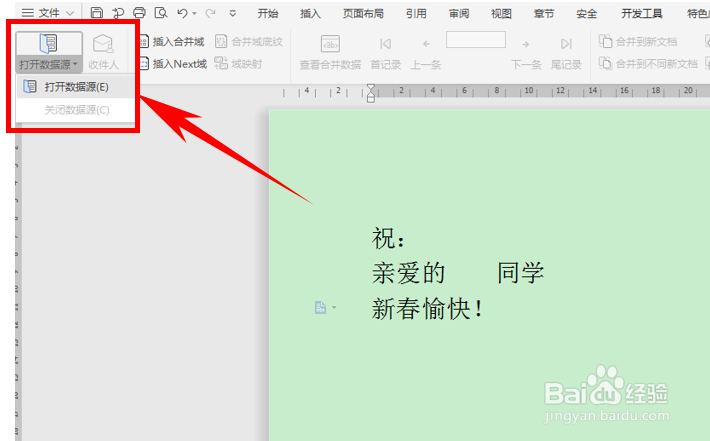
4、弹出选取数据源的对话框,选择同学录,即刚才保存本地的文件,单击打开:
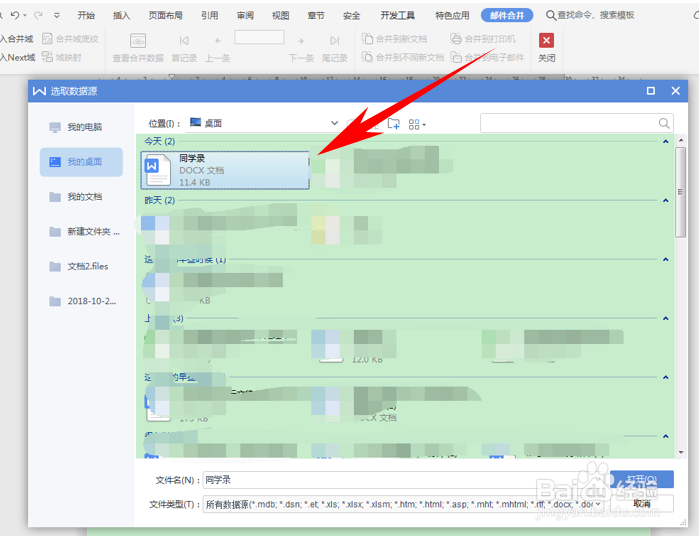
5、然后返回页面,单击工具栏【邮件合并】下的【收件人】:
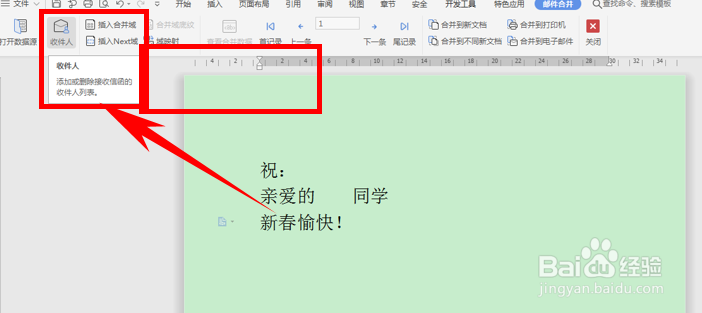
6、弹出【邮件合并收件人】的对话框,可以看到收件人列表就显示为文件当中的人员了,全部选中,单击确定即可:
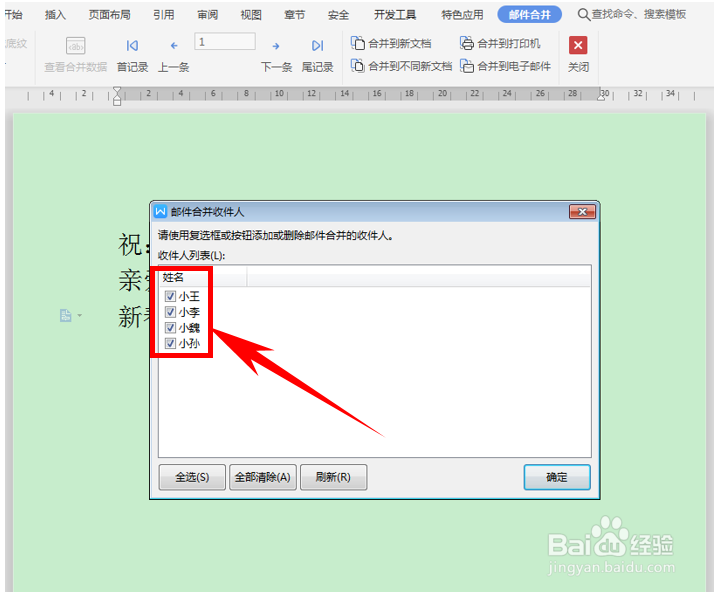
7、然后鼠标单击空格人名处,单击工具栏【邮件合并】下的【插入合并域】:
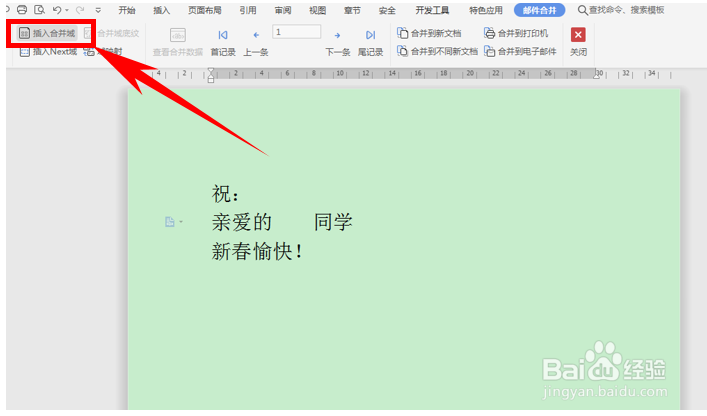
8、弹出插入域的对话框,在域下选择姓名,单击插入:
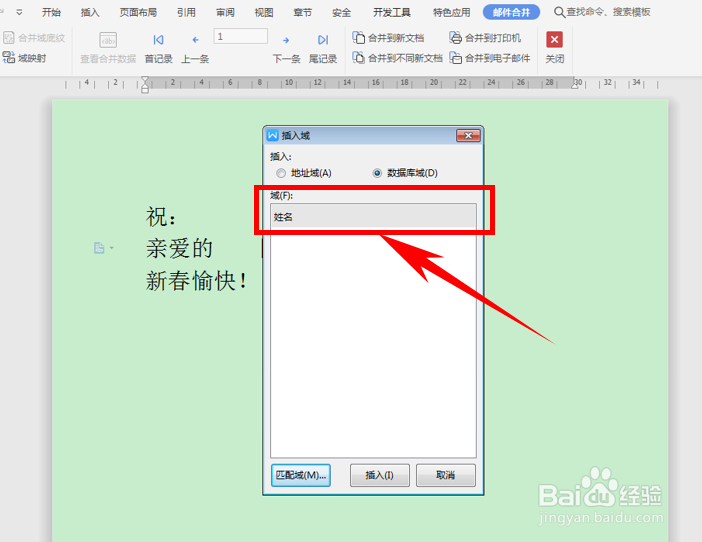
9、弹出合并到新文档的对话框,选择全部,单击确定:
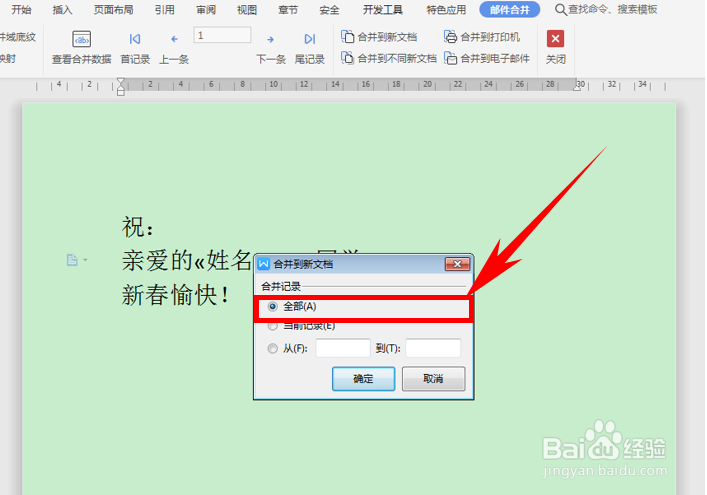
10、这样我们可以看到,所有人名就批量生成了贺卡显示,如下图所示:
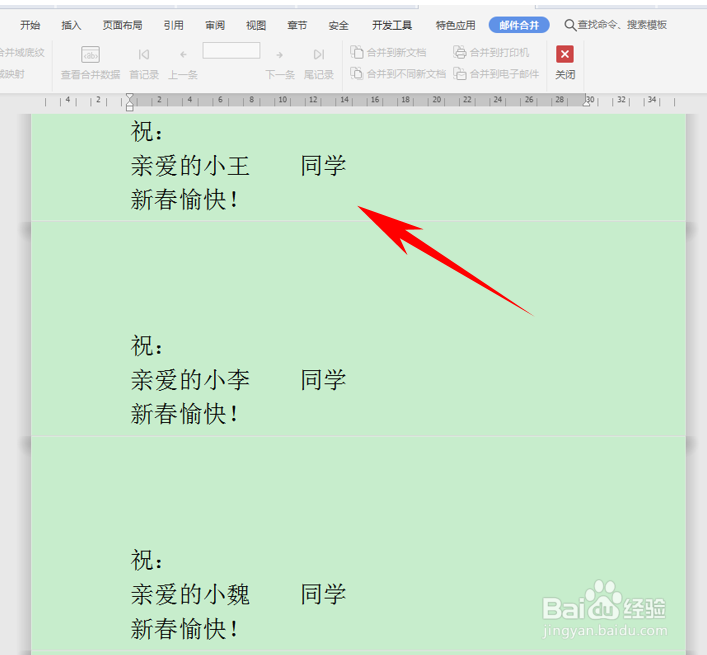
声明:本网站引用、摘录或转载内容仅供网站访问者交流或参考,不代表本站立场,如存在版权或非法内容,请联系站长删除,联系邮箱:site.kefu@qq.com。
阅读量:42
阅读量:176
阅读量:41
阅读量:154
阅读量:110