在电脑上如何把人物照片化妆
1、第一步:在电脑上下载安装美图秀秀软件,打开美图秀秀,单击选择菜单栏中的“人像美容”。
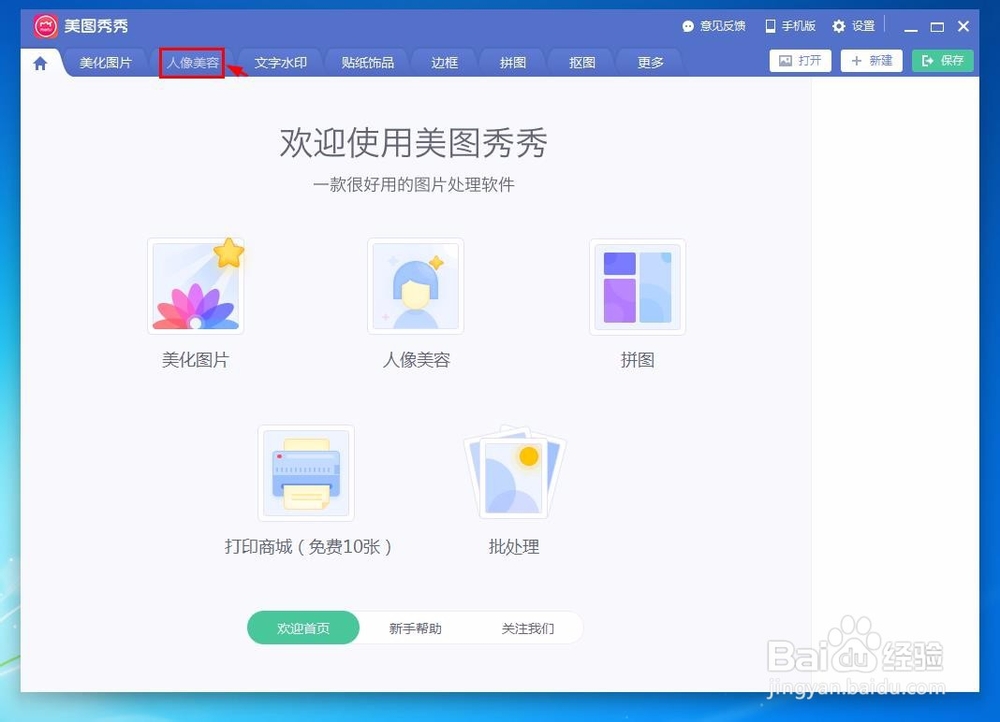
2、第二步:进入人像美容界面,单击“打开图片”按钮,选择并打开需要化妆的照片。
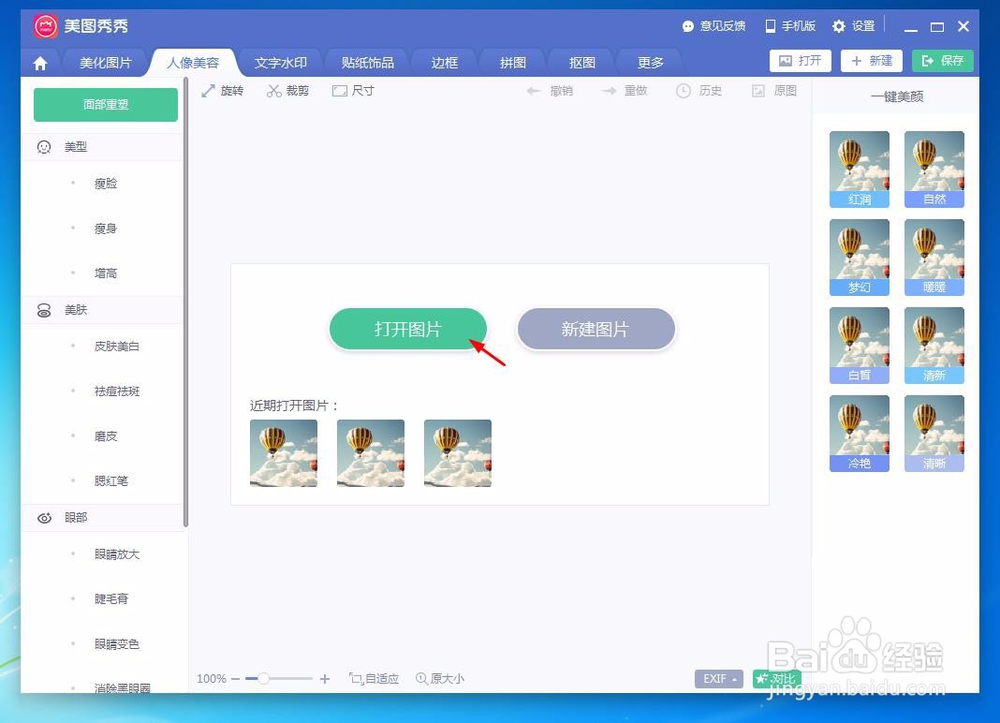

3、第三步:我们可以根据需要在左侧选择美妆类型。
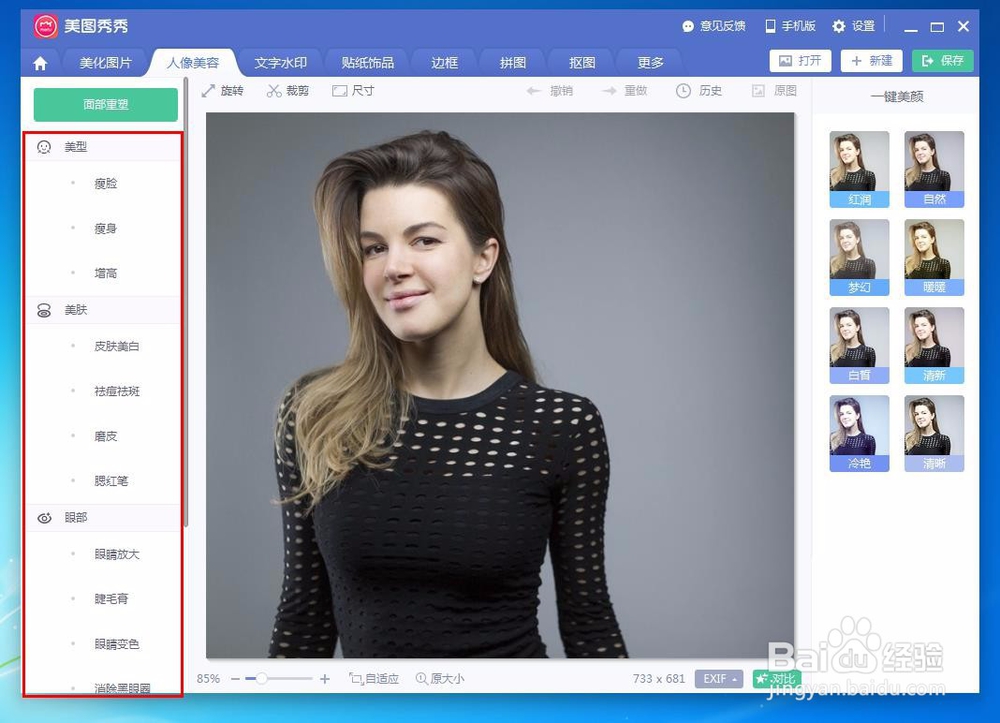
4、第四步:单击选择“美型--瘦脸”,调整好笔触大小,按住鼠标左键往内侧推即可,修至合适的程度,单击“应用当前效果”按钮。
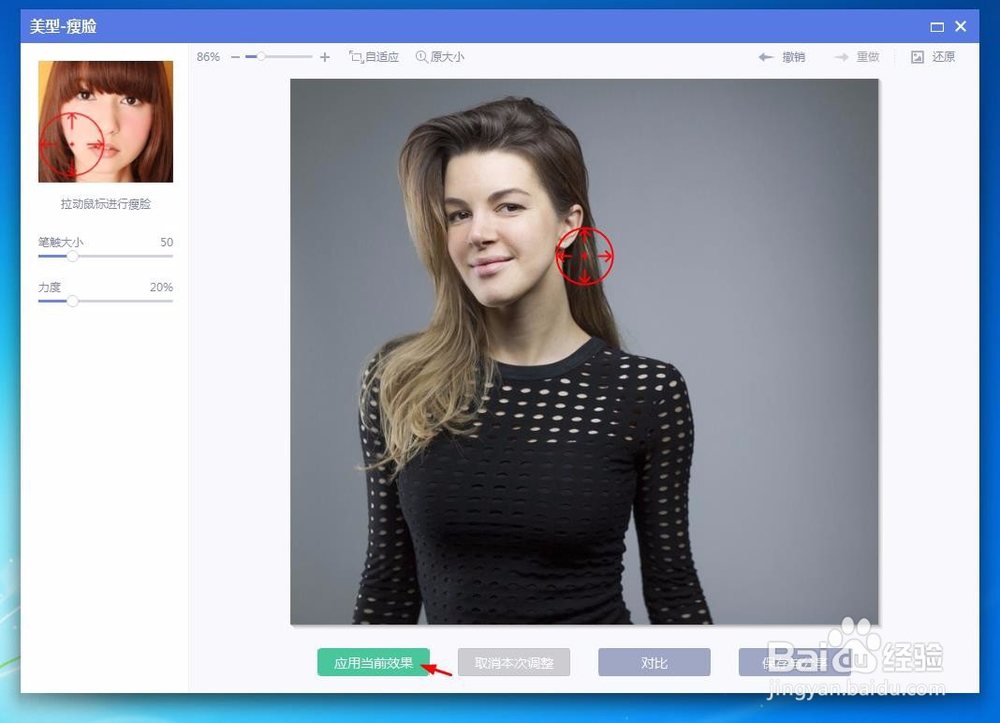
5、第五步:按照上面的方法,选择“美肤--皮肤美白”,将皮肤颜色调亮,单击“应用当前效果”按钮。

6、第六步:单击选择左侧的“腮红笔”,给人物加上喜欢的腮红。
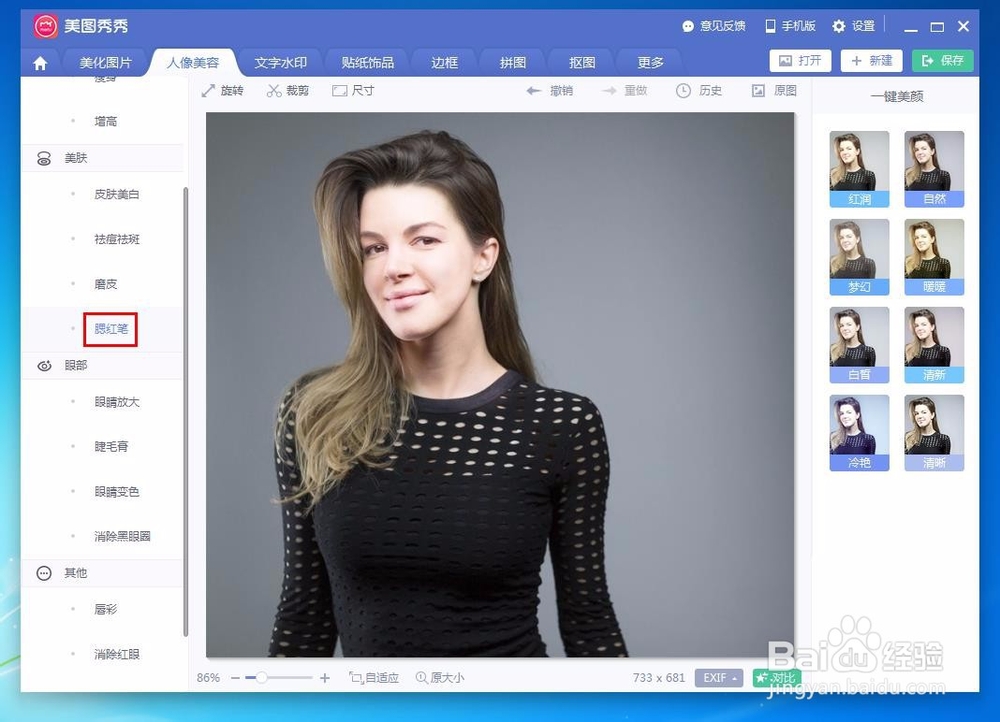
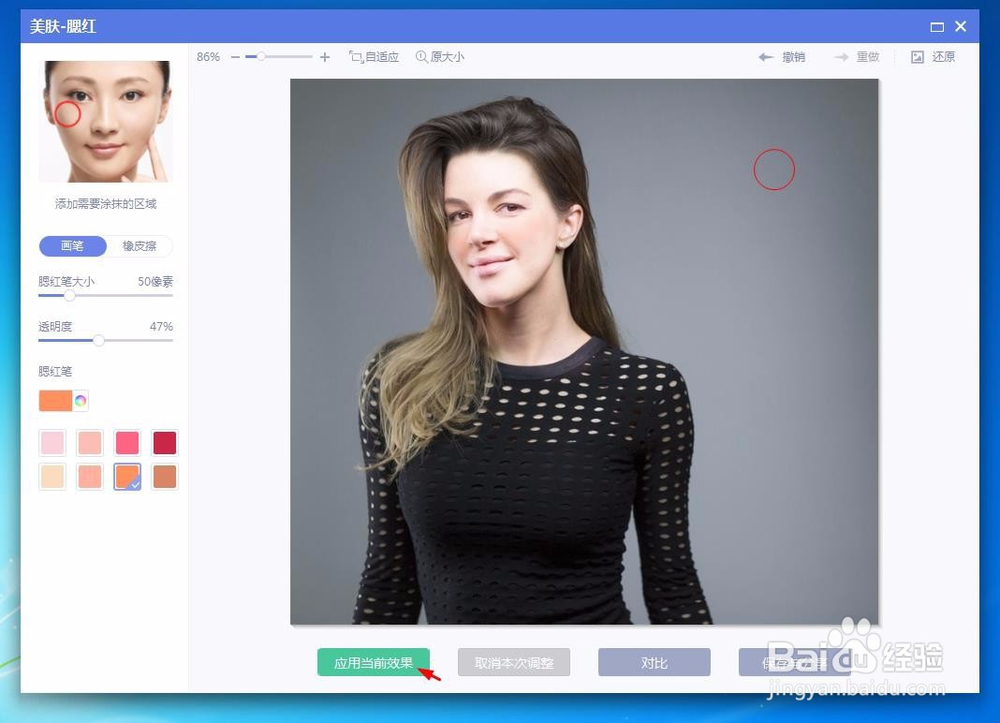
7、第七步:按照上面介绍的方法,在左侧选择需要的选项即可。
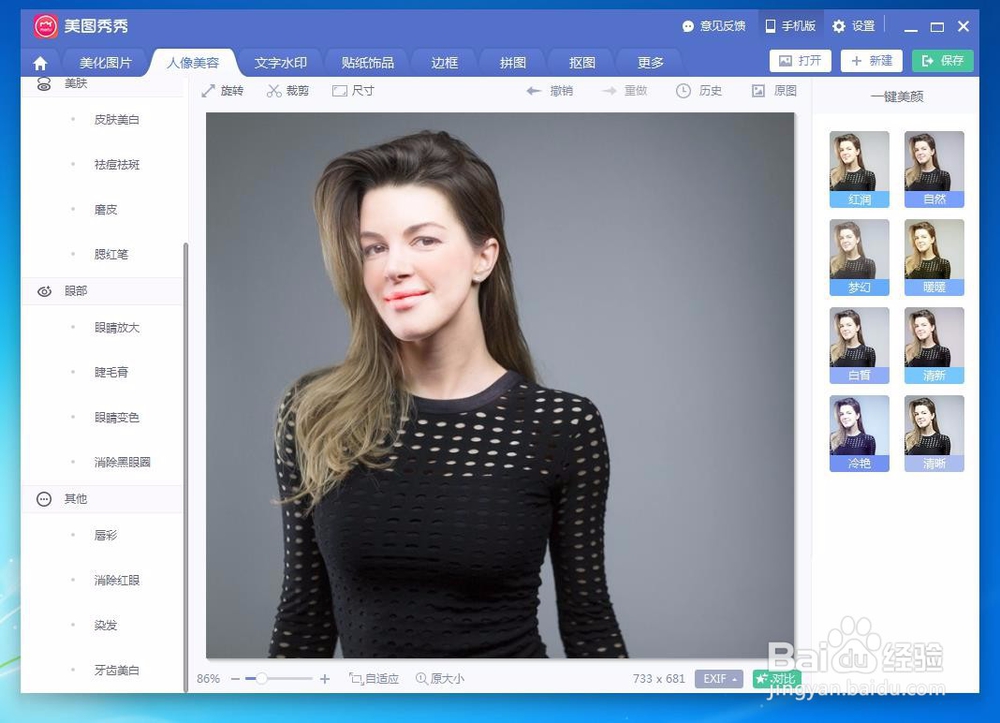
8、第八步:给人物化完妆后,单击右上角“保存”按钮,将图片保存到合适的位置就完成了。
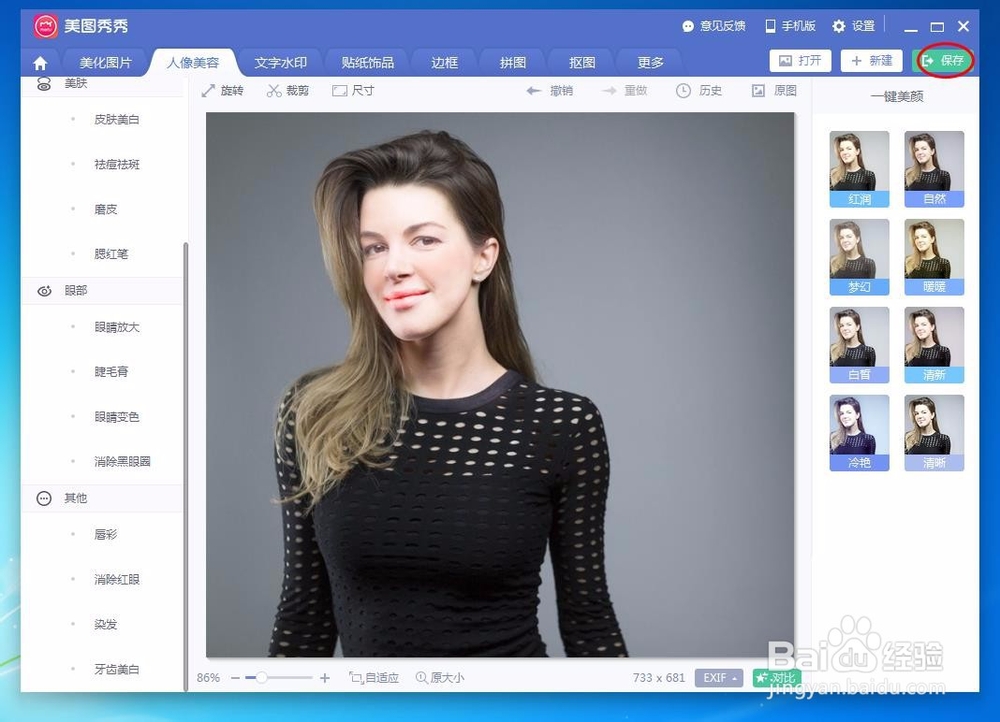

声明:本网站引用、摘录或转载内容仅供网站访问者交流或参考,不代表本站立场,如存在版权或非法内容,请联系站长删除,联系邮箱:site.kefu@qq.com。
阅读量:146
阅读量:64
阅读量:40
阅读量:81
阅读量:61