如何在ppt中实现excel表格数据同步
1、打开我们需要同步的excel表格。

3、点击“复制”选项。

5、点击“粘贴”下的小三角。
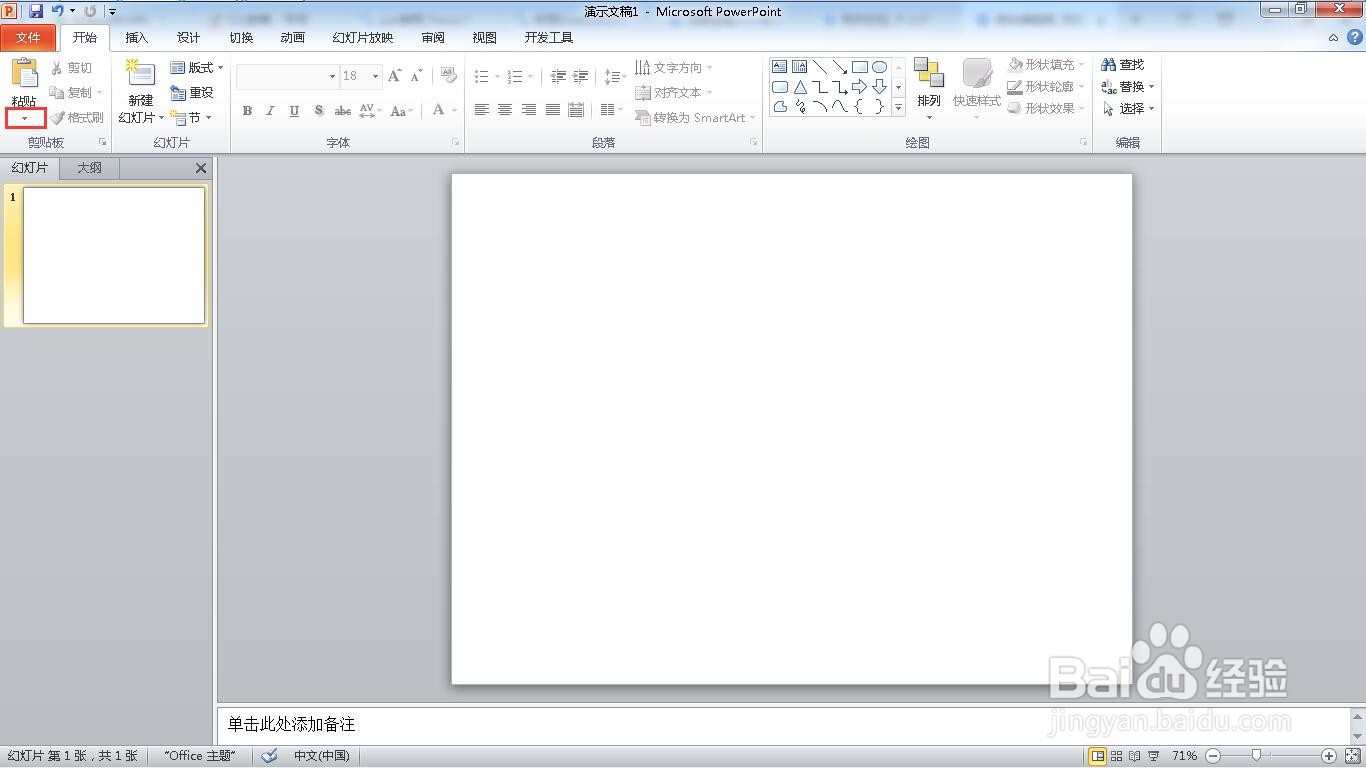
7、弹出选择性粘贴窗口。

9、选择excel工作对象表。

11、表格建立到ppt中了,调整其大小。
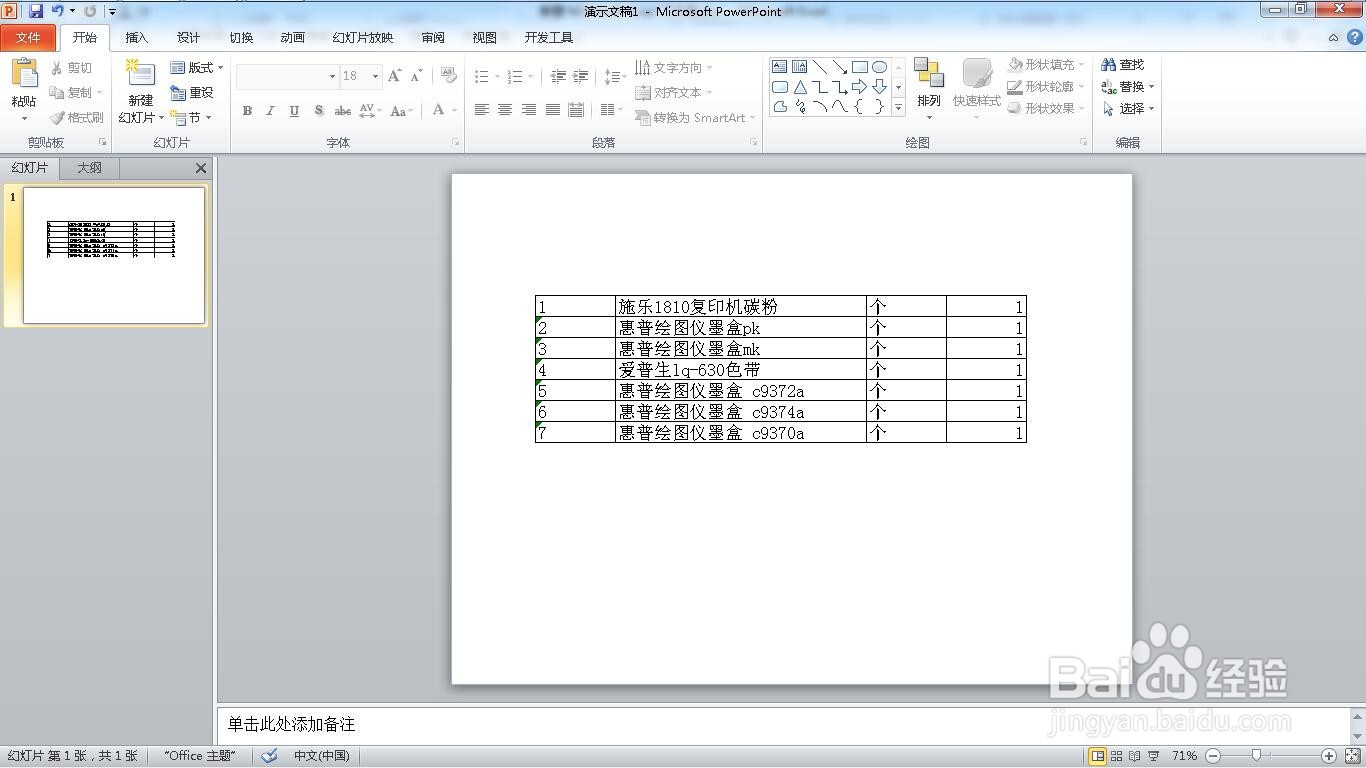
13、看看ppt,发现数据也同步变化了。
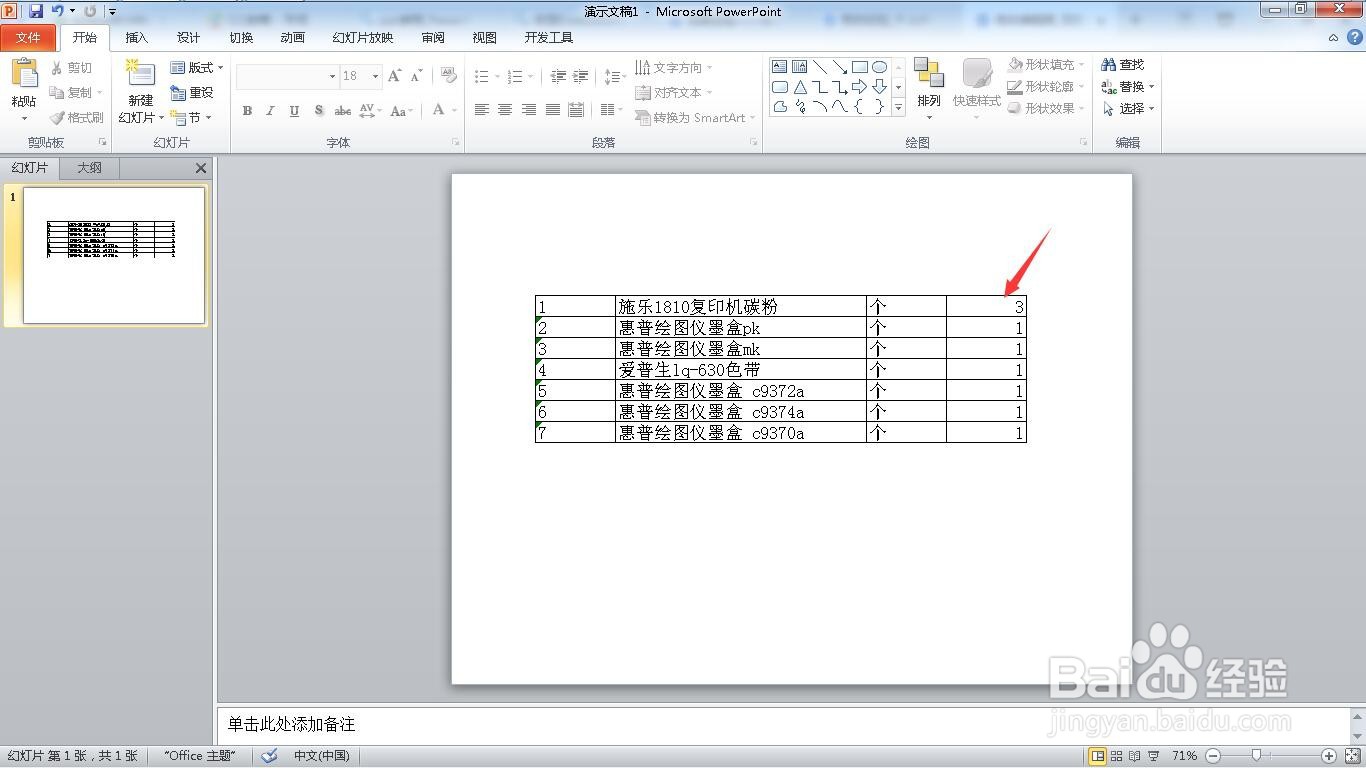
声明:本网站引用、摘录或转载内容仅供网站访问者交流或参考,不代表本站立场,如存在版权或非法内容,请联系站长删除,联系邮箱:site.kefu@qq.com。
阅读量:58
阅读量:63
阅读量:54
阅读量:88
阅读量:46