如何用Wps快速制作一张表格
1、首先打开Wps空白表格,如下图,将统计表的标题和项目分别输入到各个单元格中。
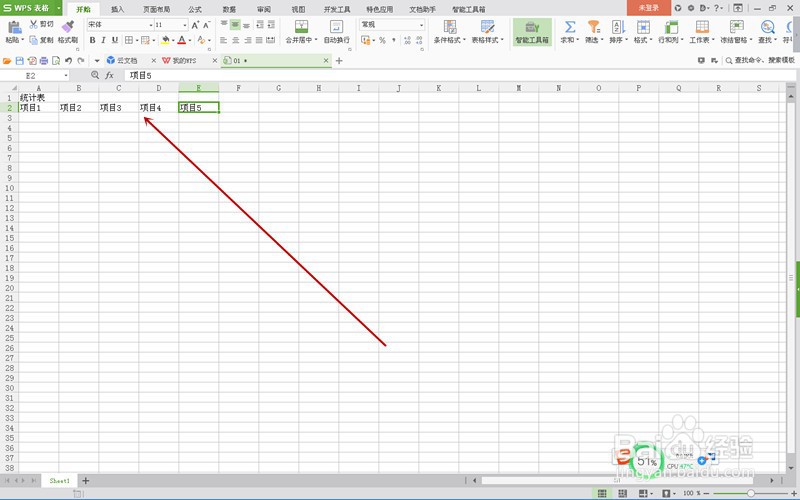
3、如下图,经过上步操作,所有表格区域被加上了边框。全选标题行,点击“开始”选项卡中的“合并居中”按钮,将标题行合并居中。
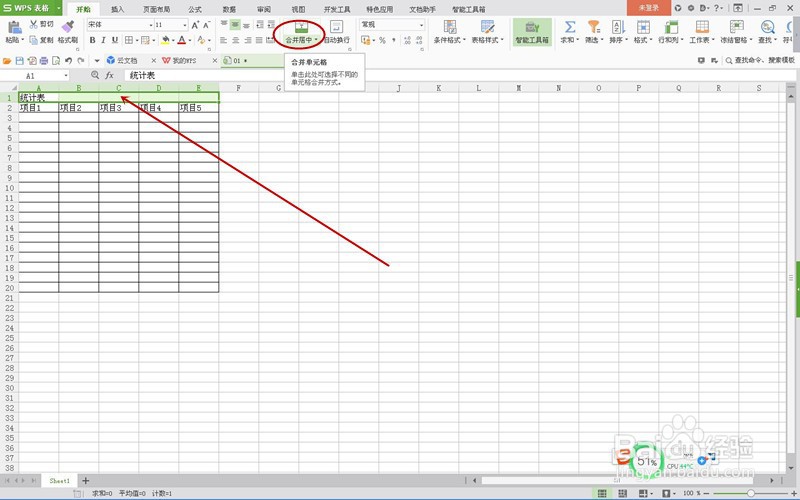
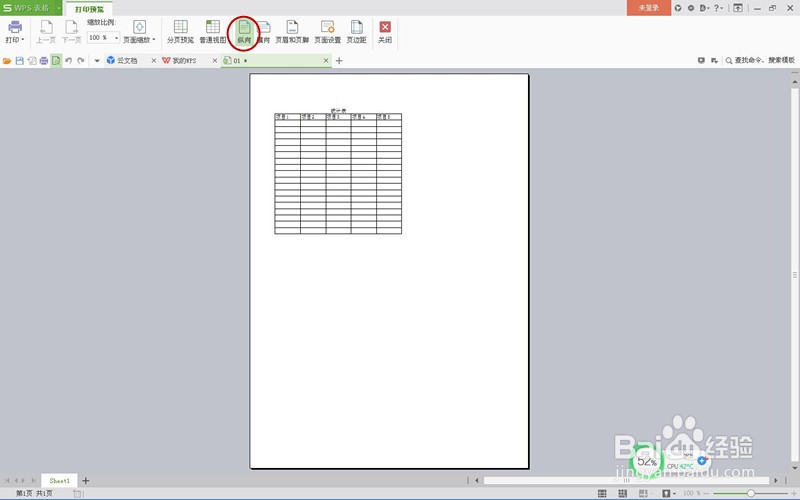
5、关闭打印预览界面,发现界面中出现分页虚线,这时可以进行表格列宽调整了,方法很简单,全选所有列,鼠标点击两列间隙,光标变为下图形状时,按住鼠标向右拖动,直到合适列宽。
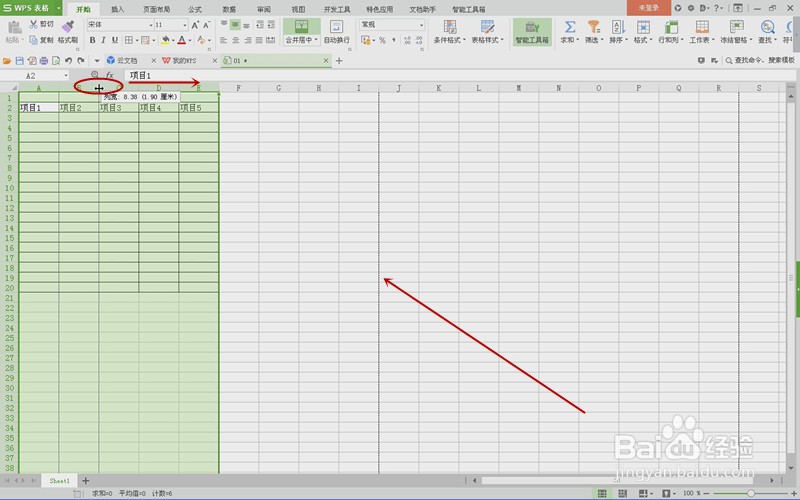
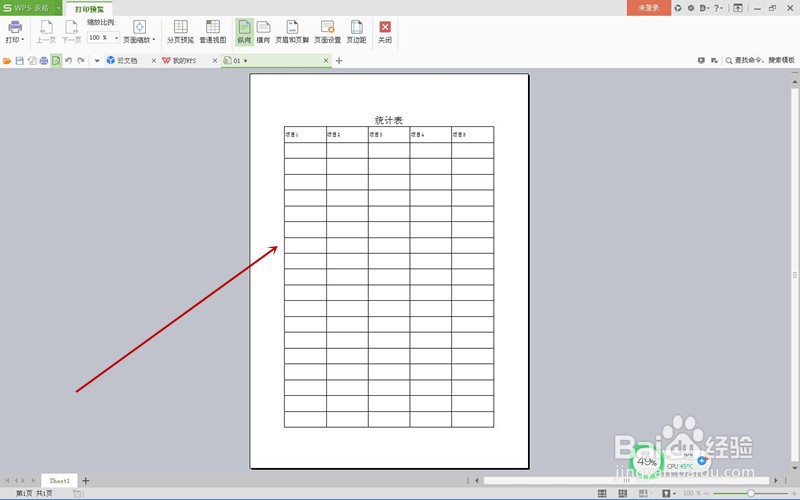
声明:本网站引用、摘录或转载内容仅供网站访问者交流或参考,不代表本站立场,如存在版权或非法内容,请联系站长删除,联系邮箱:site.kefu@qq.com。