Word文档中怎样从大纲视图排序段落?
1、打开Word,建立空白文档。
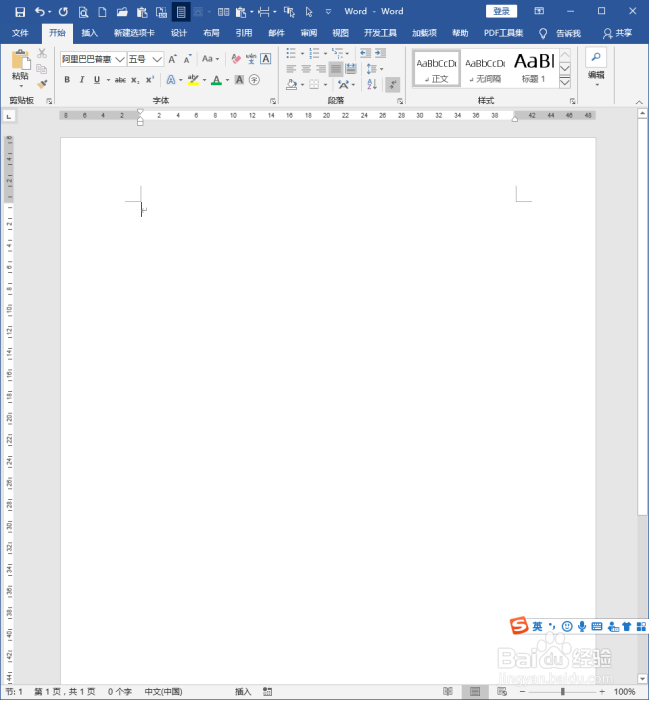
2、在文档中录入待排序的内容。
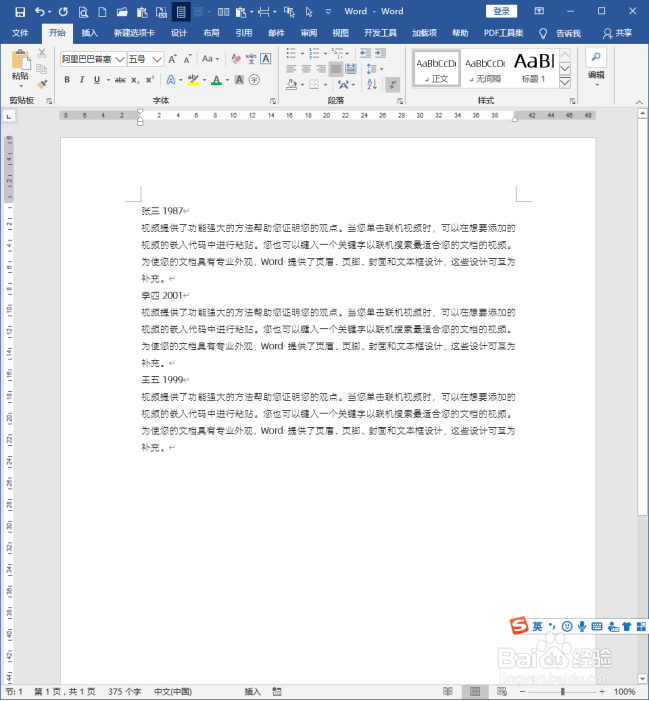
3、给各个段落的标题使用上一种标题样式。
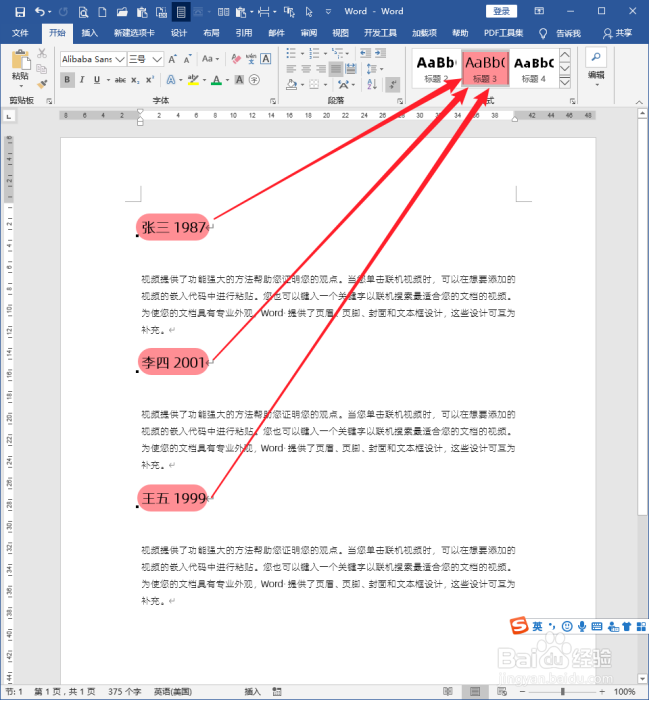
4、这样设置后,整个文档就分成了三个部分,每个标题及后面的文字成为一个部分,排序时,标题及后面的文字将整体进行移动。
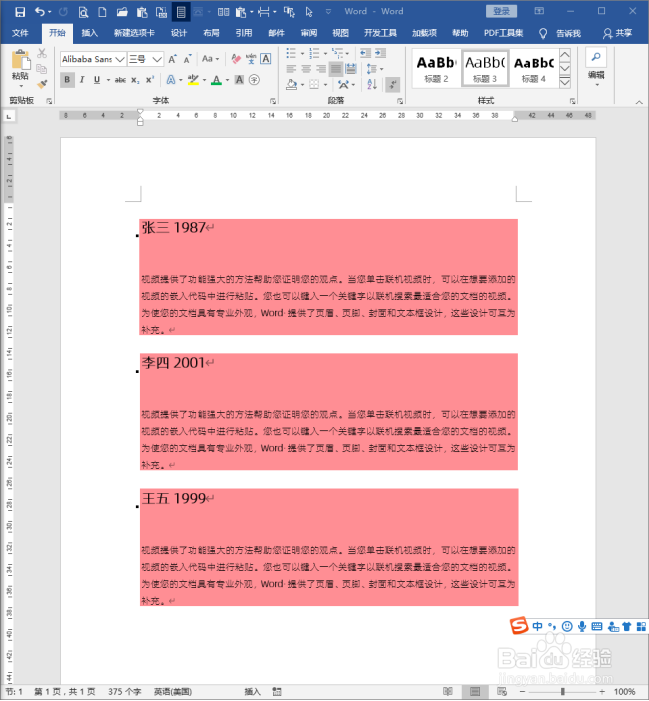
5、为了方便观察,给各部分标题及其文字使用相同的颜色。
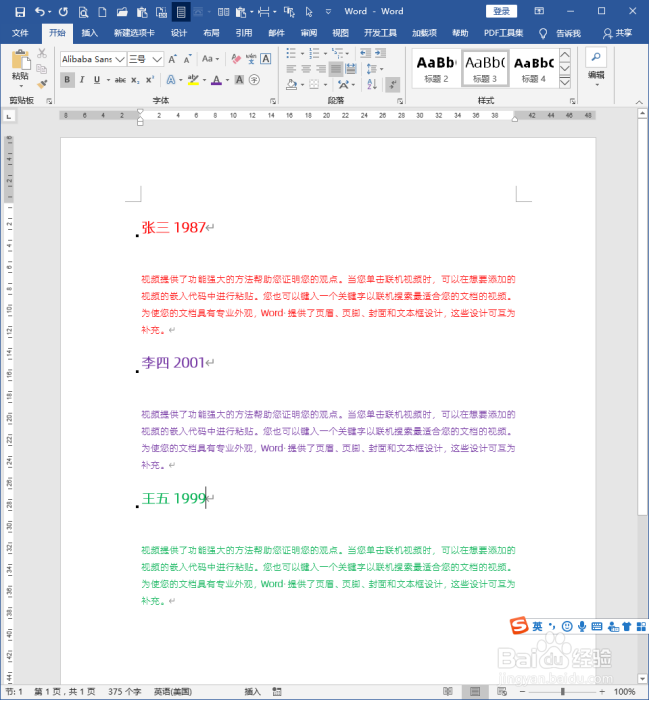
6、点击【视图】【大纲】。
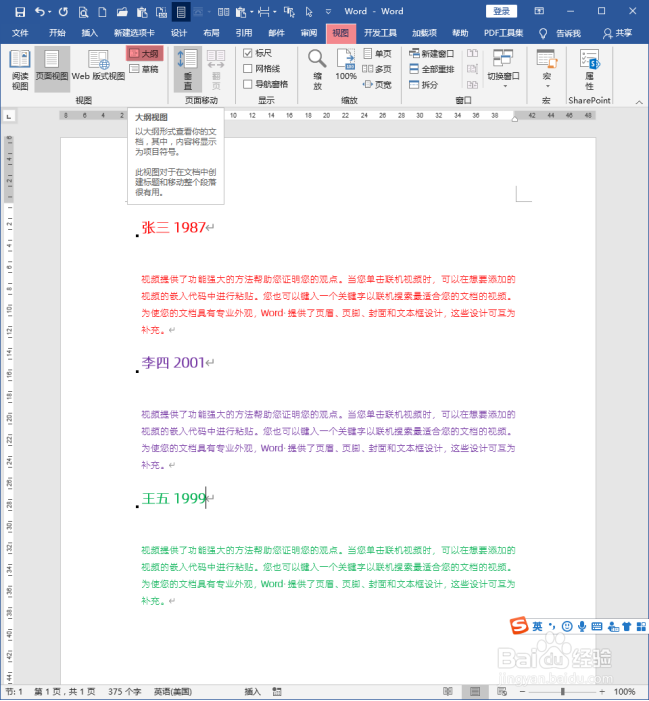
7、则文档进入到大纲视图模式。
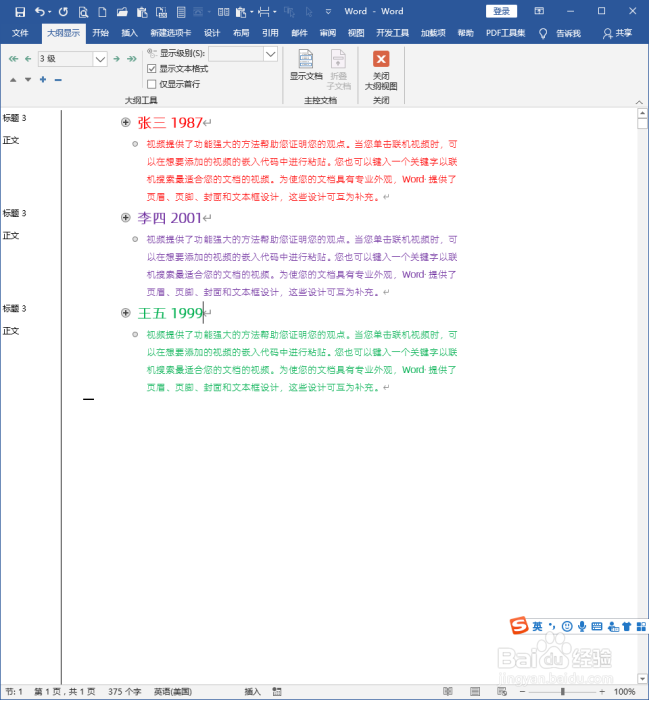
8、点击【开始】菜单段落中的【排序】。
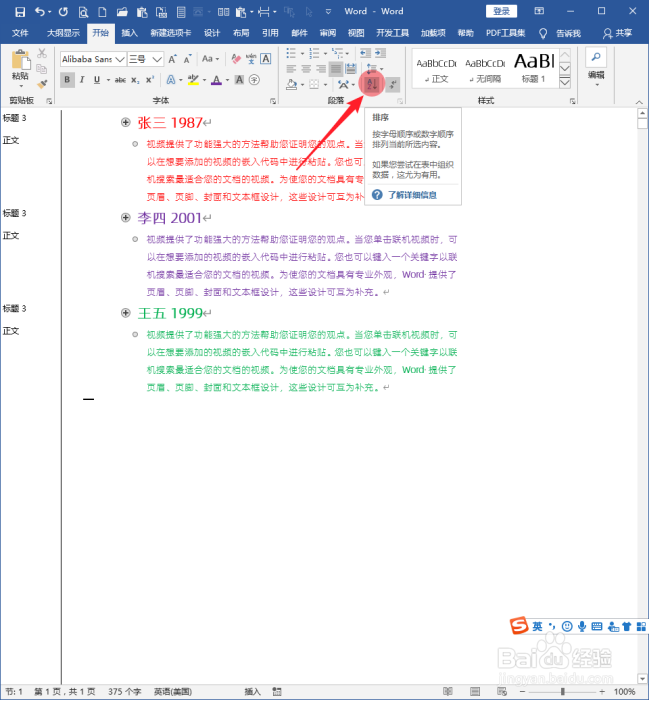
9、则默认将选中整个文档,并且打开【排序文字】设置窗口,窗口中【主要关键字】选择【段落数】。

10、接着,在【类型】中选择待排序的方式。
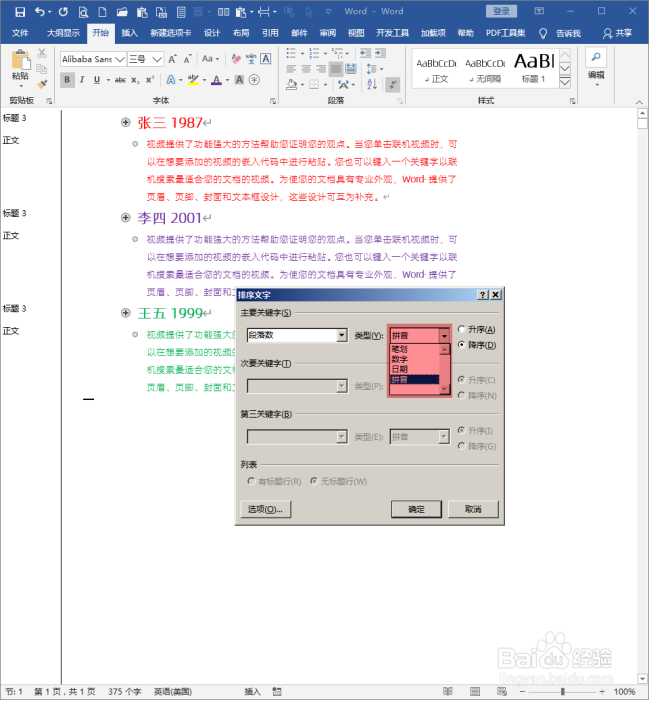
11、再选择升序或降序,点击【确定】。
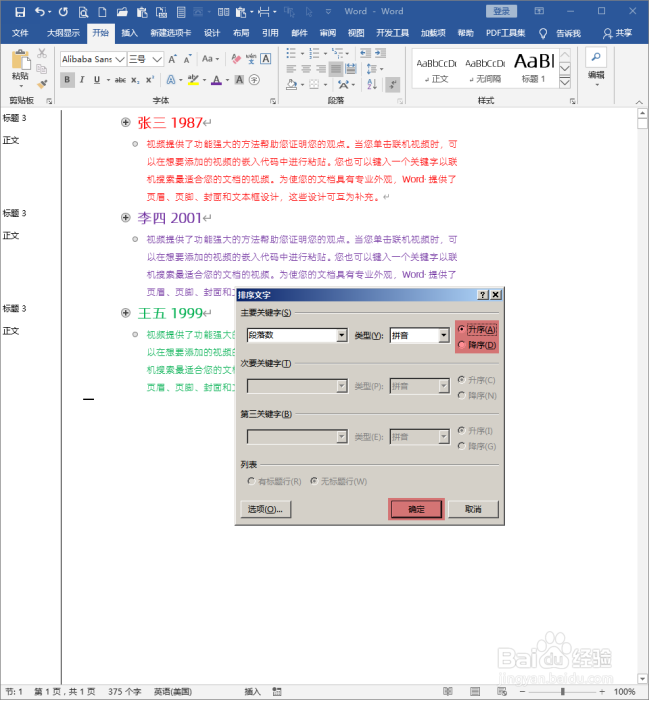
12、这样,排序就完成了。
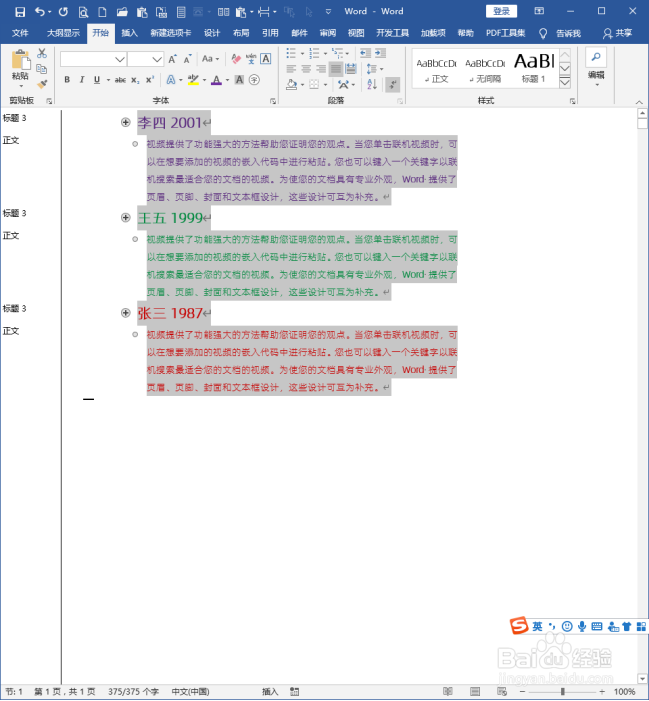
13、再次进入【视图】【页面视图】。
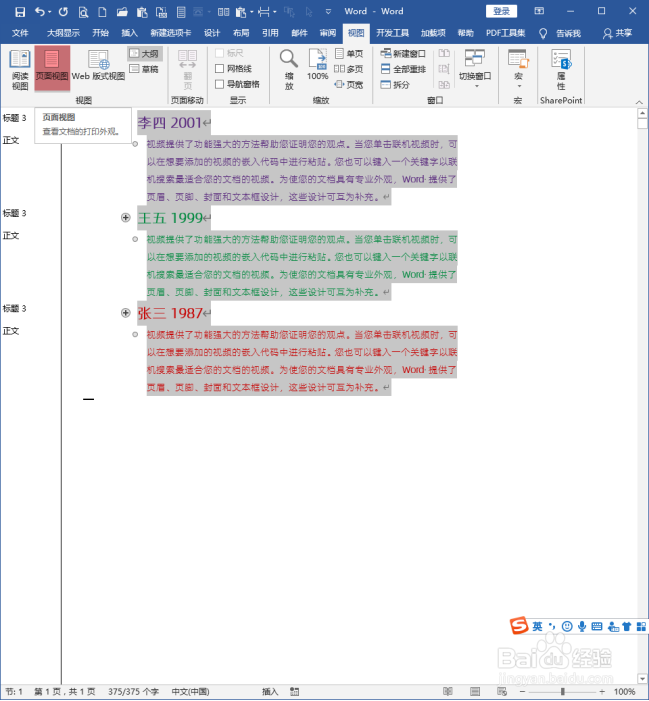
14、这样,原文档就按指定的方式完成了排序,而且标题及其文字都整体上进行了排序,从图片中标题与正文的颜色就能看出来。
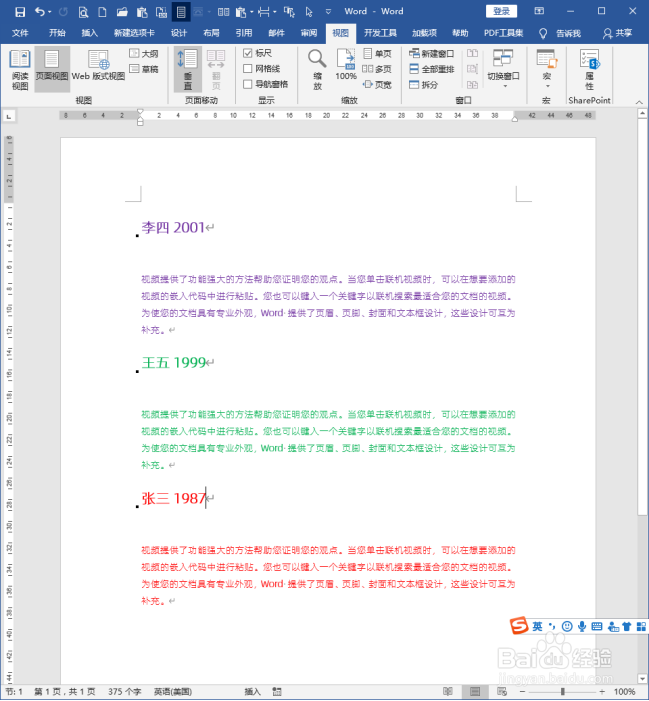
声明:本网站引用、摘录或转载内容仅供网站访问者交流或参考,不代表本站立场,如存在版权或非法内容,请联系站长删除,联系邮箱:site.kefu@qq.com。
阅读量:98
阅读量:101
阅读量:71
阅读量:166
阅读量:135