SolidWorks如何在动画中变换视图属性
1、SolidWorks打开一个装配体模型。装配体模型任意,这里以轴系结构装洧粽袄淖配体为例,介绍在动画过程中改变零件的视图属性。

3、选择“轴承座”零件,在“2秒”处放置键码。
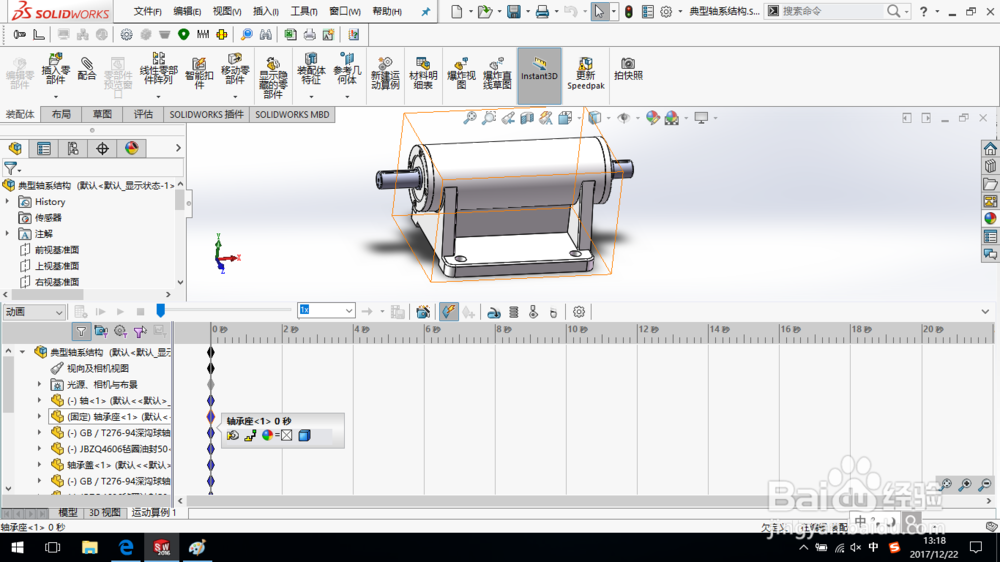
4、在“2秒”处选中轴承座零件,编辑外观。设置外观为红色,如图所示,单击确定。
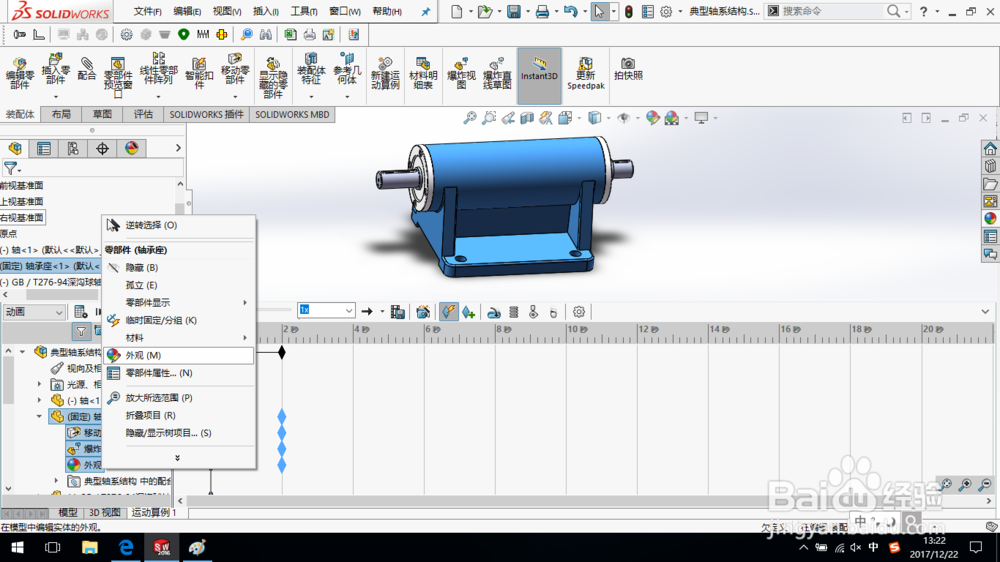
5、选中轴承座零件,在“4秒”处单击。
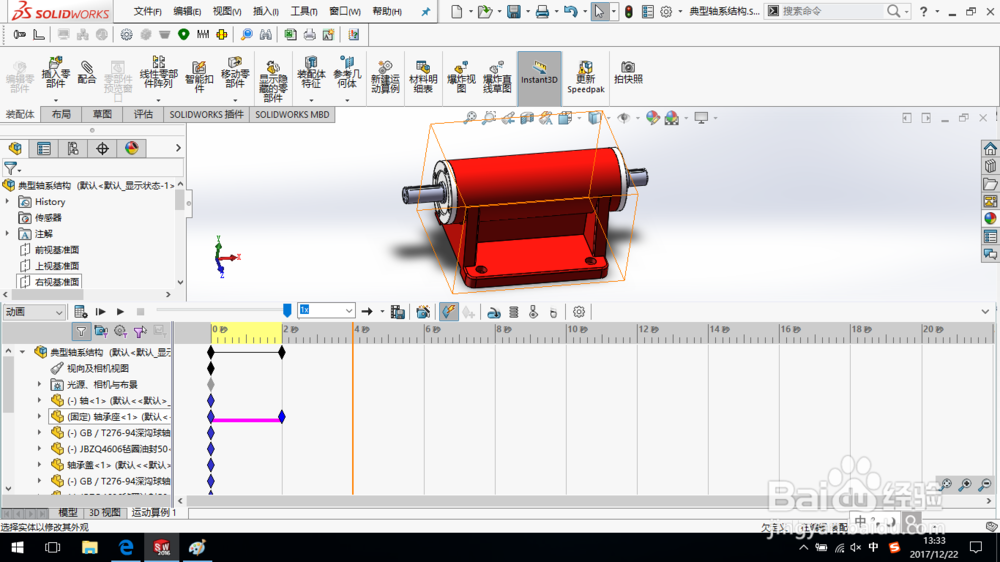
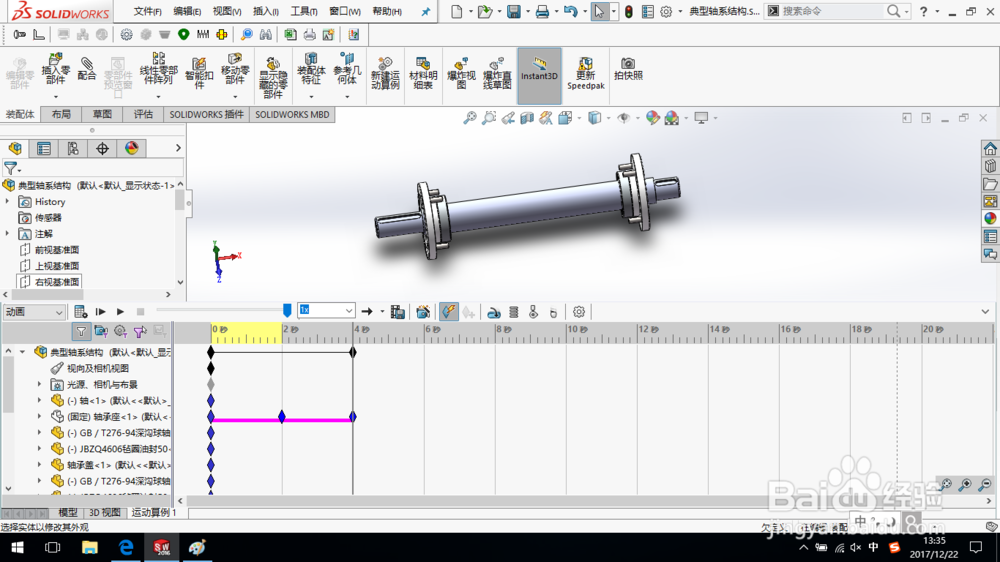
8、至此动画创建完成,保存装配体模型。
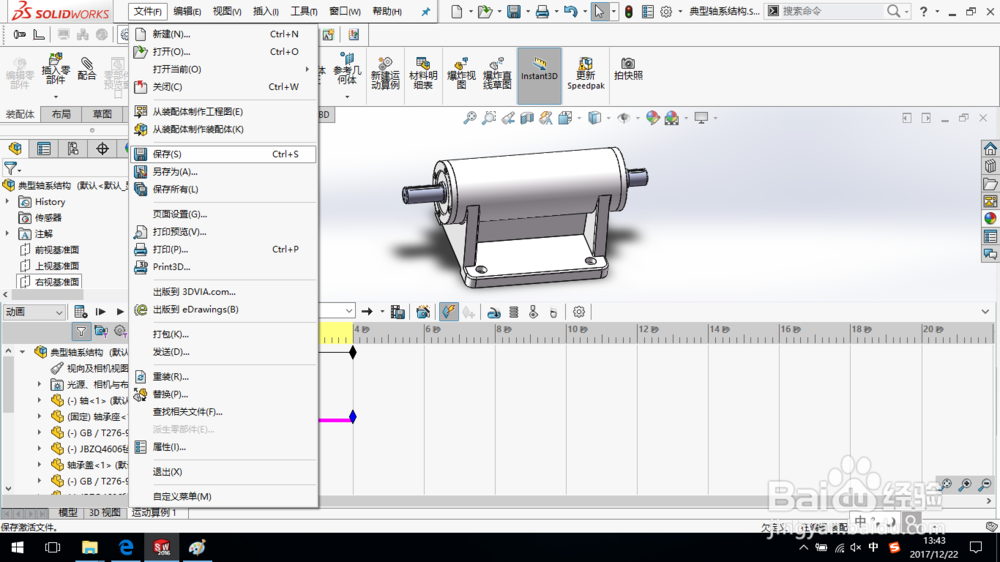
声明:本网站引用、摘录或转载内容仅供网站访问者交流或参考,不代表本站立场,如存在版权或非法内容,请联系站长删除,联系邮箱:site.kefu@qq.com。
阅读量:44
阅读量:52
阅读量:43
阅读量:68
阅读量:56