Windows10 - 14971版系统又升级了!
1、Windows10系统从14971版升级到17986版的全过程
第一步:下载和准备更新Windows10 - 17986版系统。
进入Windows10系统的更新和安全窗口,点击Windows更新,发现更新状态正在下载Windows 10 Insider Preview 14986(rs_prerelease)更新;
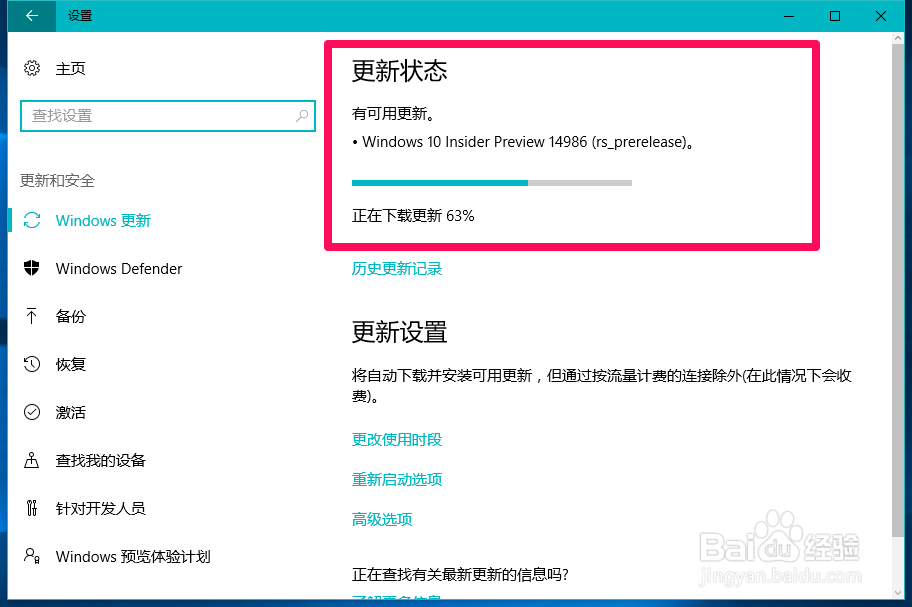
2、Windows 10 Insider Preview 14986(rs_prerelease)下载完成以后,正在准备安装更新;
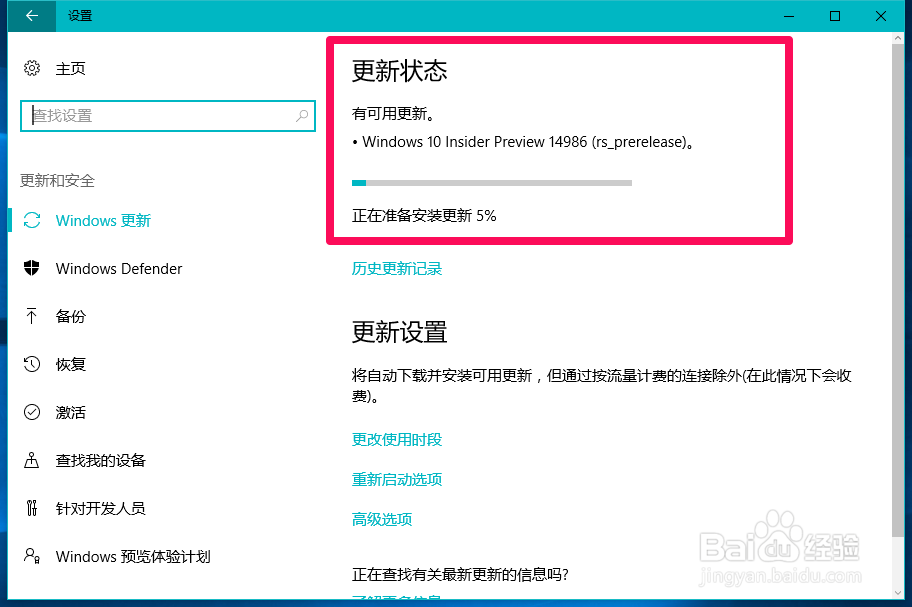
3、Windows 10 Insider Preview 14986(rs_prerelease)版准备安装更新完成,我们点击:立即重新启动;
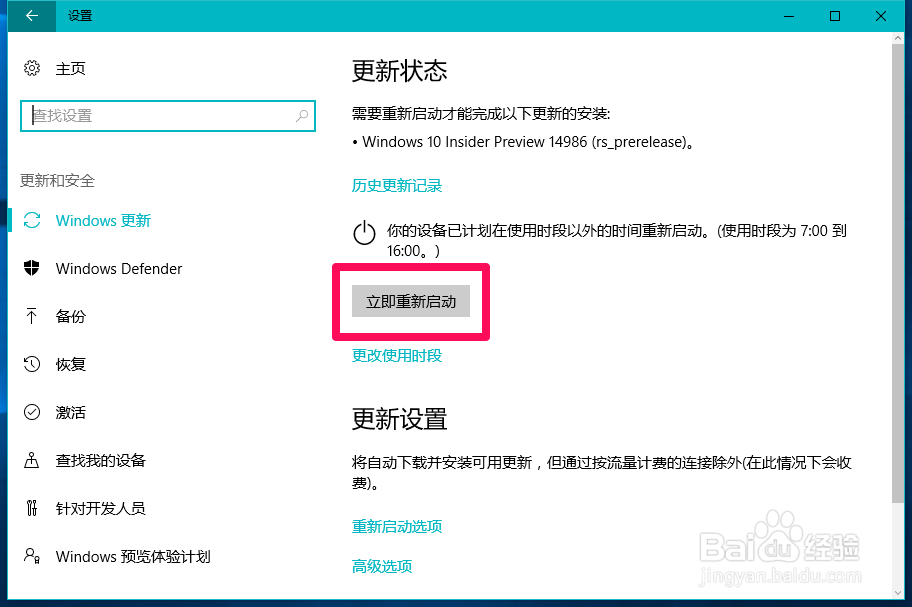
4、第二步:更新Windows 10 Insider Preview 14986(rs_prerelease)版系统。
电脑自动重启。
❶ 正在配置Windows更新,当配置更新到100%时系统自动重启电脑。


5、❷进入Windows 10 Insider Preview 14986(rs_prerelease)版系统配置,从0%~30%,系统自动重启一次电脑;
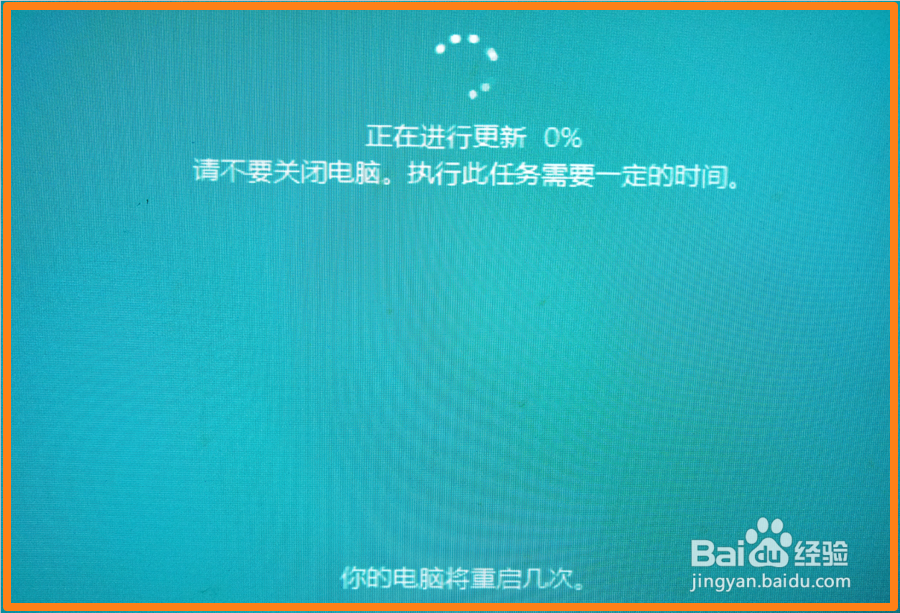

6、当Windows 10 Insider Preview 14986(rs_prerelease)版系统配置到30%时重启电脑,再31%~75%,系统又重启一次;


7、当Windows 10 Insider Preview 14986(rs_prerelease)版系统配置到75%时重启电脑,继续配置到100%,电脑再次重新启动,至此Windows 10 Insider Preview 14986(rs_prerelease)版系统配置基本完成;


8、❸ 电脑重新启动以后,进入系统登录界面,我们输入本机的登录密码;
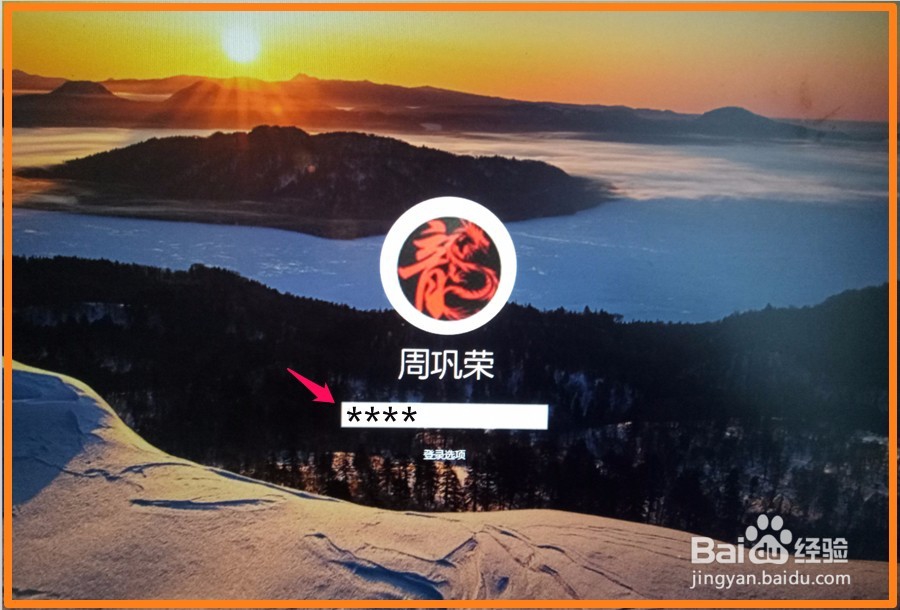
9、然后系统更新进行最后的操作,出现以下几个界面,当出现最后的:“休对故人思故国,且将新火试新茶。”敬请开始吧!后,电脑进入系统桌面。





10、进入系统桌面以后,我们在更新历史记录中可以看到:
Windows 10 Insider Preview 14986(rs_prerelease)
已于2016/12/8 星期四 成功安装
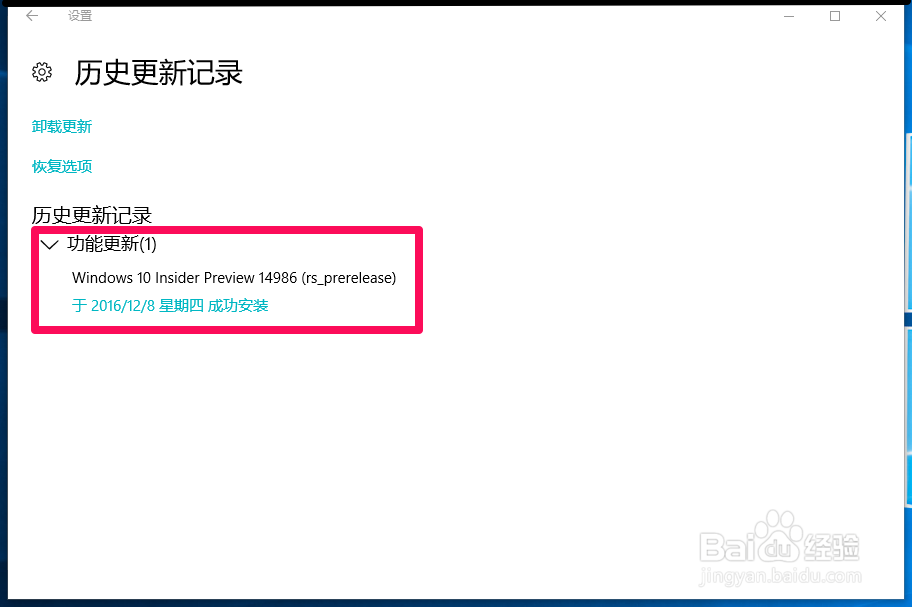
11、接着弹出一个Windows Defender新增功能对话框,我们点击【启用(T)】,再点击关闭。
(注意:必须点击Windows Defender新增功能的启用,否则Windows Defender不会进入保护状态。)
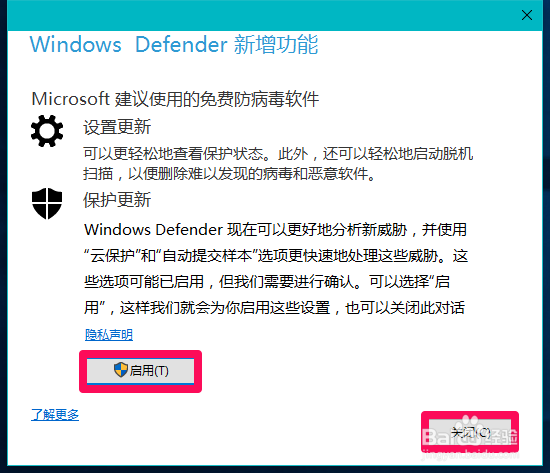
12、至此,Windows10系统从14971版升级到17986版全部完成。