利用Adobe Photoshop CS6更改图片大小即像素
1、电脑中安装好CS6并打开,主界面如下:

3、在弹出的对话框中找到你的图片的所在路径并选中你要修改的图片,我的图片在"予磴颠靥桌面/a/"中,所以从该路径我选中“mainbg.jpg",再单击打开操作,就完成图片打开;
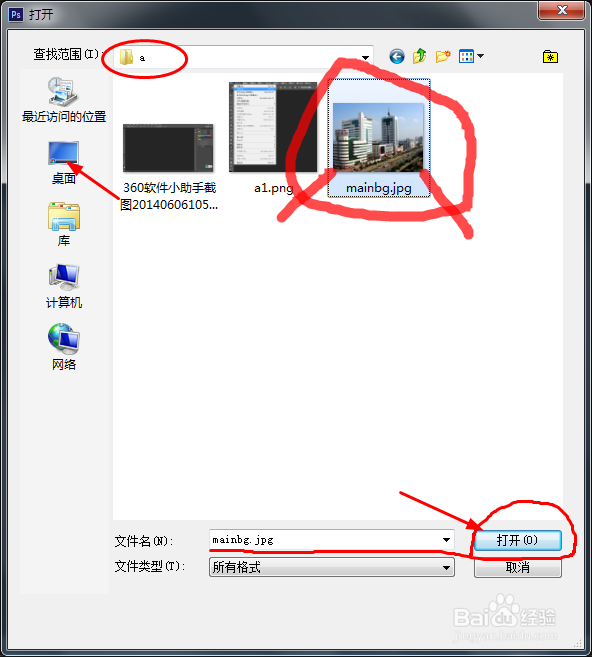
4、现在正式开始我们的工作,在上方菜单栏中选择“图像”并单击,在下拉菜单中选中图像大小并单击进入;
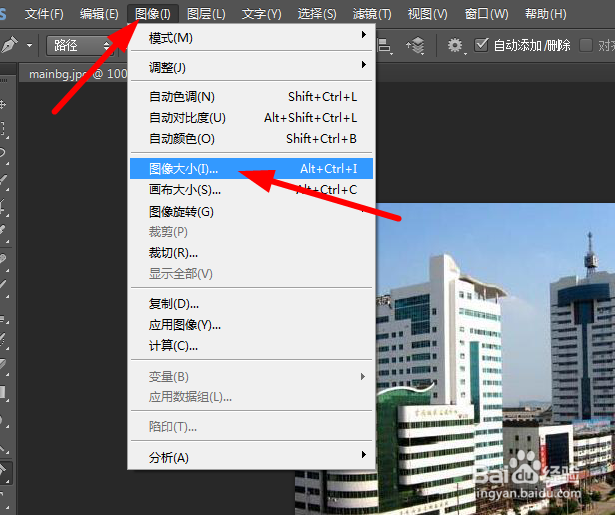
6、最后在“文件”的下拉菜单中选中“存储”(在该目录下保存更改并替换文件)就完成更改了;当然你也可以选择“存储为”存储到其他目录中,源文件依然可以保存。
声明:本网站引用、摘录或转载内容仅供网站访问者交流或参考,不代表本站立场,如存在版权或非法内容,请联系站长删除,联系邮箱:site.kefu@qq.com。
阅读量:43
阅读量:23
阅读量:36
阅读量:78
阅读量:64