win10如何设置桌面滑动关机
1、win10如何设置桌面滑动关机

3、弹出如下的一个窗口

5、输入完毕,点击下一步
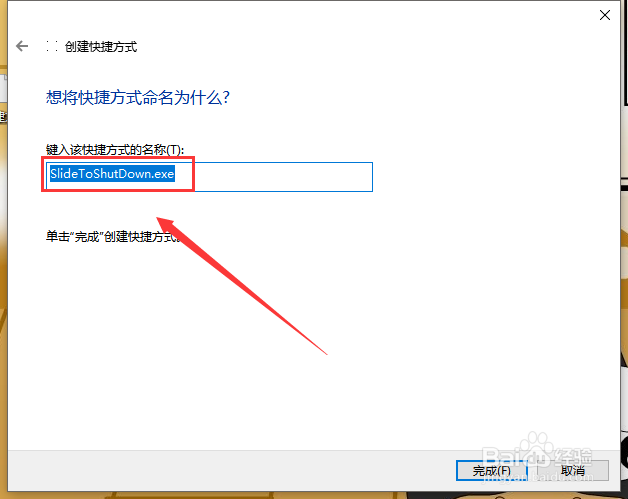
7、随后返回桌面新建的快捷方式,右击点击属性
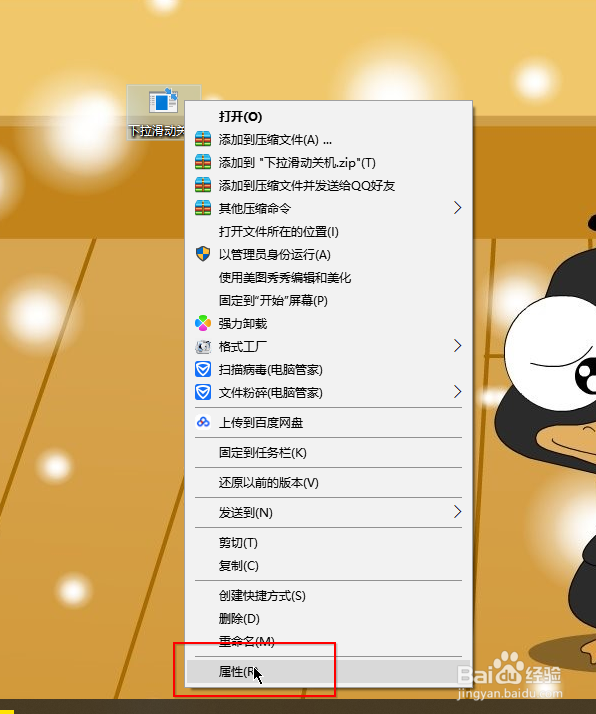
9、选择一个关闭电脑的图标
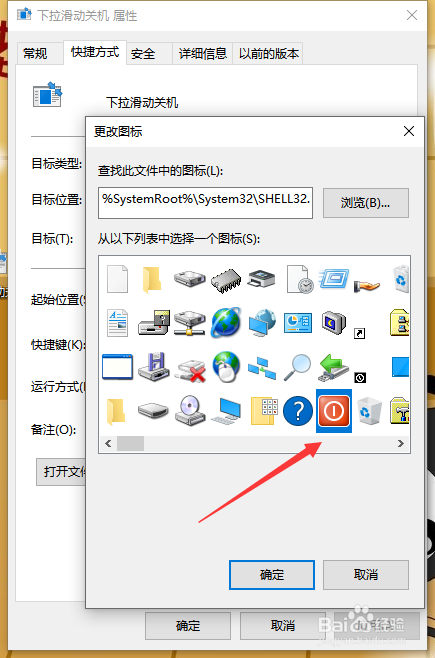
11、随后双击,就可以弹出如下的下拉关机了

声明:本网站引用、摘录或转载内容仅供网站访问者交流或参考,不代表本站立场,如存在版权或非法内容,请联系站长删除,联系邮箱:site.kefu@qq.com。
阅读量:38
阅读量:83
阅读量:54
阅读量:43
阅读量:55