如何使用PS制作晶格化色块效果
1、通过执行命令:文件>新建,建立一个新的文档。
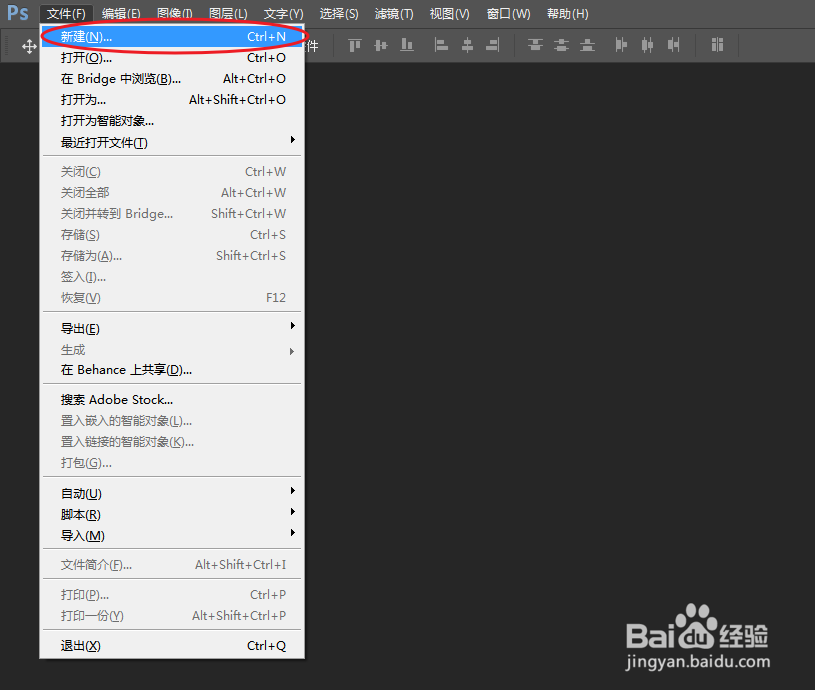
2、在弹出的窗口调整尺寸设为:500×500,分辨率大小设为72像素/英寸。

3、在左侧的工具箱内,长按鼠标左键选择“椭圆选框”工具。
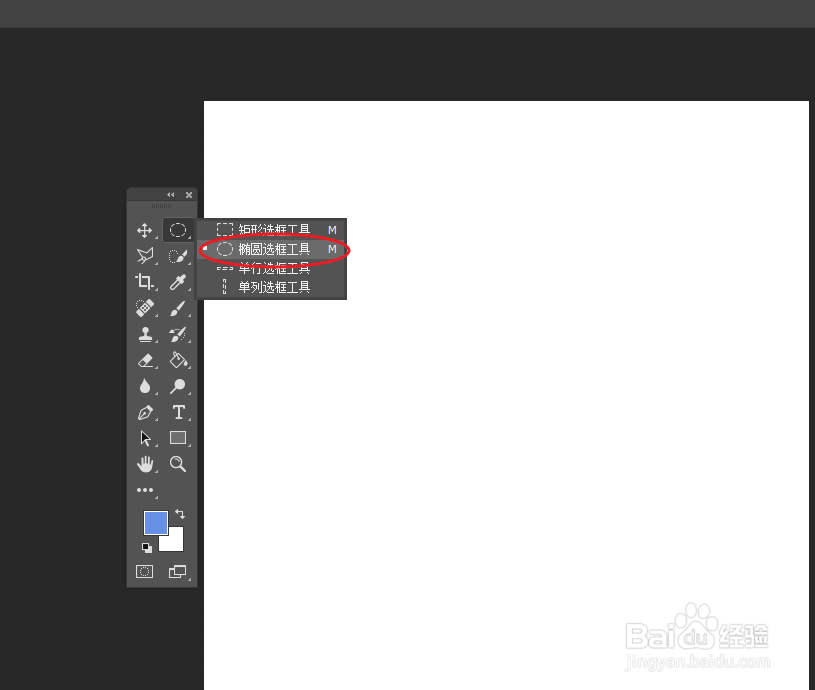
4、在画布的合适的区域,使用椭圆选框工具,按住Shift键绘制正圆选区。

1、新建一个图层,使用油漆桶工具填充选区。
注:将前景颜色设为:浅蓝色
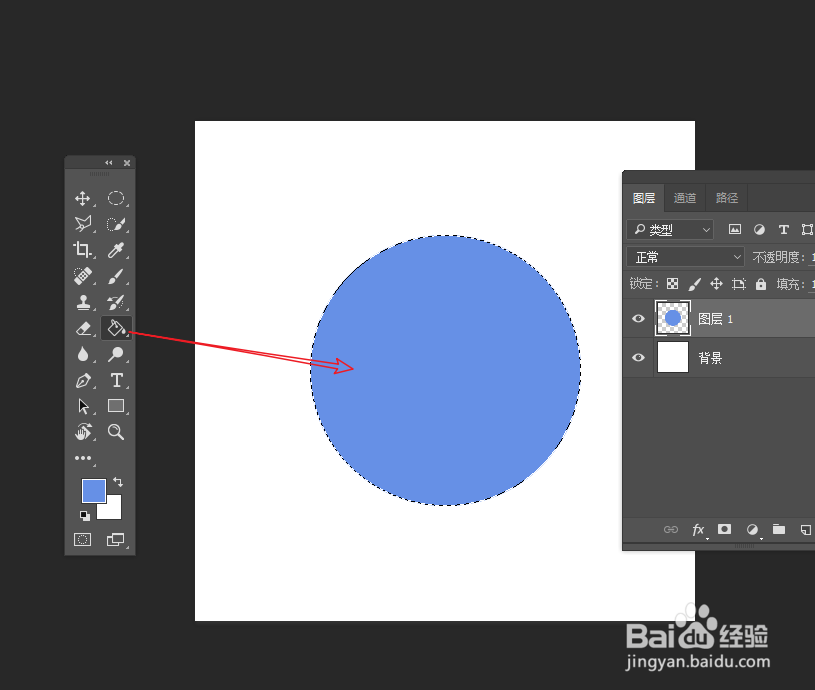
2、选择图层 1,依次选择“滤镜>渲染>分层云彩”效果,使其产生云彩效果。

3、再次选择“图层1”,执行:“滤镜>像素化>点状化”效果,使其产生晶格效果。
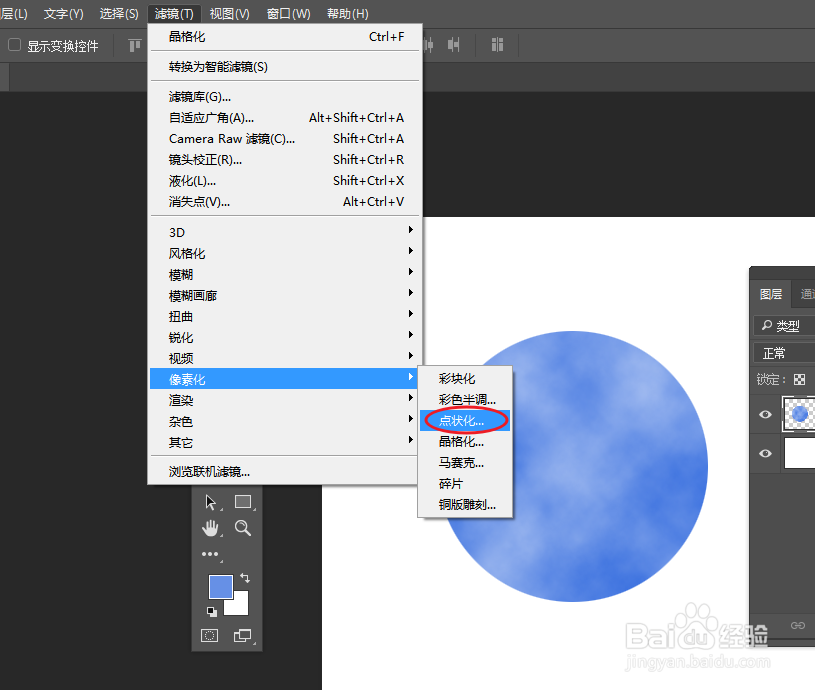
4、在弹出的窗口,设置点状化的属性,完成最终效果。
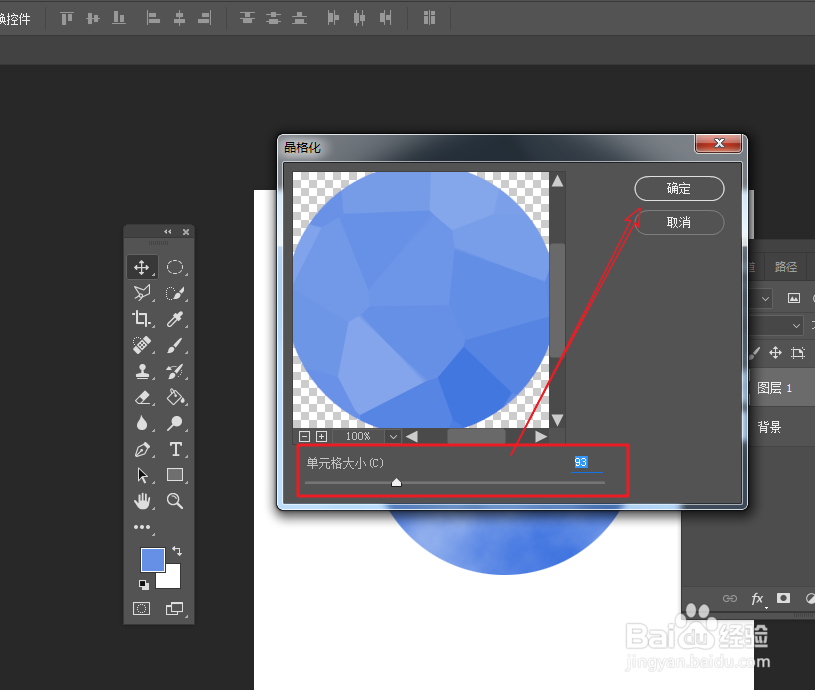
声明:本网站引用、摘录或转载内容仅供网站访问者交流或参考,不代表本站立场,如存在版权或非法内容,请联系站长删除,联系邮箱:site.kefu@qq.com。
阅读量:127
阅读量:156
阅读量:72
阅读量:86
阅读量:85