ps制作锈蚀背景效果
1、首先,新建一个方形的背景图层,并双击改成可以编辑的图层。
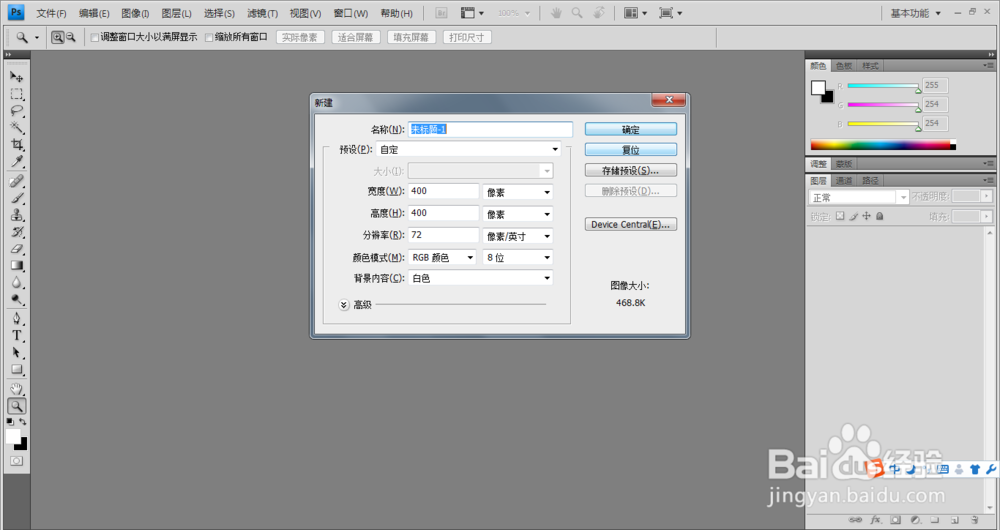
2、把前景色的RGB值改为如图所示的,然后给图层0填充前景色。

3、然后,将图层0复制一层,为其添加滤镜-渲染-光照效果,修改其参数即可。
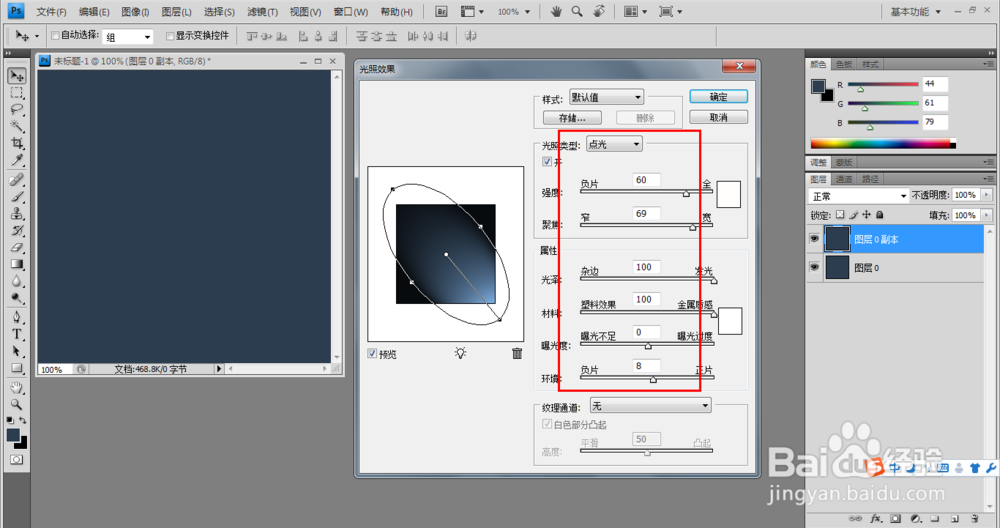
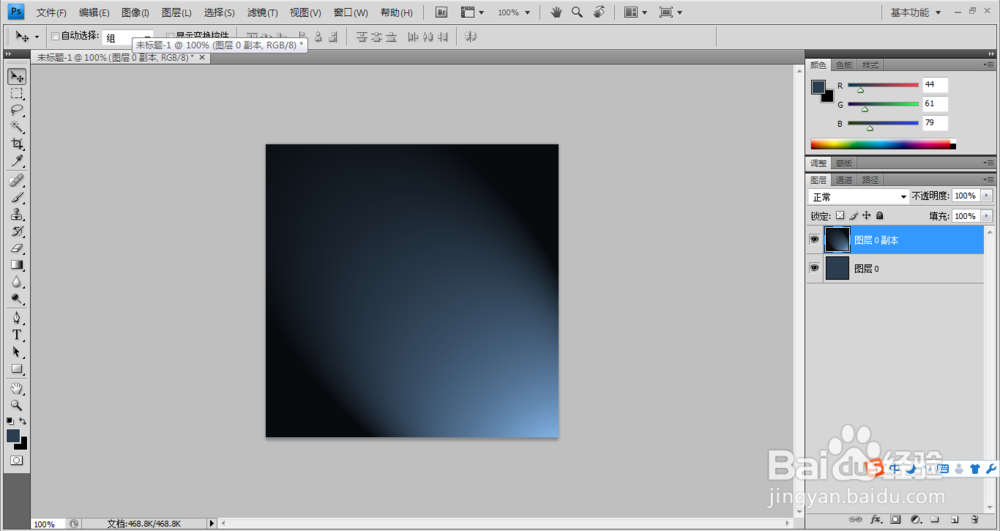
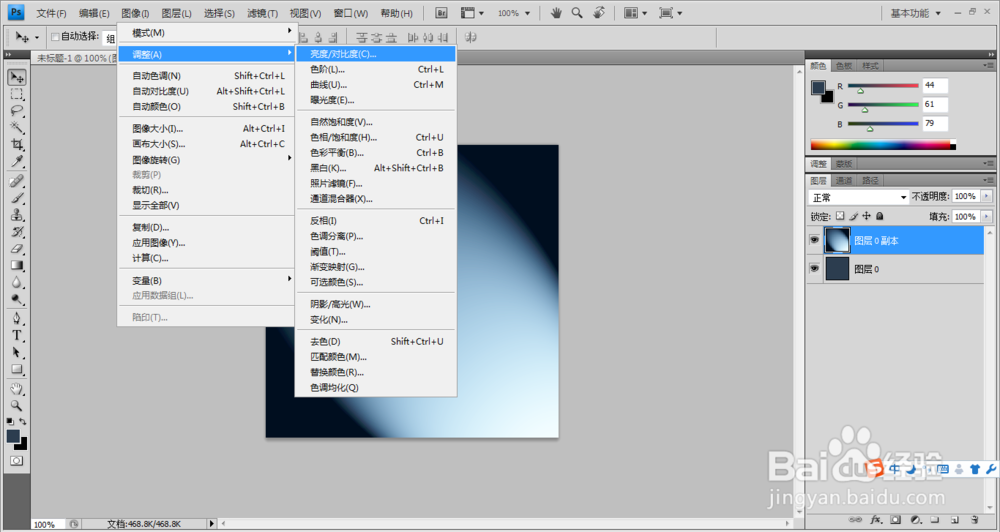
5、新建一个alpha通道,为其添加滤镜-渲染-云彩,然后再为其添加滤镜-素描-网状效果,并调整参数即可。
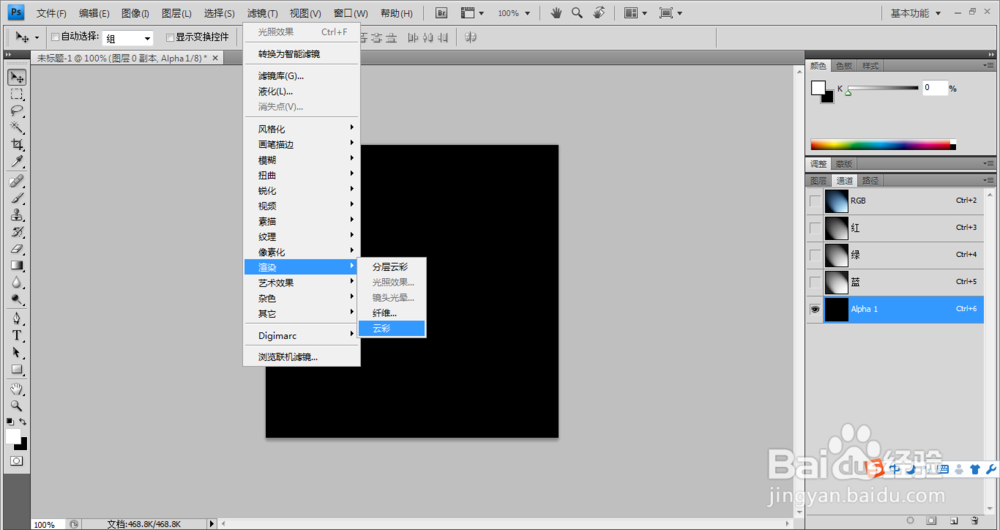
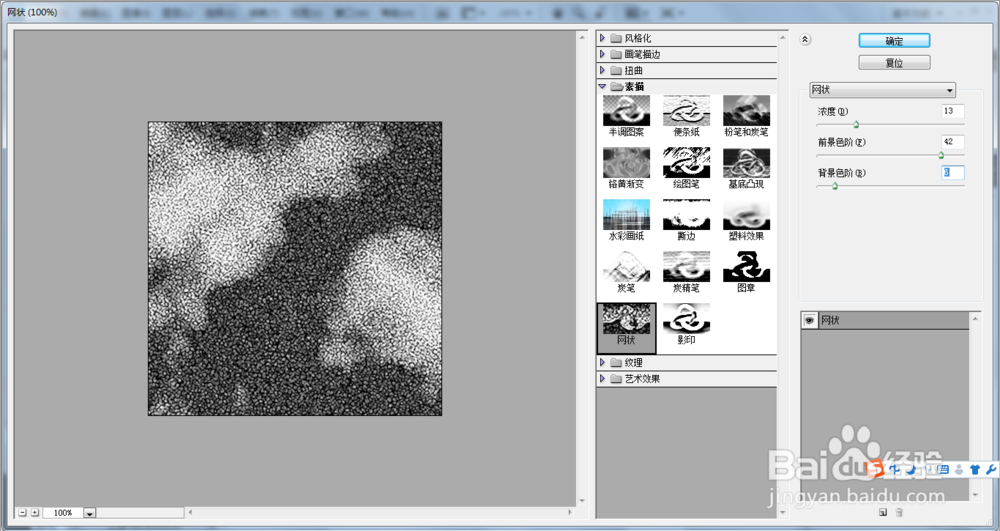
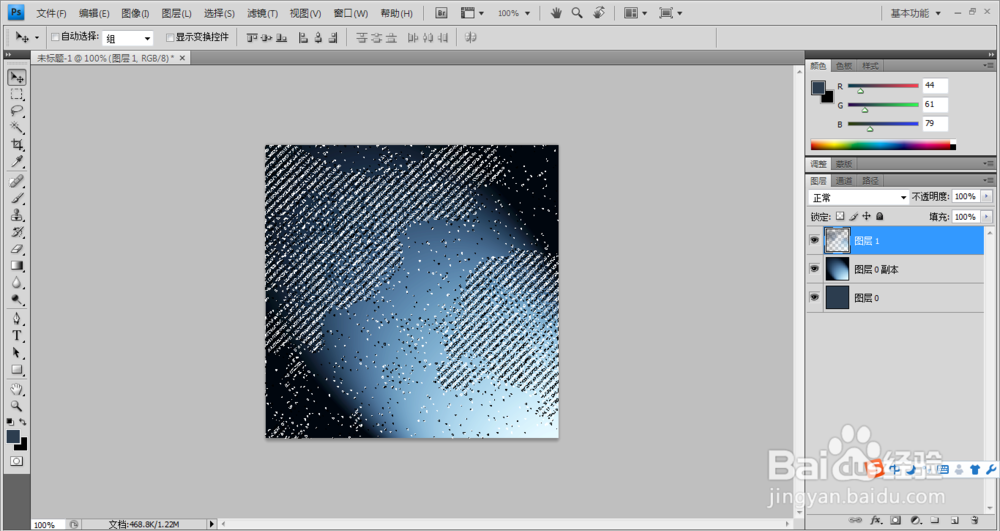

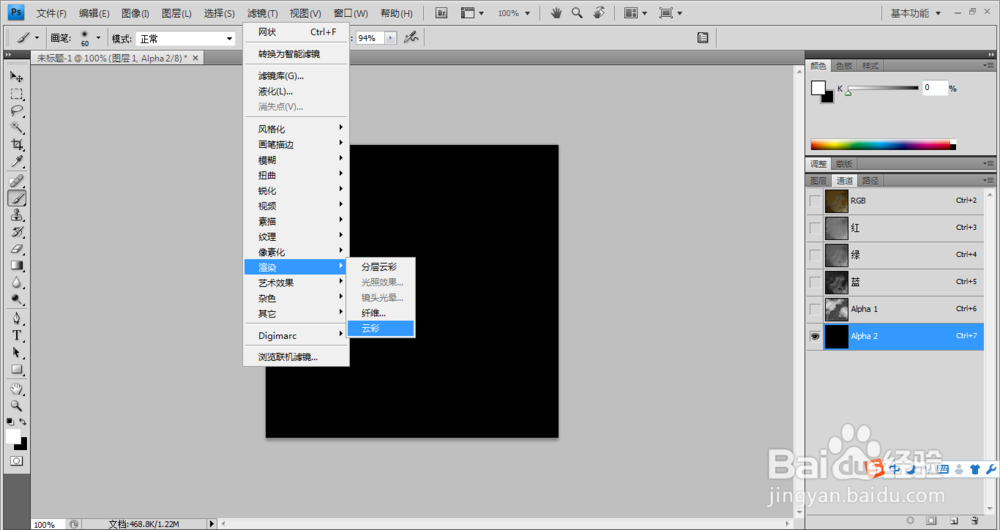
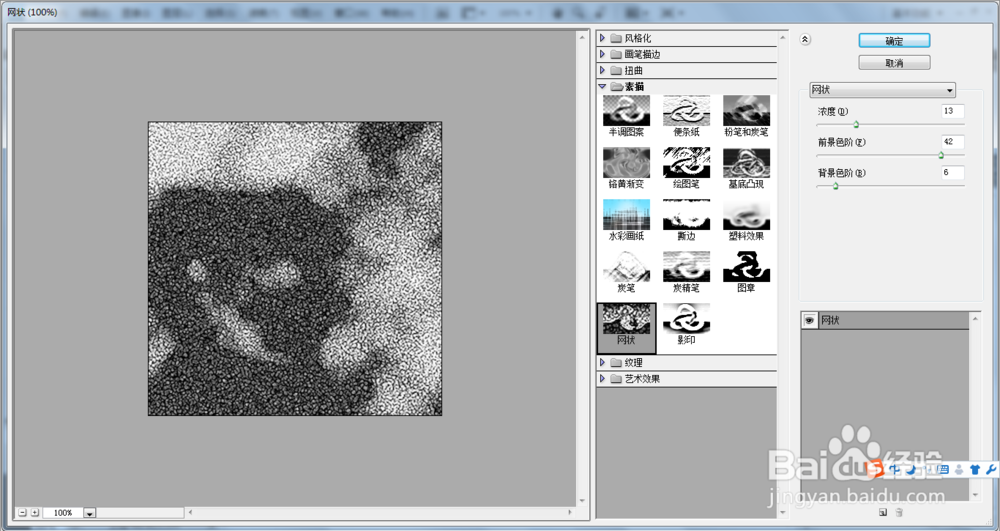
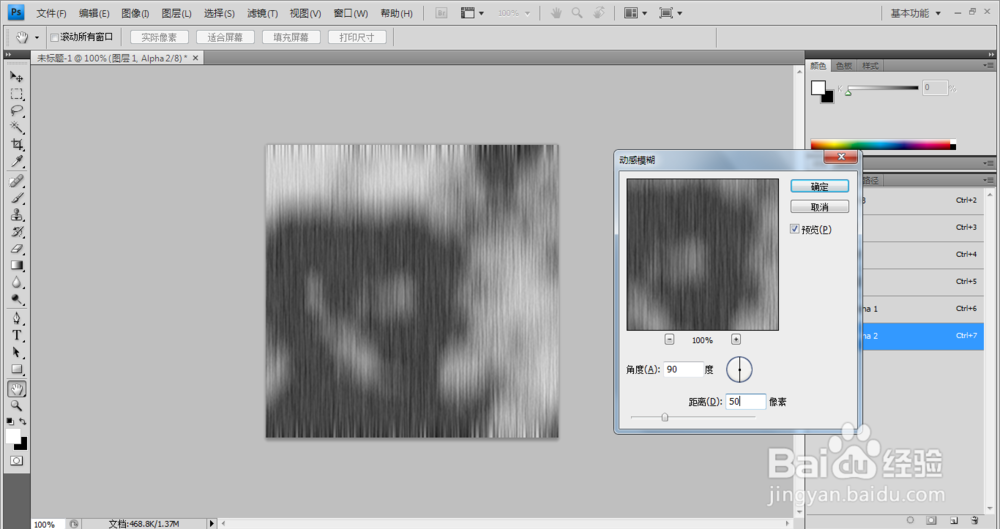
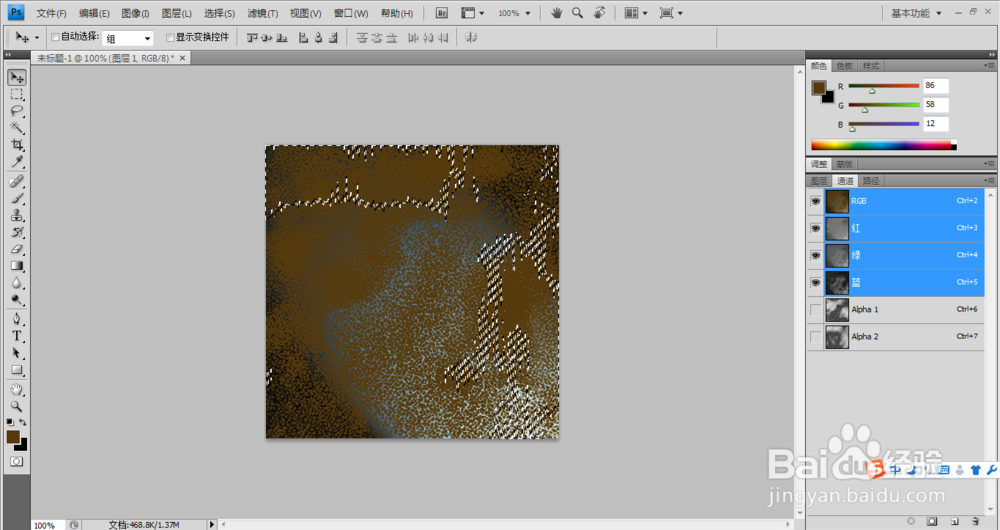
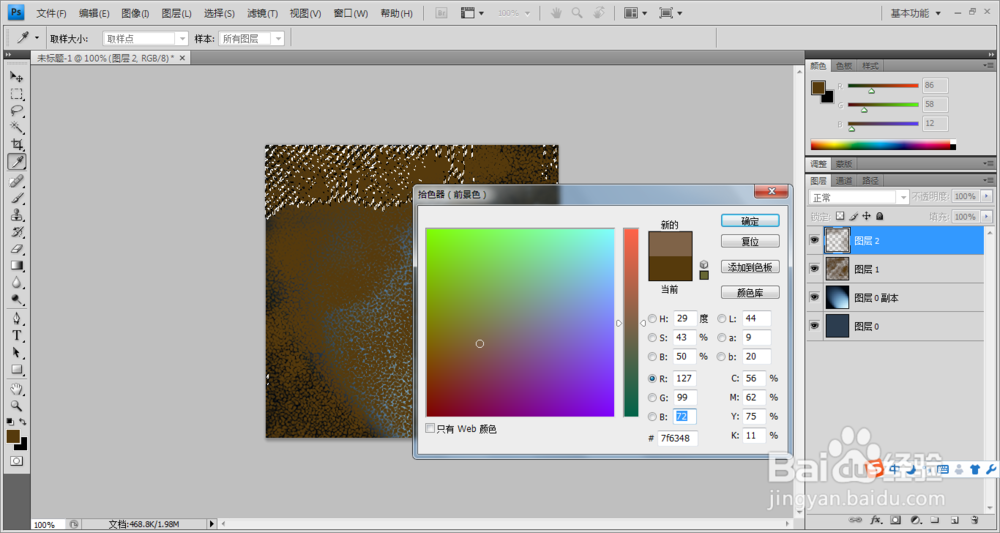
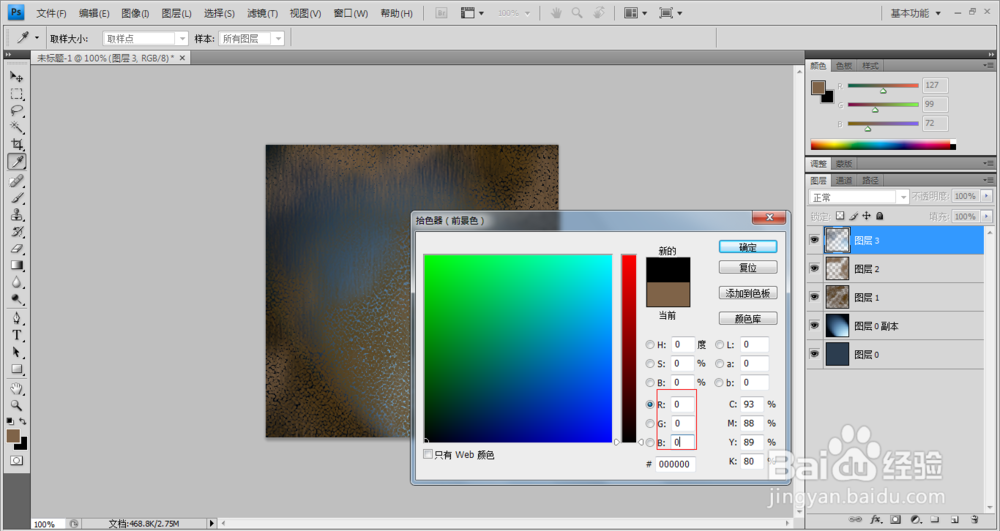
11、最后,修改那3个图层的叠加方式和透明图和填充即可完成。
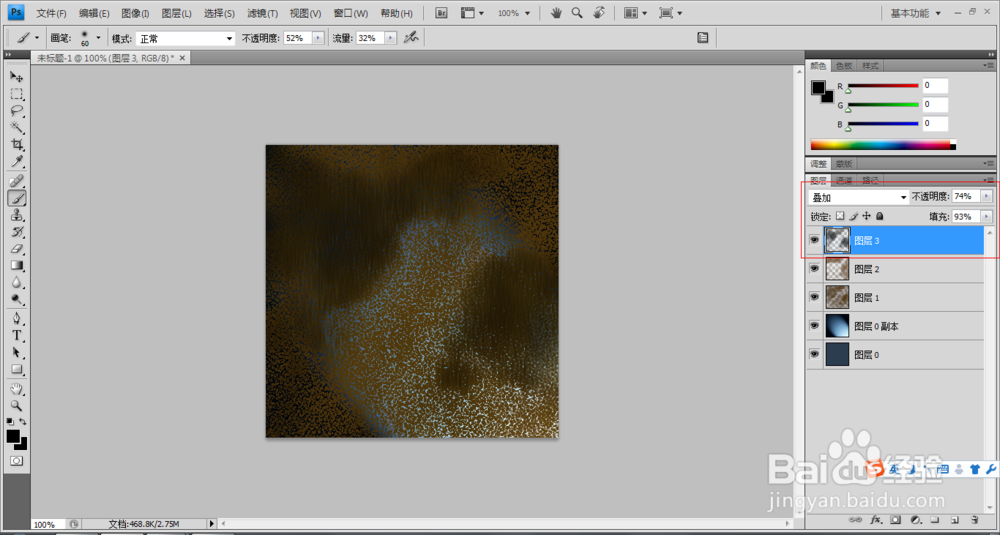
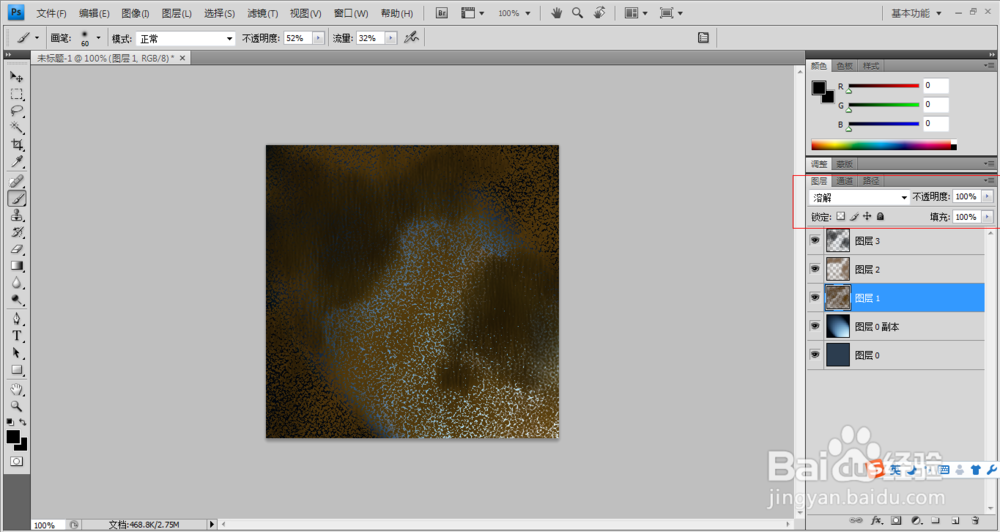
声明:本网站引用、摘录或转载内容仅供网站访问者交流或参考,不代表本站立场,如存在版权或非法内容,请联系站长删除,联系邮箱:site.kefu@qq.com。
阅读量:21
阅读量:43
阅读量:47
阅读量:33
阅读量:91